Як прискорити Windows 10, якщо вона уповільнюється
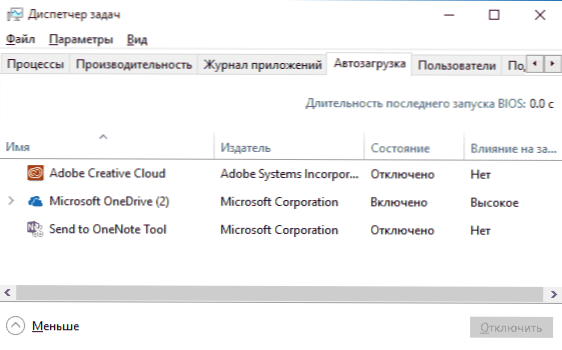
- 3959
- 79
- Aaron Harvey
Яку б версію ОС з Microsoft не говорила, одне з найпоширеніших питань - як це зробити швидше. У цих інструкціях поговоримо про те, чому Windows 10 уповільнюється і як прискорити його, що може вплинути на його швидкість і які дії можуть покращити його в певних ситуаціях.
Ми не будемо говорити про підвищення продуктивності комп'ютера, змінюючи будь -які апаратні характеристики (це в статті, як прискорити комп'ютер), але лише про те, що найчастіше викликає гальма Windows 10 та як його можна виправити, тим самим прискорюючи операцію ОС.
В інших моїх статтях на подібну тему, коментарі на кшталт "Я використовую таку та таку програму для прискорення комп'ютера, і я швидко його". Моя думка з цього приводу: Автоматичні "прискорювачі" не особливо корисні (особливо висять у навантаженні шини), і при використанні в ручному режимі все одно слід розуміти, що саме вони роблять і як.
Автомобільні програми є найпоширенішою причиною повільної роботи
Одна из самых часто встречающихся причин медленной работы Windows 10, как, впрочем, и предыдущих версий ОС у пользователей - те программы, которые запускаются автоматически при входе в систему: они не только увеличивают время загрузки компьютера, но и могут негативно влиять на производительность уже во час роботи.
Багато користувачів можуть навіть не підозрювати, що вони мають щось у завантаженні автомобіля, або бути впевненими, що там все потрібно для роботи, але в більшості випадків це не так.
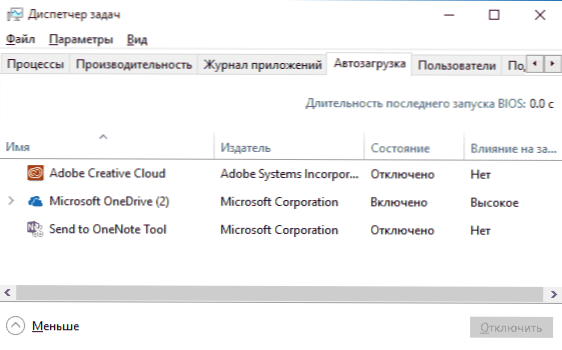
Нижче наведено приклади деяких програм, які можна запустити автоматично, споживати комп'ютерні ресурси, але не приносять спеціальних переваг у постійній роботі.
- Програми принтерів та сканерів - майже кожен, хто має принтер, сканер або MFP, автоматично завантажує різні (фрагменти 2-4) програми у свого виробника. У той же час, здебільшого, ніхто їх не використовує (програми), і вони надрукують та сканують ці пристрої, не запускаючи ці програми - у ваших звичайних офісних та графічних додатках.
- Програми для завантаження чогось, торрент-клієнтів-якщо ви постійно не зайняті завантаженням будь-яких файлів з Інтернету, тоді немає необхідності тримати utorrent, середню чи щось інше в автоматичному завантаженні. Коли це потрібно (при завантаженні файлу, який слід відкрити через відповідну програму), вони почнуть себе. У той же час, постійно працює і розповсюджує щось клієнт -торрент, особливо на ноутбуці з звичайним жорстким дисплеєм, може призвести до дійсно помітних системних гальм.
- Хмарне сховище, яке ви не використовуєте. Наприклад, на запуску Windows 10 запускає OneDrive. Якщо ви не використовуєте його, в навантаженні на шині він не потрібен.
- Невідомі програми - може виявитися, що у вас є значна кількість програм у списку автоматичного завантаження, про який ви не знали, і ніколи їх не використовували. Це може бути програми ноутбука або виробника комп'ютера, і може бути будь -яке таємно встановлене програмне забезпечення. Подивіться в Інтернеті, які програми за своїм іменем - це велика ймовірність автоматичного завантаження.
Деталі про те, як побачити та видалити програми в автоматичному навантаженні, я нещодавно написав у інструкціях завантаження автобуса в Windows 10. Якщо ви хочете змусити систему працювати швидше, тримайте там лише те, що насправді потрібно.
До речі, крім програм з автоматичного завантаження, вивчіть список встановлених програм у панелях управління "Програми та компонентами". Видаліть, що вам не потрібно, і зберігайте на комп’ютері лише так, як ви використовуєте.
Гальмує інтерфейс Windows 10
Останнім часом деякі комп’ютери та ноутбуки стали частими проблемами з відставанням інтерфейсу Windows 10 з останніми оновленнями. У деяких випадках причиною проблеми є функція CFG за замовчуванням (контрольний проточний захист), функціям якого є захист від експлуатації вразливості роботи в пам'яті пам'яті.
Загроза не надто часта, і якщо ви позбудетесь від гальм Windows 10, є більш цінною, ніж забезпечення додаткових функцій безпеки, ви можете відключити CFG
- Перейдіть до Центру безпеки Windows 10 (використовуйте піктограму сповіщень або через параметри - оновлення та безпека - Windows Defender) та відкрийте розділ "Управління та браузер" "Програми та браузер".
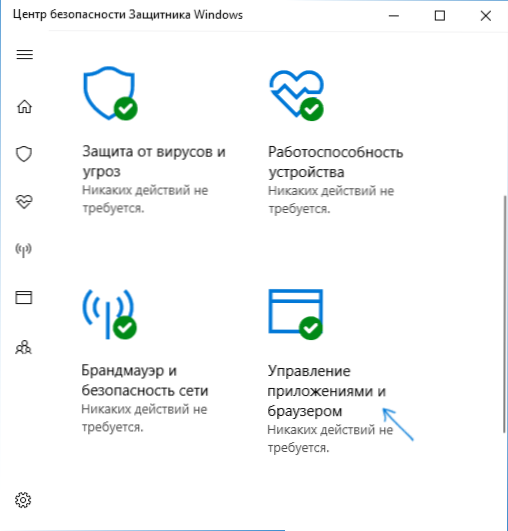
- У нижній частині параметрів знайдіть розділ "Захист від подвигів" та натисніть "Параметри захисту від подвигів".
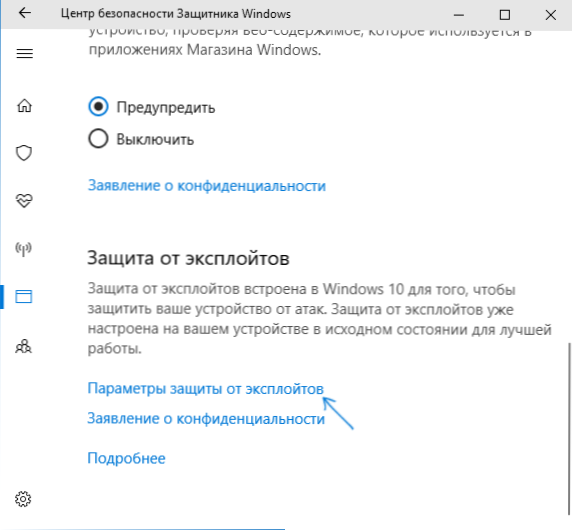
- У полі "контроль захисту" (CFG) встановіть ". За замовчуванням".
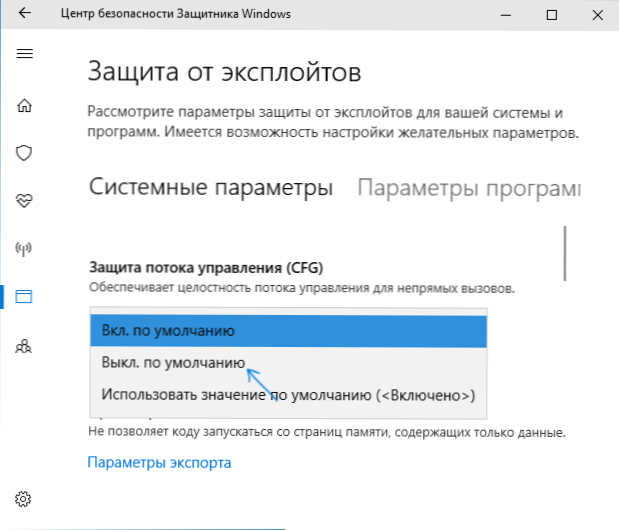
- Підтвердьте зміну параметрів.
Відключення CFG повинно працювати негайно, але я рекомендую перезапустити комп'ютер (враховувати, що у Windows 10 завершення роботи та включення не є таким, як перезавантаження).
Процесор завантаження Windows 10
Іноді трапляється, що неправильна робота деякого фонового процесу викликає гальмо системи. Ви можете визначити такі процеси за допомогою менеджера завдань.
- Натисніть праву кнопку миші на кнопці «Пуск» та виберіть пункт меню «Менеджер завдань». Якщо він відображається у компактній формі, натисніть ліворуч зліва "Читати далі".
- Відкрийте вкладку "Деталі" та сортуйте стовпчик процесора (натиснувши його за допомогою миші).
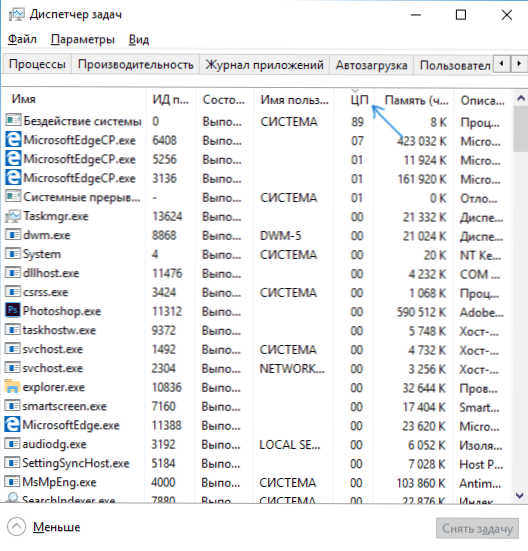
- Зверніть увагу на процеси, які використовують максимальний час процесора (за винятком "бездіяльності системи").
Якщо серед цих процесів є такі, які активно використовують процесор (або значну кількість оперативної пам’яті), дивляться в Інтернеті, який це процес, і залежно від того, що виявлено, вживайте заходів.
Функції відстеження Windows 10
Багато хто читає, що Windows 10 піднімається для своїх користувачів. І якщо я особисто не маю жодних побоювань з цього приводу, то з точки зору впливу на швидкість системи, такі функції можуть мати негативний ефект.
З цієї причини їх відключення може бути цілком доречним. Деталі про ці функції та їх відключення в посібнику, як відключити функції відстеження Windows 10.
Програми в меню «Пуск»
Відразу після встановлення або оновлення до Windows 10, у меню «Пуск» ви знайдете набір живих плиток додатків. Вони також використовують ресурси системи (хоча зазвичай незначно) для оновлення та відображення інформації. Ви використовуєте їх?
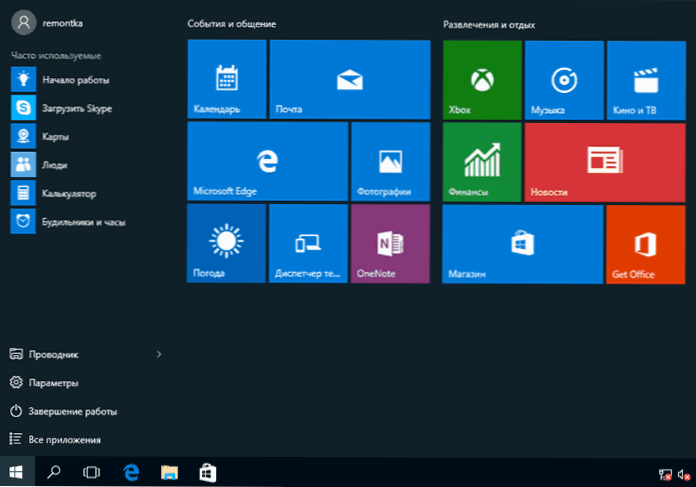
Якщо ні, то розумний крок принаймні видалить їх з меню «Пуск» або вимкніть живі плитки (права кнопка - відхилити початковий екран) або навіть видалити (див. Як видалити побудовані програми Windows 10).
Водії
Ще одна причина повільної роботи Windows 10, крім того, більше користувачів, ніж ми можемо припустити - відсутність оригінальних драйверів обладнання. Це особливо часто для драйверів відеокарти, але також може застосовуватися до водіїв SATA, чіпсета в цілому та інших пристроях.
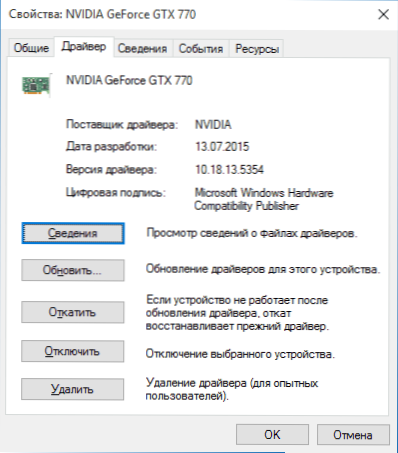
Незважаючи на те, що нова ОС, здається, "навчене" автоматично встановлювати велику кількість оригінальних драйверів обладнання, не буде зайвим, щоб перейти до менеджера пристроїв (за допомогою правої клацання кнопки "запуск") і заглянути Властивості ключових пристроїв (відеокарти в першу чергу) на вкладці "драйвер". Якщо Microsoft вказана як постачальник, завантажте та встановіть драйвери з офіційного веб -сайту виробника вашого ноутбука чи комп'ютера, і якщо ми говоримо про відеокарту, то з сайтів Nvidia, AMD або Intel, залежно від моделі.
Графічні ефекти та звуки
Я не можу сказати, що цей предмет (відключення графічних ефектів та звуків) зможе серйозно збільшити швидкість Windows 10 на сучасних комп'ютерах, але на старому ПК або ноутбуці може дати деяке підвищення продуктивності.
Щоб вимкнути графічні ефекти, натисніть кнопку "запустити" правою кнопкою та виберіть елемент "Система", а потім зліва - "Додаткові параметри системи". На вкладці "Додатковий" у розділі "Продуктивність" "Натисніть параметри".
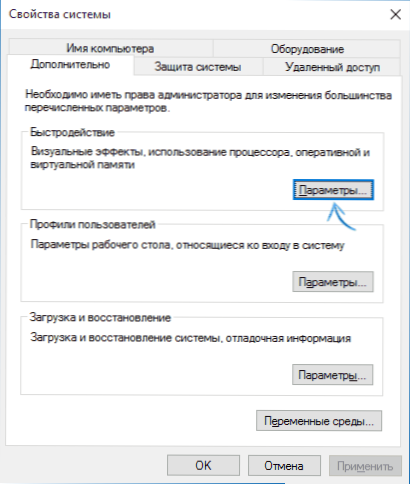
Тут ви можете, зазначивши предмет "забезпечити найкращу швидкість" вимкніть всі анімації та ефекти Windows 10 одразу. Ви також можете залишити їх індивідуальною, без якої робота стає не дуже зручною - наприклад, наслідки обмотки та повороту вікон.
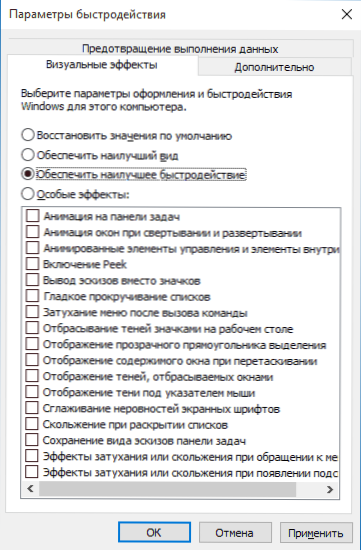
Крім того, натисніть клавіші Windows (клавіша емблеми) + I, перейдіть до спеціальних можливостей - інші параметри та вимкніть точку "Пори анімацію в Windows".
Крім того, у розділі "Параметри" Windows 10, розділі "Персоналізація" - "Кольори", вимкніть прозорість для меню Пуск, панель завдань та центру сповіщень, це також може позитивно вплинути на загальну продуктивність повільної системи.
Щоб вимкнути звуки подій, натисніть на запуск правою кнопкою миші та виберіть "Панель управління", а потім - "Звук". На вкладці "Звуки" ви можете увімкнути звуковий шаблон "без звуку", і Windows 10 більше не доведеться зв’язатися з жорстким диска в пошуку файлу та запустити відтворення звуку з певними подіями.
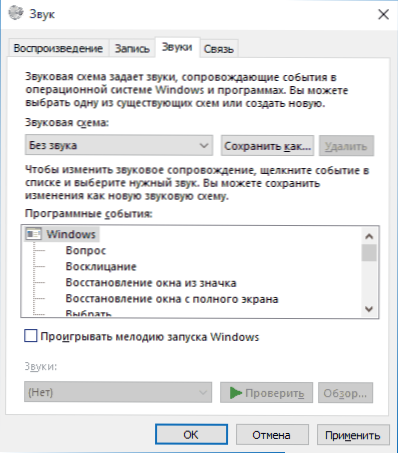
Небажані та шкідливі програми
Якщо ваша система незрозуміло уповільнюється, і жодних способів не допомагає, тобто ймовірність шкідливих і небажаних програм на комп’ютері, тоді.
Я рекомендую зараз, і в майбутньому періодично перевіряти комп'ютер з такими комунальними послугами, як Adwcleaner або Malwarebytes Anti-Malware на додаток до вашого антивірусу. Детальніше: Найкращий засіб для видалення зловмисного програмного забезпечення.
Якщо спостерігається повільна робота браузерів, серед іншого, вам слід заглянути в список розширень і відключити всі ті, що вам не потрібно або, що ще гірше, не відомі. Часто проблема трапляється в них.
Я не рекомендую прискорити Windows 10
І тепер список деяких речей, які я б не рекомендував робити, щоб гіпотетично прискорити роботу системи, але які часто рекомендуються тут і там в Інтернеті.
- Вимкнути пакетний файл Windows 10 часто рекомендується, якщо у вас є значна кількість оперативної пам’яті, щоб продовжити термін експлуатації SSD та подібних речей. Я б не зробив цього: Перш за все, це, швидше за все, не буде підвищити продуктивність з високою ймовірністю, а деякі програми можуть зовсім не розпочатися без насосного файлу, навіть якщо у вас є 32 ГБ оперативної пам’яті. У той же час, якщо ви користувач -початківець, ви навіть не можете це зрозуміти, але чому насправді вони не запускаються.
- Постійно "очистити комп'ютер від сміття". Деякі щодня або автоматично очищають кеш -браузери з комп'ютера, очистіть реєстр, очистіть тимчасові файли за допомогою CCLeaner та подібних програм. Незважаючи на те, що використання таких утиліт може бути корисним та зручним (див. Використовуючи CCLeaner з розумом), ваші дії не завжди можуть призвести до бажаного результату, вам потрібно зрозуміти, що саме робиться. Наприклад, очищення кешу браузера потрібно лише з проблемами, які теоретично можна вирішити з ним. Сам кеш браузерів призначений спеціально для прискорення завантаження сторінок і дійсно прискорює його.
- Вимкніть непотрібні послуги Windows 10. Те саме, що і з файлом Swing, особливо якщо ви не дуже маєте справу з цим - коли виникає проблема з роботою Інтернету, програми чи чогось іншого, ви можете не розуміти і не пам’ятати, що викликається лише "непотрібним "Сервіс.
- Зберігайте програму в автоматичному навантаженні (і справді використовуйте їх) "для прискорення комп'ютера". Вони не можуть не тільки прискорити, але й уповільнити його роботу.
- Відключіть індексацію файлів у Windows 10. За винятком, можливо, ті випадки, коли SSD встановлюється на вашому комп’ютері.
- Відключіть послуги. Але з цього приводу у мене є інструкція, яку послуги можна відключити в Windows 10.
додаткова інформація
Окрім усього вищезазначеного, я можу порекомендувати:
- Будьте оновлені Windows 10 (однак, це не складно, оскільки оновлення є обов'язковими), стежте за станом комп'ютера, програм у завантаженні автомобіля та наявності шкідливого програмного забезпечення.
- Якщо ви відчуваєте впевненого користувача, використовуйте ліцензоване або вільне програмне забезпечення на офіційних сайтах, не стикалися з вірусами протягом тривалого часу, то можна розглянути можливість використання лише вбудованих інструментів захисту від Windows 10 замість третього партії антивірусів та Брандмауери, які також прискорить роботу системи.
- Стежте за вільним місцем на системній секції жорсткого диска. Якщо там недостатньо (менше 3-5 ГБ), це майже гарантовано призведе до проблем зі швидкістю. Більше того, якщо ваш жорсткий диск розділений на два або більше розділів, я рекомендую використовувати другий з цих розділів лише для зберігання даних, але не встановлювати програми - краще розмістити їх на системний розділ (якщо у вас є два фізичні диски , цю рекомендацію можна нехтувати).
- Важливо: не тримайте на комп’ютері два або більше третім - партійних антивірусів - більшість знає про це, а для вирішення того, що хтось працював з Windows, стало неможливим після встановлення двох антивірусів.
Варто також врахувати, що причини повільної роботи Windows 10 можуть бути викликані не лише деякими з перерахованих вище, але і багатьма іншими проблемами, іноді більш серйозними: наприклад, жорстким диска, перегрівом та іншими поза наказ.
- « Що таке Twinui у Windows 10 і як виправити можливі проблеми з ним
- Com помилка.Андроїд.Телефон на Android - як це виправити »

