Як прискорити Windows 10 10 способів, про які вам не сказали

- 3287
- 302
- Bradley Turner PhD
Зміст
- Регулярно встановлювати оновлення Windows та драйвери пристроїв
- Відкладіть програми авторолу
- Видаліть невикористані програми
- Не вимикайте комп'ютер
- Вийміть додаткове з самого початку
- Вивантажте робочий стіл
- "Чистка" та "twizka" використовуйте розумно
- Маленька пам’ять? Увімкніть Readyboost
- Створити точки відновлення
- Перенесіть операційну систему на SSD

Я не бачу причин писати про те саме. Замість того. Методи збільшення швидкості, яку ви прочитали нижче, не потребують глибоких знань та значних зусиль. Я скажу більше: Швидше за все, вони вас знають, але чомусь ви не думали, що вони здатні прискорити комп’ютер. Однак це так.
Регулярно встановлювати оновлення Windows та драйвери пристроїв
Про те, чому операційна система оновлення, F1comp виступив в одній із попередніх статей. В основному було про безпеку, але закриття лазівки, через які віруси просочуються на комп’ютері, а не єдина їх мета. Крім того, вони:- Правильні помилки, що призводять до несправностей та уповільнення компонентів вікон, пристроїв та додатків.
- Додайте нові функції до системи.
- Оптимізувати експлуатацію обладнання.
- Збільшити швидкість, толерантність до відмови та стабільність ОС.
Одним словом, оновлення сприяють тому, що стара Вінда "продовжує" з розвитком технологій. Те саме стосується і залізних водіїв.
Для регулярної автоматичної установки оновлень операційної системи нічого не потрібно зробити - у Windows 10 ця функція увімкнена за замовчуванням. Досить не торкнутися її.
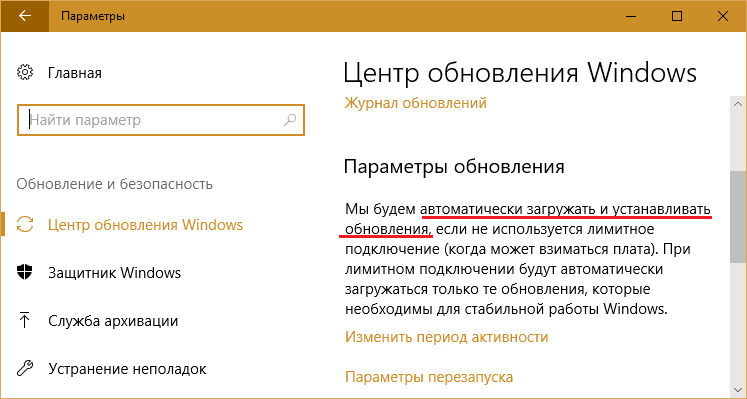
Щоб оновити версії драйверів пристроїв, безпечно використовувати власне програмне забезпечення своїх виробників. Однак деякі користувачі вважають за краще не турбуватися, а довіряти все будь-якій сторонній програмі автоматичного викриття. Хоча таке рішення має право на життя, воно несе серйозний ризик, невідомо, де ці програми поповнюють їх бази даних. Відомо лише, що модифіковані та зареєстровані самостійно драйвери з таких баз часто не вирішуються, але створюють додаткові проблеми. Наприклад, згортайте завантаження вікон або призведе до відмови обладнання.
Відкладіть програми авторолу
Майже кожна поважаюча програма Windows "розглядає свій обов'язок" під час встановлення на ПК, щоб зареєструватися в автоматичному початку починати роботу з системою, подовжуючи час навантаження та постійно повісити в оперативну пам’ять, їжу частину його обсягу. Когда Тааких Приложенійм, Брясцесто, а всобенноннорсест. Але що робити, якщо вони всі вам потрібні?Для того, щоб дотримуватися балансу продуктивності, безпеки та простоти роботи на ПК, частина програм може бути перенесена на затримку Autorun, щоб вони не починалися з Windows, а через 5-10 і більше хвилин, коли Система повністю завантажена і входить в режим роботи.
Відкладена програма Autostal зручна для налаштування за допомогою безкоштовної утиліти Запуску затримки, про який наш сайт вже говорив. Ви також можете використовувати власний планувальник завдань Windows.
Перш ніж створити завдання для запуску будь -якої програми в планувальній службі, видаліть її зі списку автоматичного завантаження в диспетчерському завдання (або в іншій утиліті, яку ви використовуєте для управління запуском автомобіля). Слідом за планувальником.
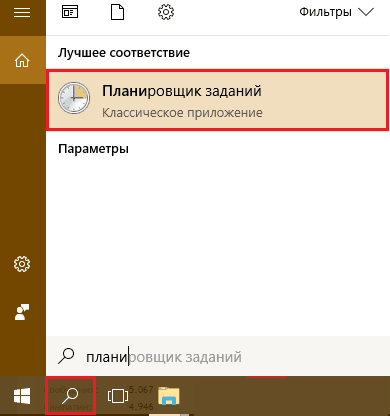
В розділі "Дії" натисніть кнопку "Створіть завданняЩо.
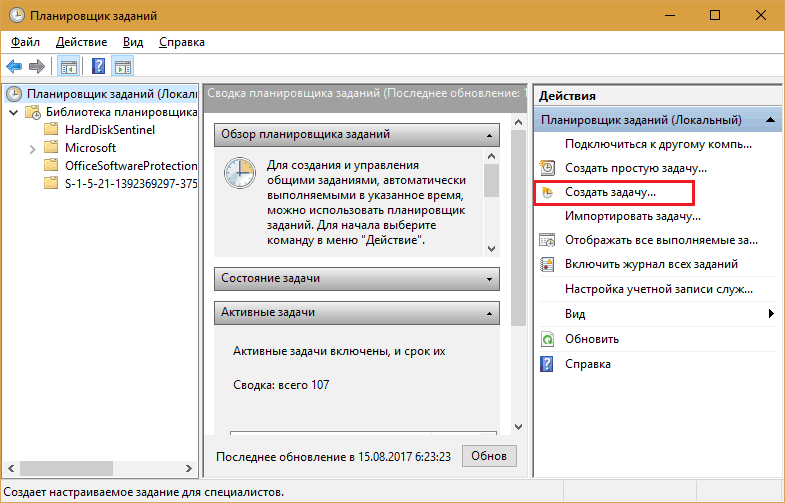
Як створити призначені завдання, я думаю, майже всі знають, тому я не буду зупинятися на всьому детально. Щоб налаштувати затримку запуску програми, для нас важливі лише розділи "Спрацьовує", де встановлені основні умови для виконання завдання та"ДіїЩо.
Відкриття вкладки "Спрацьовує", натисніть кнопку "СтворитиЩо. У вікні "Створення тригера"Розширити список"Почніть завдання"І виберіть найбільш підходящий варіант - наприклад, при введенні системи.
Нижче - у підрозділі "Додаткові параметри"Покладіть позначку"Поставити завдання"і вкажіть час затримки.
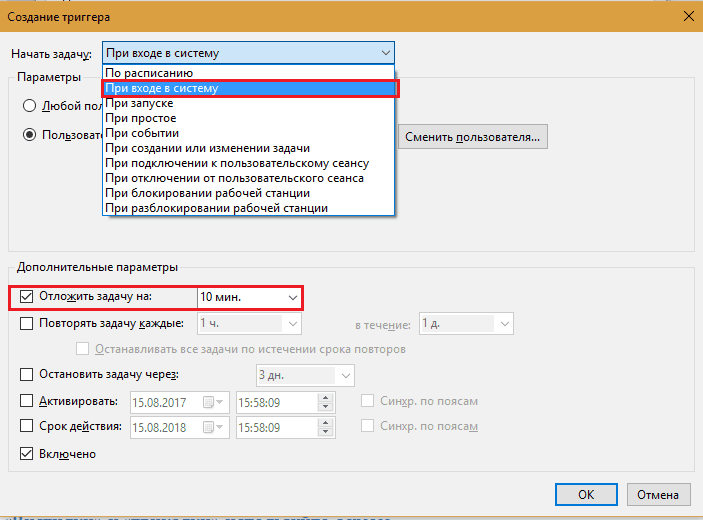
Відкрийте вкладку "Дії" та натисніть "СтворитиЩо. Далі зі списку "Дія" Виберіть "Запуск програми", і в полі"Програма або сценарій"Вкажіть шлях до виконуваного файлу додатків (у моєму прикладі це браузер Firefox).
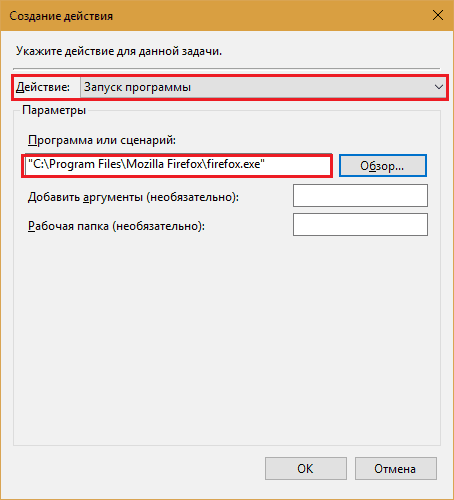
Налаштуйте решту на свій розсуд.
Видаліть невикористані програми
Так, просто видалити. Не думайте, що невикористані програми просто лежать на диску, як -от книги на полиці, і нічого не впливають. Вплив, як. Навіть якщо програма не прописана в завантаженні автомобіля, частина його компонентів непомітно для користувача завантажується в оперативну пам’ять і переходить до Інтернету, щоб перевірити ліцензію, оновлення тощо. С. Крім того, у системному розділі диска відбуваються непотрібні програми та оцінюють їхні записи реєстру. Так, і фонова перевірка диска з антивірусом, якщо не цим сміттям, може прискорити кілька разів.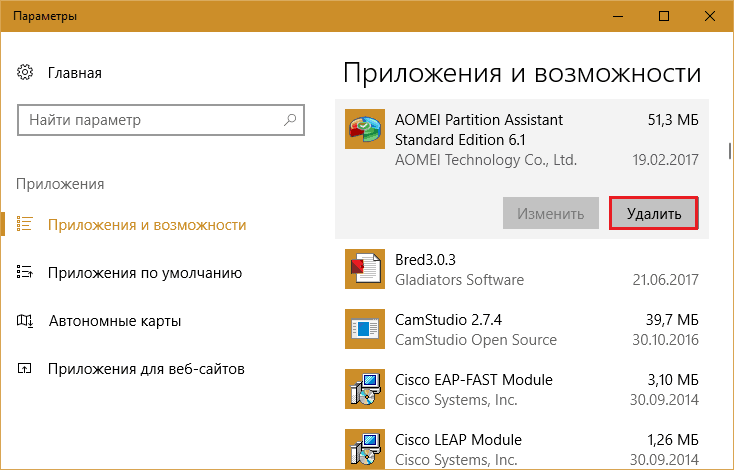
Не вимикайте комп'ютер
Багато користувачів звикли вимикати комп'ютер із завершенням Windows. Якщо операційна система встановлена не на SSD, а на регулярному жорсткому, повторне повторне вмикання іноді затримується на хороші десять хвилин. Плюс однакова кількість часу, іноді потребує для завантаження програм. Одним словом, з моменту натискання кнопки живлення до початку роботи на ПК може зайняти близько півгодини.Навіщо втрачати дорогоцінний час? Замість повного відключення ноутбука використовуйте режим сну, в якому всі відкриті вікна, програми та документи зберігаються в оперативній пам’яті. Windows 10 пробудження від сну займає лише 5-15 секунд. У той же час на робочому столі все, що було на ньому, до переходу до сну, залишається.
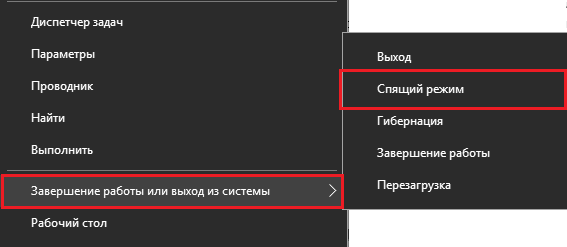
На стаціонарному ПК замість сну використовуйте гібридний режим сну. Під ним поточні дані зберігаються не тільки в пам'яті, але і на жорсткому диску - у випадку вимкнення енергії.
Вийміть додаткове з самого початку
Меню, що починається з "десяти" за замовчуванням, налаштованим неоптимальним. Купа мерехтливих плиток, основна частина яких, швидше за все, вам не потрібно, не тільки знижує продуктивність, але й запобігає швидкому пошуку необхідних програм.Видаліть із запуску всіх плиток, якими ви не використовуєте. Особливо з анімованими фотографіями. Програми, пов'язані з ними, залишиться на місці. Видалення плитки - це як видалення етикетки з робочого столу.
Щоб видалити непотрібні плитки, натисніть на неї правильним клавішею миші та виберіть "ВикластиЩо.
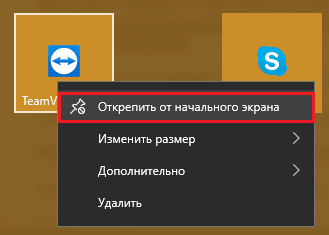
Вивантажте робочий стіл
На робочому столі є зручний простір для зберігання мітків та невеликих документів, які повинні постійно бути під рукою. Але деякі користувачі використовують його як сховище всіх своїх скарбів, наприклад, сімейні архіви фотографій та фільми.Розміщення багатотонних папок на робочому столі значно уповільнює завантаження та експлуатацію ОС, що особливо помітно з невеликою кількістю оперативної пам’яті. Замініть важкі папки на етикетки. Це не створить непотрібних незручностей і позитивно вплине на продуктивність комп'ютера.
До речі, у Windows 10 була функція створення додаткових віртуальних настільних комп'ютерів (створена натисканням комбінації Win+Ctrl+D). Вони збільшують вигідний простір для розміщення відкритих вікон, але якщо ви зловжите або забули, що десь запущено кілька вагомих файлів, ви не можете здивуватися, що Windows нещадно гальмує.
Щоб перевірити, скільки настільних комп'ютерів ви відкриті зараз і що на них, натисніть кнопку "Представлення завдань"(За замовчуванням вона є третьою праворуч на панелі завдань). Закрийте все, що не використовуєте.
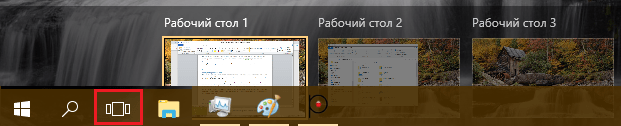
"Чистка" та "twizka" використовуйте розумно
Багато користувачів Windows несамовито довіряють різним програмам для очищення, оптимізації та прискорення системи. Так, це зручно, а іноді ефективно, але якщо ви зберігаєте такі програми постійно нехтувати (як це вимагає деякі з них), вони не прискорять, а скоріше сповільнюють комп'ютер.Запустіть "очищувачі-продажу" із звичайним використанням ПК повинні бути не більше одного разу на місяць. Це як загальне прибирання вдома. Ви не робите цього щодня?
Маленька пам’ять? Увімкніть Readyboost
Деякі бюджетні ноутбуки та нетбуки мають вузьке місце - невелика потужність оперативної пам’яті. Для комфортної роботи для Windows 10 вам потрібно щонайменше 4 ГБ, але що робити, якщо більше двох комп'ютерів не сприймає? Використовуйте як додаткову пам’ять USB -флеш -накопичувача або SD -карту, яка підтримує технологію ReadyBoost.Швидкість обміну даними зі знімними носіями, звичайно, нижча, ніж з оперативною пам’яттю, але набагато вище, ніж з файлом ворсу на жорсткому диску. Readyboost дозволяє використовувати невикористаний простір флеш -накопичувачів та SD -карт як буфер для зберігання системних даних та програм, які, якщо в оперативній пам’яті не вистачає місця, буде вивантажено у Podgy File.
Технологія ReadyBoost дозволяє використовувати до 8 знімних пристроїв потужністю 1 ГБ як додаткову пам'ять. У цьому випадку швидкість їх читання не повинна бути нижче 2,5 Мб/с (4 кб блоків) та швидкість запису - від 1,75 Мб/с (блоки 512 кб).
Як увімкнути готовий куточок:
- Підключіть знімний пристрій до комп'ютера, знайдіть його в провіднику та відкрийте його "ВластивостіЩо.
- Перейдіть на вкладку "Readyboost " І Марк "Використовуйте цей пристрій"або"Надайте цей пристрій для технології ReadyboostЩо. У першому випадку ви можете визначити об'єм простору, який буде використовуватися під буфером. По -друге - система дасть йому весь вільний простір. Файли, що зберігаються на середовищі, залишаться недоторканими.
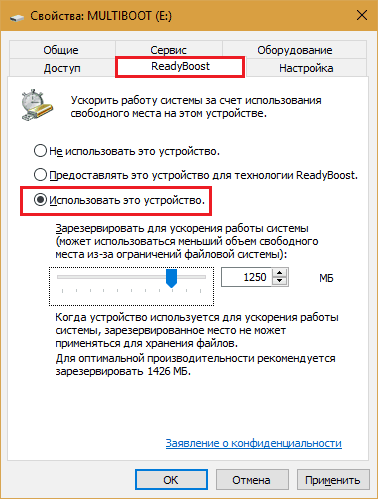
- Збережіть налаштування.
Після цього флеш -накопичувач все ще може використовуватися як привід, але простір, наданий готовому куточку.
Якщо на SSD встановлена операційна система комп'ютера, ReadyBoost не дасть помітного підвищення продуктивності. Використовуйте файл Swing.
Створити точки відновлення
Деякі "корисні" поради щодо прискорення Windows містять рекомендацію щодо відключення відновлення системи. На регулярні точки створення, за їхніми словами, витрачаються час процесора та місце на жорсткому диску. Це так, але насправді створення точки займає лише секунду, і лише останні зміни в реєстрі та список файлів, які слід відновити із сховища WinSXS, зберігаються в ньому.Я рекомендую не лише не вимикати функцію відновлення системи, але й створити точку відключення після всіх серйозних змін у ОС. Це не впливає на поточну швидкість вікон, але значно скорочує час його відновлення у разі збоїв.
Найкоротший спосіб створити точку відновлення:
- Перейти значок контекстного меню "Цей комп'ютер"На робочому столі. ВІДЧИНЕНО "ВластивостіЩо. Клацніть на лівій панелі переходу вікна відкриття "Захист системиЩо.
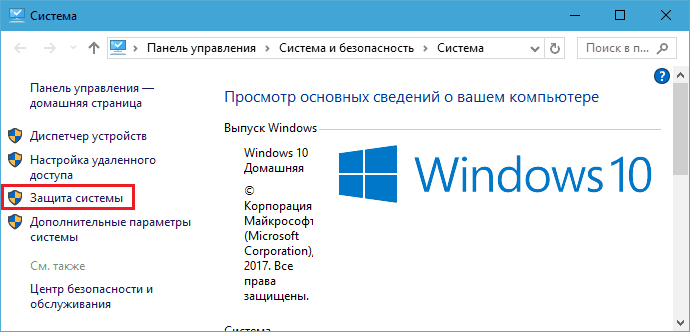
- У параметрах захисту наступного вікна позначте системний розділ диска та натисніть "СтворитиЩо.
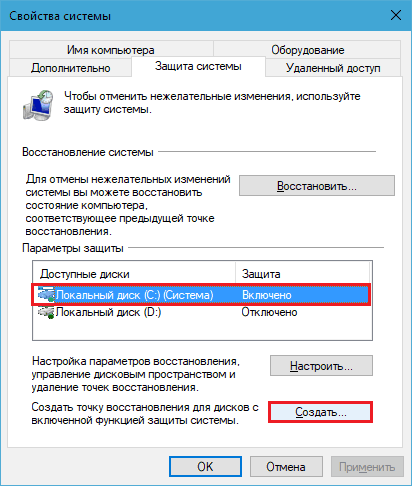
Перенесіть операційну систему на SSD
Це, мабуть, найкраще, що ви можете зробити, щоб підвищити продуктивність комп'ютера. Передача вікон та програм від звичайної Гарди до ССД багато разів прискорить навіть найповільніший і застарілий ПК, який не може бути або економічно невідповідним для оновлення іншими способами.Передача не означає, що вам доведеться повторно встановити систему та всі програми на свіжоопераційному SSD-диску. Є додатки, які передають інформацію зі старого диска на новий майже без участі користувача. Один з них - це безкоштовний і багатофункціональний менеджер дисків Асистент Aomei Assistant Standard.
Копіювання системи з одного середовища в інший в помічнику розподілу Aomei супроводжується порадами -кроком -кроком. Вам просто потрібно підключити обидва диски до комп'ютера, запустити програму, вибрати опцію "Передача ОС SSD або Жорсткий диск"і дотримуйтесь інструкцій, які дуже прості.
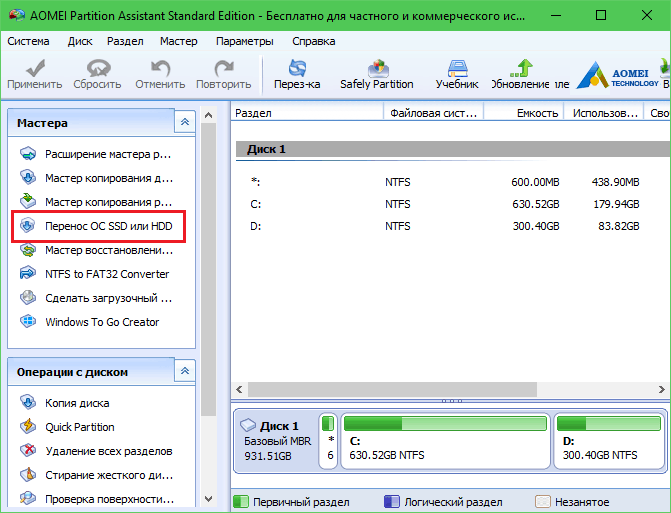
Операція зазвичай займає кілька годин. Під час виконання комп'ютер недоступний для використання. Після завершення копії вам просто потрібно зняти старий з машини та встановити новий на його місці. Налаштування та розташування файлів на новому накопичувачі будуть точно подібні на старому, тому вам навіть не потрібно змінювати звички. Хоча ні, вони швидко звикають до хорошого. Смакуючи реальну швидкість SSD, ви ніколи не захочете повернутися на роботу на жорсткому диску.
- « Гра над тим, що робити, якщо ноутбук спонтанно вимикається
- Цегла з клавіатурою, чому ноутбук не вмикається і що робити »

