Як прискорити комп'ютер
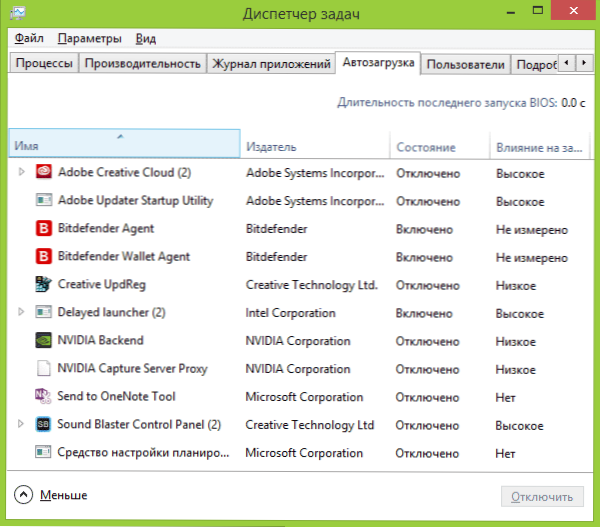
- 1046
- 213
- Leroy Luettgen
Поширене явище - комп'ютер почав гальмувати, Windows починається десять хвилин, і щоб чекати відкриття браузера, вам потрібно мати гарне терпіння. У цій статті поговоримо про найпростіші способи прискорити комп'ютер з Windows 10, Windows 8.1 і 7.
Інструкція призначена насамперед для користувачів -початківців, які раніше не думали про те, як різні середніх, Zona, Mail.RU Agent або інші ефекти впливають на швидкість роботи, як встановлювати численні програми, які прискорюють роботу комп'ютера або розроблені для його очищення. Але, звичайно, це не єдині можливі причини повільного комп’ютера, який я тут розгляну. Загалом, ми починаємо.
ОНОВЛЕННЯ 2015: Лідерство було майже повністю переписано, щоб більше відповідати сьогоднішнім реаліям. Додано додаткові бали та нюанси, розроблені для підвищення продуктивності ПК або ноутбука.
Як прискорити комп'ютер - основні принципи
Перш ніж говорити про конкретні дії, які можна вжити для прискорення комп'ютера, має сенс відзначити деякі основні аспекти, які впливають на швидкість операційної системи та обладнання.
Усі позначені точки однакові для Windows 10, Windows 8.1 і 7 і належать до тих комп’ютерів, які раніше працювали (тому я не відзначаю у списку, наприклад, невелику кількість оперативної пам’яті, сподіваючись, що цього достатньо).
- Однією з головних причин того, що комп'ютер повільно працює, - це всілякі фонові процеси, тобто дії тих програм, які комп'ютер виконує "таємно". Усі ті піктограми, які ви бачите (а деякі з них не є) праворуч у галузі сповіщень Windows, процесів у диспетчері завдань - все це використовує ваші комп'ютерні ресурси, уповільнюючи свою роботу. Середній користувач майже завжди має більше половини програм у фоновому режимі програм просто не потрібно там.
- Проблеми з експлуатацією обладнання - якщо ви (або інша людина, яка встановила Windows), не переконалася, що офіційні драйвери встановлені для відеокарти та іншого обладнання (а не тих, які операційна система встановлює самостійно), якщо якась комп'ютерна техніка Підтримує це дивно, або комп'ютер дає ознаки перегріву - ви повинні це зробити, якщо вас цікавить швидкий комп'ютер. Крім того, ви не повинні сподіватися на блискавку -швидкі дії з застарілого обладнання в нових умовах та з новим програмним забезпеченням.
- Жорсткий диск - повільний жорсткий диск, сильно заповнений або поза замовленням жорсткий диск може призвести до повільної роботи та наведення системи. Якщо жорсткий диск комп'ютера дає ознаки неправильної роботи, наприклад, видає дивні звуки, вам слід подумати про його заміну. Окремо я зазначаю, що це На сьогоднішній день SSD замість цього HDD забезпечує, мабуть, найбільш очевидне збільшення швидкості ПК або ноутбука.
- Віруси та шкідливі програми - ви можете не знати, що на вашому комп’ютері встановлюється щось потенційно небажане або шкідливе. І це, у свою чергу, охоче використовуватиме безкоштовні системні ресурси. Природно, варто зняти всі подібні речі, але про те, як це зробити - я напишу більше нижче у відповідному розділі.
Можливо, усі основні вказані. Ми переходимо до рішень та дій, які можуть допомогти у нашій проблемі та усунути гальма.
Видаліть програми з автоматичного завантаження Windows
Перша і основна причина, чому комп'ютер завантажений протягом тривалого часу (t.Е. До моменту, коли ви нарешті зможете щось почати в Windows), а також дико працює для користувачів -початківців - величезна кількість різних програм, які автоматично запускаються на початку Windows. Користувач може навіть знати про них, але вважати, що вони потрібні, і не надати їм особливого значення. Однак навіть сучасний ПК з купою процесорних ядер і значна кількість оперативної пам’яті може почати серйозно сповільнювати.
Майже всі програми автоматично запускаються на в'їзді до Windows, продовжують виконуватись на задньому плані під час робочої сесії. Однак там потрібні не всі. Типові приклади програм, які не повинні зберігатися в автобусному навантаженні, якщо вам важливо працювати, і вам потрібно зняти гальмо комп'ютера:
- Програми принтерів та сканерів - Якщо ви друкуєте з Word та інших редакторів документів, скануйте через якусь власну програму, те саме слово або графічний редактор, тоді не всі програми виробників принтера, MFP або сканер не потрібні в автоматичному завантаженні - Усі необхідні функції працюватимуть і без них, і якщо потрібна одна з цих утиліт, просто запустіть його зі списку встановлених програм.
- Клієнти торенту-і не все так зрозуміло тут, але в загальному випадку, якщо у вас постійно не багато файлів для завантаження, вам не потрібно тримати уторрента чи іншого клієнта в автоматичному завантаженні: коли ви вирішили завантажити щось, це почнеться. Решту часу, втручаючись у роботу, постійно працює з жорстким диска і використовує трафік, який може мати небажаний вплив на продуктивність загалом.
- Утиліти для очищення комп’ютера, USB -сканерів та інших програм обслуговування - якщо у вас встановлений антивірус, то цього достатньо у списку автоматично завантажених програм (і якщо не встановлено, встановіть його). Усі інші програми, розроблені для прискорення та захисту всього в навантаженні автомобіля, не потрібні у переважній більшості випадків.
Щоб видалити програми з автоматичного завантаження, ви можете використовувати стандартні інструменти ОС. Наприклад, у Windows 10 та Windows 8.1, ви можете натиснути на мишу "запустити", відкрити менеджер завдань, натиснути кнопку "Читати більше" (якщо відображатись), а потім перейти на вкладку "Автомобільний завантаження" і подивитися, що там, і відключіть програми в Автоматичне завантаження там.
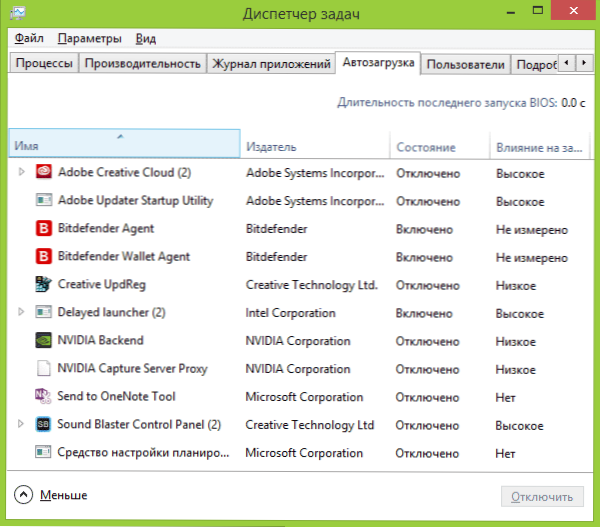
Багато необхідних програм, які ви встановлюєте. Іноді це добре, іноді погано. Трохи поганий, але більш поширена ситуація - коли ви швидко встановлюєте потрібну програму, натиснувши кнопку "Наступний", погоджуєтесь з усіма пунктами "рекомендовано" і, крім самої програми, ви купуєте певну кількість програмного сміття, що поширюється таким чином. Це не віруси - просто різне програмне забезпечення, яке вам не потрібно, але все ще з’являється на своєму ПК, починається автоматично, а іноді не так, щоб його видалити (наприклад, всілякі супутник пошти.RU).
Більш детально на цю тему: як видалити програми з автоматичного завантаження Windows 8.1, програми завантаження автомобілів у Windows 7
Видалити зловмисні програми
Багато користувачів навіть не усвідомлюють, що на своєму комп’ютері щось не так, що вони сповільнюються через шкідливі та потенційно небажані програми.
Багато, навіть відмінні, антивіруси не звертають уваги на такий вид. Але ви повинні звернути на це увагу, якщо ви не задоволені завантаженням та запуском програм протягом декількох хвилин.
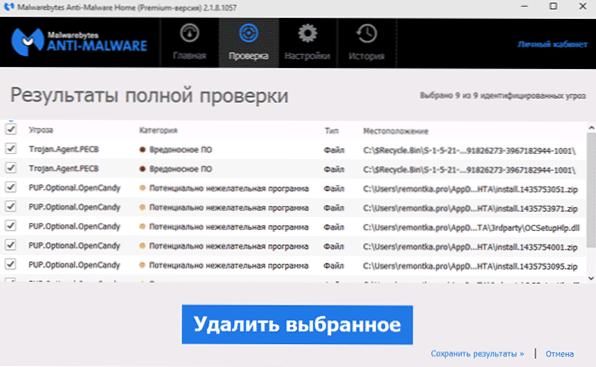
Найпростіший спосіб швидко перевірити, чи зловмисні програми є причиною повільної роботи вашого комп’ютера - це почати сканування за допомогою безкоштовних утиліт AdwCleaner або MalwareBytes AntiMalware та подивитися, що вони знайдуть. У багатьох випадках просте очищення за допомогою цих програм вже значно покращує видиму продуктивність системи.
Детальніше: Кошти для видалення шкідливих програм.
Програми комп'ютерного прискорення
Багато хто знайомі з усілякими програмами, які обіцяють прискорити роботу з Windows. Сюди входить CCLeaner, Auslogics BoostSpeed, Razer Game Booster - Є багато подібних інструментів.
Чи варто використовувати такі програми? Якщо про останнє я скажу, що швидше ні, то про перші два - так, варто. Але в контексті прискорення комп'ютера лише для того, щоб вручну виконати частину тих точок, описаних вище, а саме:
- Видаліть програми з автоматичного завантаження
- Видалити непотрібні програми (наприклад, використання Deinstal у CCLeaner)
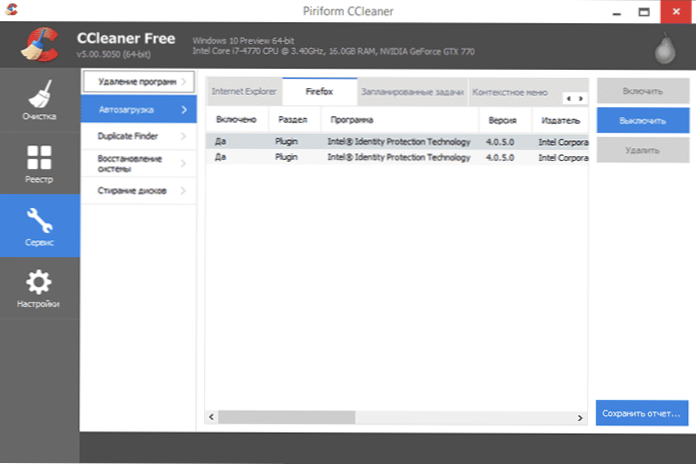
Більшість інших варіантів та функцій «очищення» не призводять до прискорення роботи, крім того, в невмілих руках вони можуть призвести до протилежного ефекту (наприклад, очищення кешу браузера частіше призводить до уповільнення сайтів - ця функція не існує прискорити, а також ряд інших подібних речей). Ви можете прочитати більше про це, наприклад, тут: Використання CCLeaner з користю
І, нарешті, програми, які "прискорюють роботу комп'ютера", які знаходяться в автоматичному завантаженні, і їх робота у фоновому режимі призводить до зниження продуктивності, а не навпаки.
Видалити всі додаткові програми
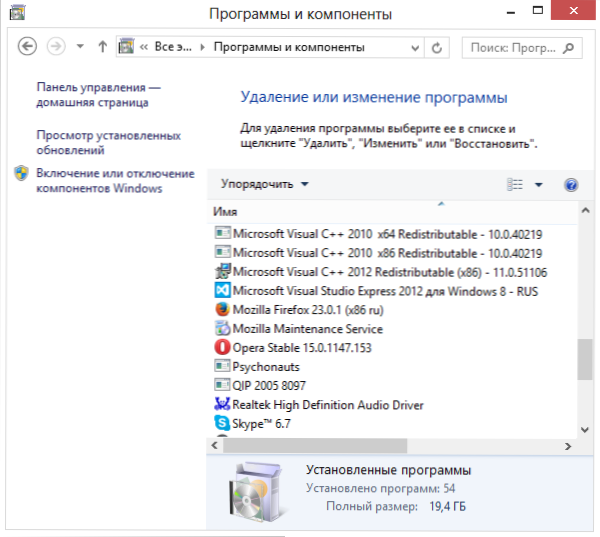
З тих же причин, що описано вище, на вашому комп’ютері може бути велика кількість абсолютно непотрібних програм. На додаток до тих, хто був випадково встановлений, завантажений з Інтернету і давно забутий як непотрібний, на ноутбуці також можуть бути програми, які там встановлений виробник. Ви не повинні думати, що всі вони необхідні та користь: різні MCAFEE, Office 2010 клацання та різне інше попередньо встановлене програмне забезпечення, за винятком того, що воно призначене безпосередньо для управління обладнанням для ноутбука. І він встановлений на комп’ютері, купуючи лише тому, що виробник отримує гроші на це від розробника.
Щоб побачити список встановлених програм, перейдіть на панель управління Windows та виберіть "Програми та компоненти". За допомогою цього списку ви можете видалити все, що не використовуєте. У деяких випадках краще використовувати спеціальні програми для видалення програм (Deinstallors).
Оновіть драйвери Windows та відеокарти
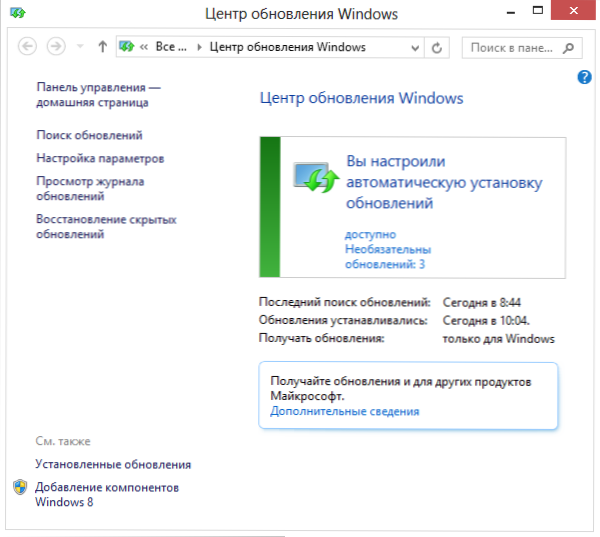
Якщо у вас є ліцензовані Windows, я рекомендую автоматично встановлювати всі оновлення, які можна налаштувати в центрі оновлення Windows (хоча за замовчуванням він уже встановлений там). Якщо ви продовжуєте використовувати незаконну копію, то я можу лише сказати, що це не найбільш розумний вибір. Але ти навряд чи повіриш мені. Так чи інакше, у вашому випадку, оновлення, навпаки, небажані.
Що стосується оновлення драйверів, то слід зазначити наступне: майже єдині драйвери, які слід регулярно оновлювати та помітно впливати на продуктивність комп'ютера (особливо в іграх) - це драйвер відеокарти. Детальніше: Як оновити драйвери відеокарти.
Встановіть SSD
Якщо ви думаєте про те, чи потрібно збільшити оперативну пам’ять з 4 ГБ до 8 ГБ (або інших варіантів), придбайте нову відеокарту чи зробити щось інше, щоб все було запущено на комп’ютері швидше, я наполегливо рекомендую придбати накопичувач SSD замість звичайний жорсткий диск.
Можливо, ви познайомилися у публікаціях фраз, як -от "SSD - це найкраще, що може статися з вашим комп'ютером". І сьогодні це правда, збільшення швидкості роботи буде очевидним. Детальніше - що таке SSD.
Якщо у випадках, коли оновлення не потрібно виключно для ігор та для збільшення кадрів в секунду, буде більш розумним придбати нову відеокарту.
Очистіть жорсткий диск

Ще одна можлива причина повільної роботи (і навіть якщо це не є причиною, все -таки краще це зробити) - жорсткий диск забита на краватку: тимчасові файли, невикористані програми та багато іншого. Іноді доводиться зустрічатися з комп’ютерами лише сто мегабайт вільного простору на жорсткому диску. У цьому випадку звичайна робота вікон стає просто неможливою. Крім того, якщо у вас встановлений диск SSD, то при заповненні його інформації вище певної межі (близько 80%), він починає працювати повільніше. Тут ви можете прочитати, як очистити диск непотрібних файлів.
Здійснити дефрагментацію жорсткого диска
Увага: цей предмет, я думаю, сьогодні застарілий. Сучасні Windows 10 та Windows 8.1 Дефрагмент жорсткий диск у фоновому режимі, коли ви не використовуєте комп'ютер, а для дефрагментації SSD взагалі не потрібно. З іншого боку, процедура не завдасть шкоди.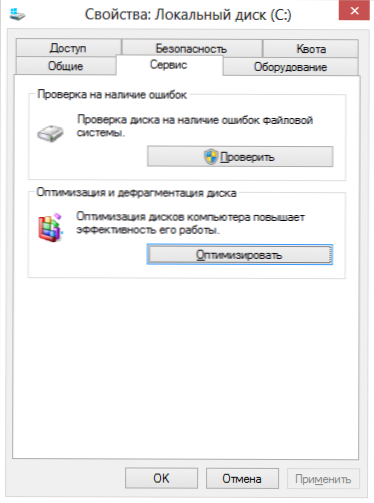
Якщо у вас регулярний жорсткий диск (не SSD), і багато часу пройшло з моменту встановлення системи, програми та файли були видалені та видалені, то швидкість комп'ютера може трохи прискорити швидкість комп'ютера. Щоб використовувати його у вікні провідника, натисніть на системний диск за допомогою правої кнопки миші, виберіть елемент "Властивості", а потім - на вкладку "Сервіс" та натисніть кнопку "de Optimize" у Windows 8). Цей процес може зайняти багато часу, тому ви можете почати дефрагментацію перед тим, як піти на роботу або до навчальної установи, і все буде готовим до вашого прибуття.
Налаштування файлу Swing
У деяких випадках є сенс самостійно налаштувати роботу файлу насосного Windows Windows. Найпоширенішим з таких випадків є ноутбук з оперативною пам’яттю 6-8 ГБ або більше з жорстким дисплеєм (не SSD). Зважаючи на те, що жорсткі диски на ноутбуках традиційно повільні, в описаній ситуації для збільшення швидкості ноутбука ви можете спробувати вимкнути файл Swing (за винятком окремих робочих сценаріїв - наприклад, професійних фотографій та відео) та відео).
Детальніше: Налаштування файлу насосів Windows Windows
Висновок
Отже, остаточний перелік того, що можна зробити для прискорення комп'ютера:- Видаліть усі непотрібні програми з автоматичного завантаження. Залиште антивірус і, можливо, можливо, Skype чи іншу комунікаційну програму. Клієнти торентів, панелі управління NVIDIA та ATI, різні ублюдки, що входять до складів Windows, принтерів та сканерів, камер та телефонів з планшетами - все це та багато іншого в автоматичному завантаженні не потрібно. Принтер буде працювати, Kies можна запустити, і так, торрент розпочнеться автоматично, якщо ви вирішите щось завантажити.
- Видалити всі додаткові програми. Не тільки при автоматичному навантаженні є програмне забезпечення, що впливає на швидкість комп'ютера. Численні захисники Яндекс та супутники поштою.ru, непотрібні програми, які були попередньо встановлені на ноутбуці та t.D. - Все це також може вплинути на швидкість комп'ютера, маючи розширені системні послуги для їх роботи та інших способів.
- Оновіть Windows та драйвери для відеокарти.
- Видалити непотрібні файли з жорсткого диска, випустіть більше місця на системному жорсткому диску. Немає сенсу тримати терабайти вже переглянуті фільми та зображення з дисками ігор на місцевому рівні.
- Встановіть SSD, якщо є така можливість.
- Налаштуйте файл Swating Windows.
- Дефрагмент жорсткого диска. (якщо це не SSD).
- Не встановлюйте кілька антивірусів. Один антивірус - і всі, додаткові "утиліти для перевірки флеш -накопичувача", "анти -тура" тощо. Більше того, другий антивірус - у деяких випадках це призводить до того, що єдиний спосіб змусити комп'ютер працювати нормально - це перевстановити Windows.
- Перевірте комп'ютер на наявність вірусів та наявність шкідливих програм.
Я сподіваюся, що ці поради допоможуть комусь і дозволять вам пришвидшити комп'ютер, не перевстановлюючи Windows, які часто вдаються до будь -яких підказок "гальм".

