Як зміцнити сигнал мережі Wi-Fi? Ми збільшуємо діапазон Wi-Fi
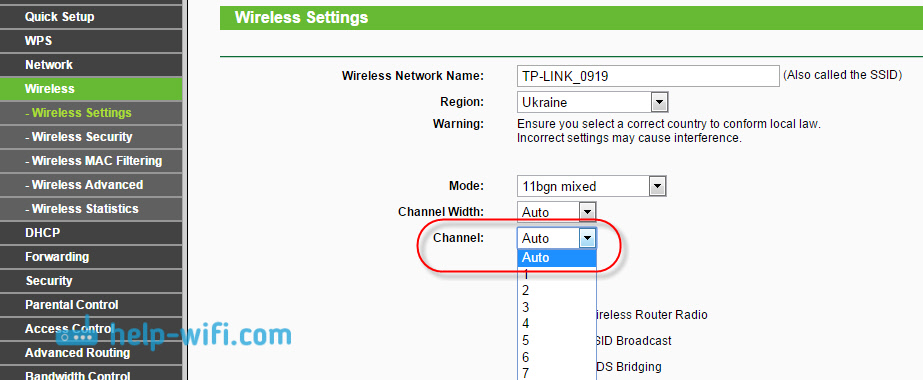
- 1242
- 36
- Leroy Luettgen
Як зміцнити сигнал мережі Wi-Fi? Ми збільшуємо діапазон Wi-Fi
Я вирішив підготувати статтю з порадами щодо зміцнення мережевого сигналу Wi-Fi. В Інтернеті на цю тему існує багато різних статей, але майже в кожній статті є багато непотрібної інформації. Точніше, є багато рекомендацій щодо деяких налаштувань, які не мають кого збільшити радіус сигналів Wi-Fi і не може впливати на радіус самої мережі.
Якщо ми говоримо про зміцнення сигналу Wi-Fi, то, звичайно, нам доведеться точно ввести радіус покриття самої мережі, тобто діапазон Wi-Fi. Наприклад: ми купили маршрутизатор, встановлений, налаштований, а в найдальших кімнатах Wi-Fi взагалі не ловлять, або рівень сигналу занадто слабкий. Або маршрутизатор встановлюється на першому поверсі (де є сигнал), а на другому поверсі сигнал вже дуже слабкий, або повністю відсутній. Звичайна ситуація, з якою стикаються багато хто, але я сам натрапив на це.
Що залежить від радіуса мережі Wi-Fi? Існує багато різних факторів: від самого маршрутизатора (кількість та міцність антен), від стін у вашому домі, від кількості сусідніх мереж Wi-Fi, з місця маршрутизатора, деяких інших перешкод, тощо. D. Багато людей просять порадити маршрутизатор, який, наприклад, надасть стабільний сигнал Wi-Fi для трикімнатної квартири, приватного будинку та Т. D. У таких випадках неможливо порадити що -небудь конкретного. У кожного різні умови, різні стіни тощо. D. Єдине, що я можу порадити, - це приблизно зосередитися на вашій домашній зоні. Якщо у вас є, наприклад, одноразова квартира, то навіть недорогий маршрутизатор, з однією антенною потужністю 3 дБі може легко впоратися зі своїм завданням. Ну, якщо у вас є будинок або більша квартира, тоді візьміть пристрій дорожче. Хоча ціна не завжди є аргументом. У мене є ASUS RT-N18U-маршрутизатор, три антени, якась власна функція ASUS там, що збільшує радіус мережевого покриття. Отже, за тих же умов, на одній відстані, це показує результат не набагато кращим, ніж того ж D-Link Dir-615/a. Який має внутрішні антени, і це кілька разів дешевше.
Як зміцнити сигнал Wi-Fi в налаштуваннях маршрутизатора?
Якщо ви вже купили та встановили маршрутизатор вдома, або в офісі, і Wi-Fi ловить скрізь, де вам потрібно, ви можете спробувати зміцнити бездротову мережу. Як це зробити, ми зараз розглянемо. Ви можете зміцнити сигнал як за допомогою налаштувань у маршрутизаторі, так і за допомогою окремих пристроїв, і пристроїв.
1 Шукайте та змінюючи канал на маршрутизаторі. Якщо ваші пристрої бачать багато ваших сусідів, доступних для підключення мереж, то всі ці мережі можуть завантажити канал, на якому працює ваша мережа, і тим самим зменшує радіус мережі.
Ви можете спробувати в налаштуваннях маршрутизатора, встановити статичний канал або поставити автоматично. Тут потрібно експериментувати. Якщо ви не ліниві, то, використовуючи інсайдерську програму, ви можете знайти більш безкоштовний канал і встановити його в налаштуваннях вашого маршрутизатора.
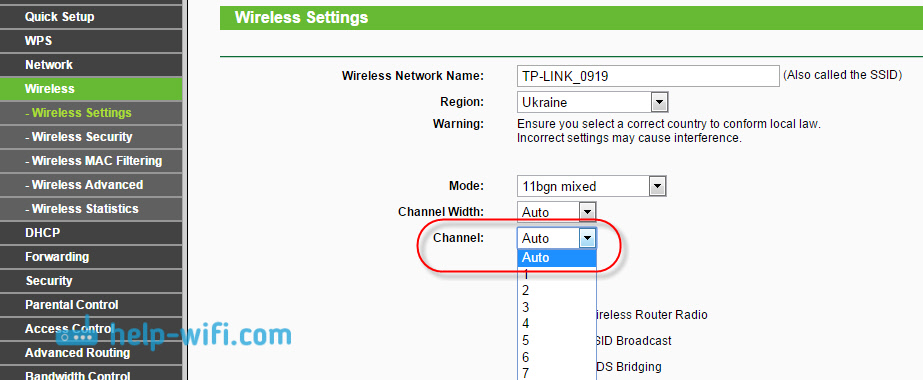
Я не буду детально малювати, я просто надаю вам посилання на статтю, як знайти безкоштовний канал Wi-Fi та змінити канал на маршрутизатор? У ньому я детально розповів про канали та про те, як знайти не завантажений канал. Також є інструкція щодо зміни каналу на маршрутизаторах різних виробників.
2 Ми перетворюємо нашу мережу в режим роботи 802.11н. Як правило, за замовчуванням на всіх маршрутизаторах бездротова мережа працює в змішаному B/G/N (змішаний 11bgn). Якщо насильно змусити маршрутизатор транслювати Wi-Fi в режимі роботи 802.11n, тоді це може збільшити не тільки швидкість, але й радіус покриття Wi-Fi (якщо ви на своєму маршрутизаторі більше однієї антени).
Єдина проблема полягає в тому, що якщо у вас старі пристрої, які не підтримують режим 802.11n, тоді вони просто не побачать вашу мережу. Якщо у вас немає старих пристроїв, то, без сумніву, переключіть свою мережу в режим n. Робити це дуже просто. Ми йдемо в налаштування маршрутизатора, як правило, у 192.168.1.1, або 192.168.0.1 (Детальні інструкції щодо входу в налаштування див. Тут).
У налаштуваннях відкрийте вкладку, де встановлюється бездротова мережа. Зазвичай їх називають: Wi-Fi, бездротовий режим, бездротова мережа, бездротова тощо. D. Знайдіть предмет там Режим бездротової мережі (Режим) та встановіть у нього N Тільки. Тобто робота мережі знаходиться лише в n.
Наприклад: Зміна режиму бездротової мережі на маршрутизаторі ASUS

Збережіть налаштування та перезавантажте маршрутизатор. Якщо у вас є проблеми з підключенням пристроїв, то поверніть змішаний режим назад.
3 Перевірте ємність передачі в налаштуваннях маршрутизатора. На деяких маршрутизаторах можна встановити рівень живлення бездротової мережі Wi-Fi. Наскільки я знаю, за замовчуванням це коштує максимальну потужність. Але ви можете перевірити.
У маршрутизаторах ASUS ці налаштування змінюються на вкладці Бездротова мережа - Професійно. В самому дні є предмет ЩоTX POWER PASCRIOD POWER POWERED ". Існує шкала, яку можна скорегувати у відсотках. Це виглядає так:

На маршрутизаторах TP-Link відкрийте вкладку Бездротовий - Бездротовий розширений. Абзац потужність передачі дозволяє налаштувати силу сигналу. Високе значення означає максимальну потужність.
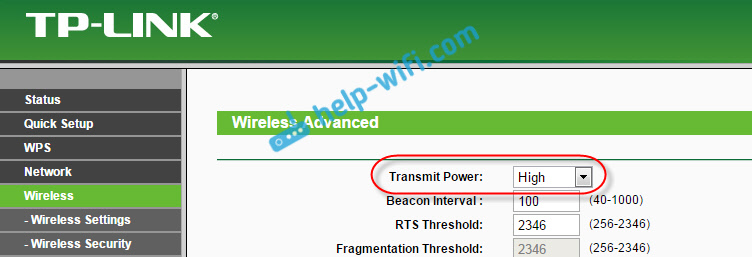
Ці налаштування будуть кориснішими, якщо ви хочете навпаки, зменшіть потужність сигналу вашого маршрутизатора Wi-Fi.
Як збільшити радіус мережі Wi-Fi за допомогою додаткових пристроїв?
1 Встановлення реплітеру або налаштування другого маршрутизатора в режимі підсилювача. З усіх рекомендацій, які ви побачите тут, або ви навіть знайдете в Інтернеті, цей метод є найбільш ефективним та надійним. Правда, вам доведеться витратити на репусатор.
Репусатор (ретранслятор), це невеликий пристрій, який потрібно встановити в місці, де ваш сигнал Wi-Fi все ще є, але він вже не дуже сильний. І репусатор просто розширить вашу основну мережу, t. Е. "передати" це далі. Я детально писав про ці пристрої у статті: Що таке репетиція Wi-Fi (ретранслятор), як це працює, і що означає маршрутизатор у режимі репустера?
Звичайні маршрутизатори можуть виконувати функції репіруювача. Ось інструкції щодо налаштування маршрутизаторів Zyxel та ASUS у режимі ретранслятора:
- Встановлення Zyxel Keenetic в режимі репайтери (підсилювач). Ми використовуємо маршрутизатор Zyxel для розширення мережі Wi-Fi
- Налаштування маршрутизатора ASUS як реплітер (режим ретранслятора Wi-Fi)
Якщо ваш Wi-Fi не «закінчується» в деяких кімнатах, то встановлення ретранслятора вирішить цю проблему. А якщо у вас є будинок на декількох поверхах, то на першому поверсі ви можете встановити маршрутизатор та на другий репусатор. Відмінна та робоча схема.
2 Зміна антени маршрутизатора на більш потужну. Якщо ваш маршрутизатор знімні антени, то ви можете придбати більш потужні, і тим самим трохи збільшити покриття вашої мережі. Чому мало? Так, тому що заміна антен зазвичай дає не дуже хороший результат. Він є, але не так, щоб збільшити радіус до декількох кімнат. У будь -якому випадку, вам доведеться витратити на антени. І мені здається, що набагато краще витратити ці гроші на репусатор. Так, це коштуватиме дорожче, але від цього є набагато більше переваг.

Якщо ви вирішили змінити антени, тоді прийміть потужно, збільшившись у 8 дБ. Але вони дорогі, і кілька таких антен будуть коштувати, як ретранслятор.
Я вже написав статтю про встановлення та тестування антен TP-Link TL-ANT2408CL, ви можете побачити результати.
3 Купівля нового маршрутизатора, перехід до 5 ГГц. Ви можете придбати більш потужний, дорогий маршрутизатор. Краще, маршрутизатор із підтримкою діапазону 5 ГГц. Який плюс діапазону 5 ГГц? Це майже безкоштовно, тепер більшість усіх мереж та інших пристроїв працюють у діапазоні 2.4 ГГц. Менше перешкод - більше швидкості та стабільної роботи мережі.
Є місця, де мережа Wi-Fi становить 2.4 ГГц практично не працює. Весь час помилок, з'єднання, низька швидкість тощо зникає. D. І все через те, що існує багато різних мереж. Тут у таких випадках перехід до 5 ГГц вирішує всі проблеми.
Але мережа, що охоплює в діапазоні 5 ГГц, буде меншою порівняно з діапазоном 2.4 ГГц. Ця особливість частоти 5 ГГц.
Ще кілька порад щодо збільшення діапазону Wi-Fi
1 Виберіть правильне місце свого маршрутизатора. Насправді це дуже хороша та ефективна порада. Як правило, всі встановлюють маршрутизатори біля входу або в деяких довгих кімнатах. Правильне розташування маршрутизатора правильно розподілятиме сигнал, тим самим збільшуючи діапазон Wi-Fi.
Простіше кажучи, вам потрібно встановити маршрутизатор якомога ближче до центру будинку. Так, це не завжди виходить, оскільки вам потрібно покласти кабель на маршрутизатор, а потягнути його посеред будинку не дуже зручно. Але навіть незначні рухи маршрутизатора зможуть підвищити рівень мережі в необхідних кімнатах. А також, вам потрібно пам’ятати, що стіни є ворогом мереж Wi-Fi.
2 Домашні підсилювачі для антен Wi-Fi. Ви можете знайти багато інструкцій, які показують виробництво підсилювачів для маршрутизатора. Як правило, це звичайна фольга, і олов'яні банки. Виявляється, якщо на одній стороні антени поставте аркуш фольги, то сигнал буде відбитий і спрямований у потрібному напрямку.

Я думаю, що це все нісенітниця. По -перше, виріз пива або шматок фольги за маршрутизатором не виглядає дуже красиво, по -друге, практично немає ефекту. Можете перевірити.
Це поради. Я думаю, ви знайшли відповідний спосіб збільшити діапазон мережі Wi-Fi. Поділіться своїми порадами у коментарях!
- « Як побачити, хто підключений до мережі Wi-Fi на маршрутизаторі ASUS
- Як скласти мережу Wi-Fi невидимим на маршрутизаторі TP-Link? »

