Як керувати мишею з клавіатури в Windows
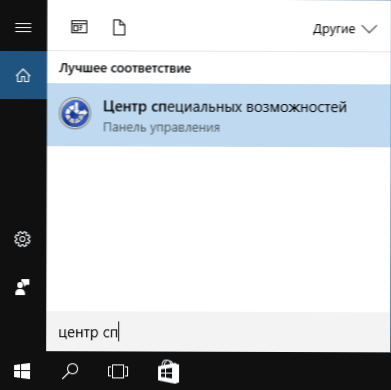
- 2107
- 200
- Mrs. Delbert D'Amore
Якщо ви раптом перестали працювати на миші, Windows 10, 8 та Windows 7 надає можливість керувати покажчиком миші з клавіатури, а для цього не потрібні додаткові програми, необхідні функції присутні в самій системі.
Однак все ще є одна вимога контролювати мишу за допомогою клавіатури: вам знадобиться клавіатура з окремим цифровим блоком праворуч. Якщо це не так, цей метод не підходить, але в інструкціях, серед іншого, буде показано, як дістатися до потрібних точок налаштувань, змінити їх та виконувати інші дії без миші, використовуючи лише клавіатуру: Тож навіть якщо у вас немає цифрової одиниці, можливо, представлена інформація буде корисною для вас у цій ситуації. См. Також: Як використовувати телефон або планшет Android як мишу чи клавіатуру.
ВАЖЛИВО: Якщо у вас все ще є миша, підключена до вашого комп’ютера або ввімкнено сенсорну панель, з клавіатури не буде миші (T.Е. Їх потрібно вимкнути: миша фізично, сенсорна панель СМ. Як відключити сенсорну панель на ноутбуці).
Я почну з декількох порад, які можуть стати в нагоді, якщо вам доведеться працювати без миші з клавіатури; Вони підходять для Windows 10 - 7. См. Також: Hot Keys Windows 10.
- Якщо натиснути клавішу за допомогою зображення емблеми Windows (виграйте клавішу), відкривається меню «Пуск». Якщо відразу після відкриття "запуску", щоб почати вводити щось на клавіатурі, буде зроблена бажана програма або файл, яка може бути запущена за допомогою клавіатури.
- Якщо ви опинитесь у вікні з кнопками, полями для позначок та іншими елементами (це також працює на робочому столі), то ви можете використовувати клавішу вкладки для переходу між ними та "натиснути" або встановити позначку - Gap або ввести.
- Клавіша клавіатури в нижньому рядку праворуч із зображенням меню викликає контекстне меню для вибраного елемента (той, що з’являється з клацанням правою кнопкою миші), який може бути переміщений за допомогою стрілків.
- У більшості програм, а також у провіднику ви можете потрапити в головне меню (рядок вгорі) за допомогою клавіші Alt. Програми Microsoft та провідник Windows після натискання на ALT також відображають теги клавіш, щоб відкрити кожен з пунктів меню.
- Keys Alt+Tab дозволять вам вибрати активне вікно (програма).
Це лише основна інформація про роботу в Windows за допомогою клавіатури, але мені здається найважливішим для того, щоб не «загубитися», бути без миші.
Повернення керування вказівником миші з клавіатури
Наше завдання - включити контроль курсору миші (а точніше, по індексу) з клавіатури для цього:
- Натисніть клавішу Win і почніть набрати "Центр спеціальних можливостей", поки не виникне можливість вибрати такий елемент і відкрити його. Ви також можете відкрити клавіші Windows 10 та Windows 8 Window Winder+S.
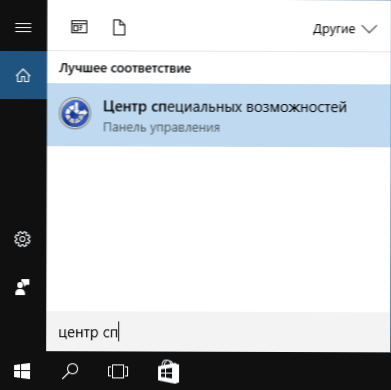
- Відкривши центр спеціальних можливостей, використовуючи клавішу вкладки, виберіть "спрощення роботи з мишею" та натисніть Enter або Space.

- Використовуючи клавішу вкладки, виберіть елемент "Налаштування керування підписанням" (не негайно включіть управління індикатором на клавіатурі) та натисніть кнопку Enter.

- Якщо вибрано елемент "Увімкнути управління вказівником миші з клавіатури", натисніть зазор, щоб увімкнути його. В іншому випадку виберіть його ключ.
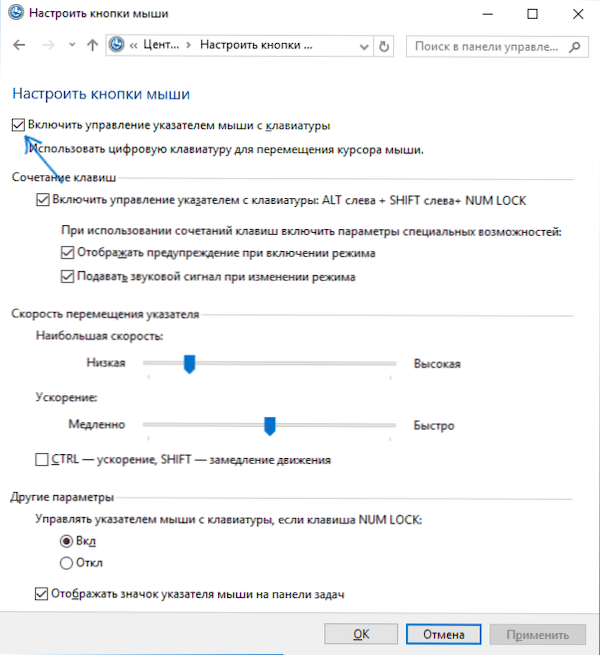
- Використовуючи клавішу вкладки, ви можете налаштувати інші параметри управління мишкою, а потім вибрати кнопку "Застосувати" в нижній частині вікна та натиснути зазор або ввести, щоб увімкнути управління.
Доступні варіанти налаштування:
- Увімкнення та вимкнення керування мишкою з клавіатури на комбінації клавіш (лівий alt + shift + lock num).
- Налаштування швидкості курсору, а також ключі для прискорення та уповільнення його руху.
- Увімкніть, коли блокування NUM увімкнено, і коли ви відключені (якщо ви використовуєте цифрову клавіатуру праворуч для введення цифр, встановіть "OPE", якщо ви не використовуєте його, залиште "VKL").
- Відображення піктограми миші в полі сповіщень (може стати в нагоді, оскільки вона показує вибрану кнопку миші, що приблизно пізніше).

Готовий, контроль миші з клавіатури. Тепер про те, як ним керувати.
Управління мишею з клавіатури в Windows
Весь контроль вказівника миші, а також клацання на кнопках миші здійснюється за допомогою цифрової клавіатури (Numpad).
- Усі ключі з числами, крім 5 і 0, переміщують вказівник миші в напрямку, в якому цей ключ відносно "5" (наприклад, ключ 7 переміщує вказівник зліва).
- Натискання кнопки миші (вибрана кнопка відображається сповіщенням у області сповіщень, якщо ви не вимкнули цю опцію раніше) здійснюється натисканням клавіші 5. Для подвійного клацання натисніть клавішу "+" (плюс).
- Перш ніж натиснути, ви можете вибрати кнопку миші, до якої вона буде створена: ліва кнопка - клавіша "/" (кола), праворуч - " -" (мінус), дві кнопки одразу - "*" ".
- Щоб перетягнути елементи: занурювати вказівник на те, що потрібно перетягнути, натисніть клавішу 0, а потім перемістіть вказівник миші туди, де потрібно перетягнути елемент і натиснути клавішу "."(Точка), щоб відпустити це.
Це все керівництво: нічого складного, хоча не можна сказати, що це дуже зручно. З іншого боку, є ситуації, коли вам не потрібно вибирати.

