Як керувати комп'ютером з телефону або планшета Android, а також з iPhone та iPad
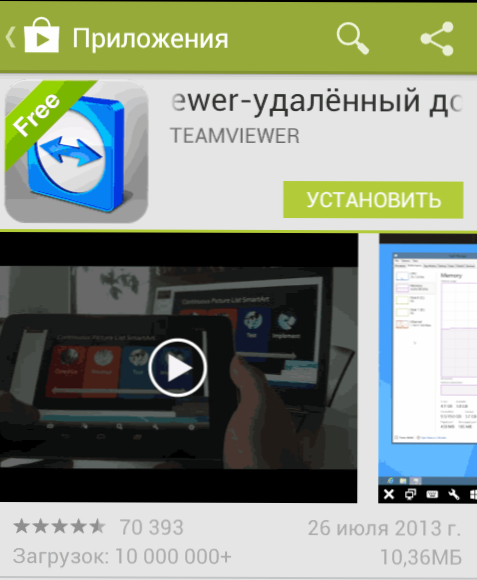
- 4375
- 480
- Leroy Luettgen
Два дні тому я написав огляд програми TeamViewer, яка дозволяє підключитися до віддаленого робочого столу та керувати комп’ютером, щоб допомогти менш досвідченому користувачеві вирішити деякі проблеми, які виникли або отримати доступ до його файлів, запущених серверів та Інші речі з іншого місця. Тільки випадково я зазначив, що програма також існує в мобільній версії, сьогодні я напишу про це детальніше. См. Також: як керувати пристроєм Android з комп'ютера.
Враховуючи той факт, що планшет і тим більше, що смартфон, що працює в операційній системі Google Android або iOS, є таким пристроєм, як Apple iPhone або iPad сьогодні, має майже кожен робочий громадянин, використання цього пристрою для віддаленого управління комп'ютером є Дуже гарна ідея. Для деяких буде цікаво балувати (наприклад, ви можете використовувати повну фальшиву фотошоп на планшеті), для інших це може принести відчутні переваги для виконання певних завдань. Можна підключитися до віддаленого робочого столу як через Wi-Fi, так і в 3G, але в останньому випадку це може важко уповільнити. Окрім TeamViewer, який описаний пізніше, ви також можете використовувати інші засоби, наприклад, віддалений робочий стіл Chrome для цих цілей.
Де завантажити TeamViewer для Android та iOS
Програма дистанційного керування пристроями, призначеними для використання на мобільних пристроях Android та Apple IOS, доступна для безкоштовного завантаження в магазинах додатків для цих платформ - Google Play та Appstore. Просто введіть у пошук "TeamViewer", і ви можете легко його знайти, і ви можете завантажити його на свій телефон або планшет. Майте на увазі, що існує кілька різних продуктів TeamViewer. Нас цікавить "TeamViewer - віддалений доступ".
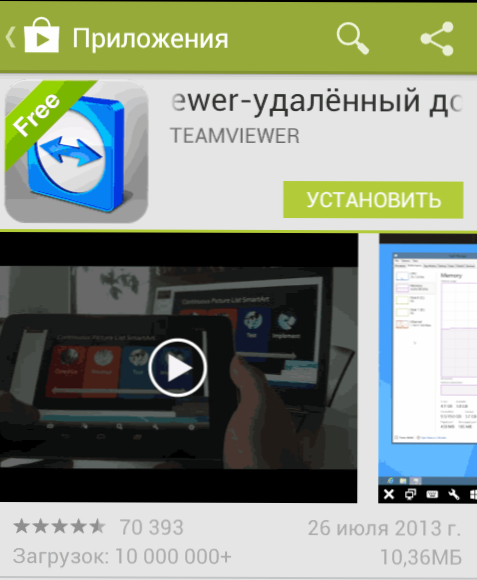
Тестування TeamViewer
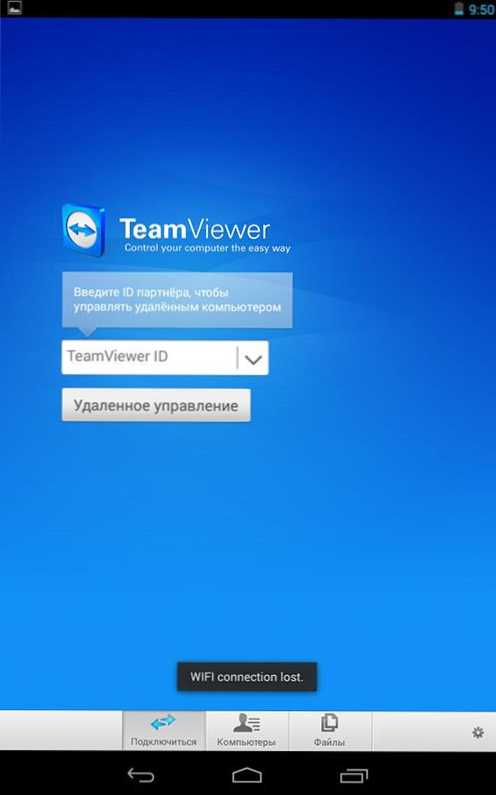
Початковий екран TeamViewer для Android
Спочатку для тестування інтерфейсу та можливостей програми не потрібно щось встановлювати на своєму комп’ютері. Ви можете запустити TeamViewer на своєму телефоні або планшеті та в полі TeamViewer ID. Введіть номери 12345 (пароль не потрібен), в результаті якого ви підключитесь до демонстраційного сеансу Windows, в якому ви можете ознайомитися з інтерфейсом та Функціональні можливості цієї програми для дистанційного керування комп'ютером.
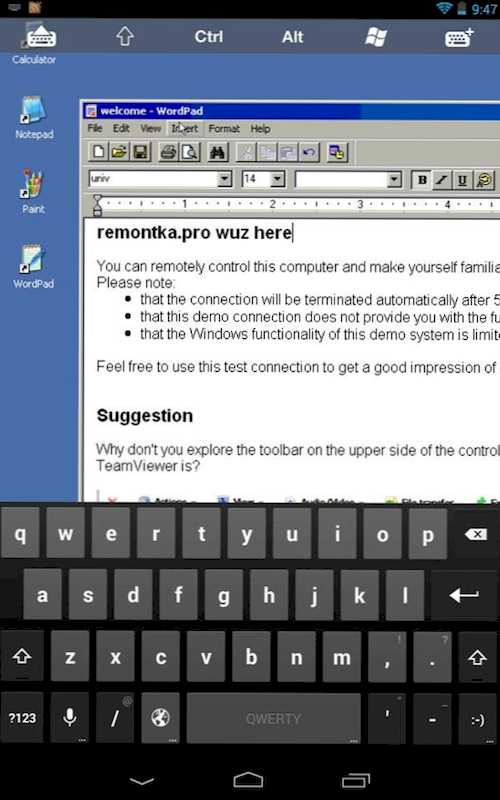
Підключення до демонстраційного сеансу Windows
Віддалений комп'ютерний контроль від телефону або планшета в TeamViewer
Для того, щоб повністю використовувати TeamViewer, вам потрібно буде встановити його на комп’ютер, до якого ви плануєте віддалено підключитися. Про те, як це зробити, я детально написав у статті віддалене управління комп’ютером за допомогою TeamViewer. Досить встановити швидку підтримку TeamViewer, але, на мою думку, якщо ви є своїм комп’ютером, краще встановити повну безкоштовну версію програми та налаштувати "неконтрольований доступ", що дозволить вам підключитися до віддаленого робочого столу на будь -коли, за умови, що ПК включений і має доступ до Інтернету.
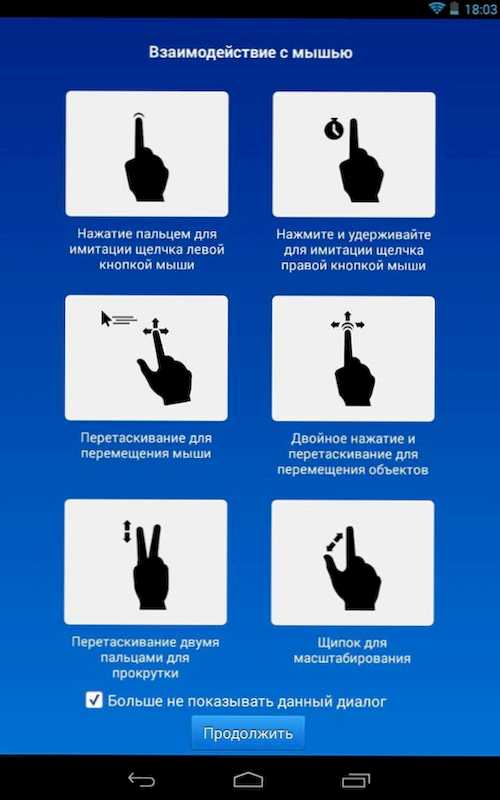
Жести для використання під час управління віддаленим комп'ютером
Після встановлення необхідного програмного забезпечення на комп’ютері запустіть TeamViewer на своєму мобільному пристрої та введіть ідентифікатор, а потім натисніть кнопку "Віддалене управління". На запиті пароля вкажіть або пароль, який автоматично генерувався програмою на комп’ютері, або той, який ви встановили під час налаштування "неконтрольованого доступу". Після з'єднання ви спочатку побачите інструкції щодо використання жестів на екрані пристрою, а потім - робочий стіл комп'ютера на планшеті або на телефоні.

Мій планшет, підключений до ноутбука з Windows 8
До речі, передається не тільки зображення, але й звук.
Використовуючи кнопки на нижній панелі TeamViewer на мобільному пристрої, ви можете зателефонувати на клавіатуру, змінити метод управління мишкою або, наприклад, використовувати жести, прийнятих для Windows 8, під час підключення до машини з цієї операційної системи. Існує також можливість віддаленого перезавантаження комп'ютера, передачі ключових комбінацій та масштабування з щіпкою, що може бути корисним для невеликих телефонних екранів.
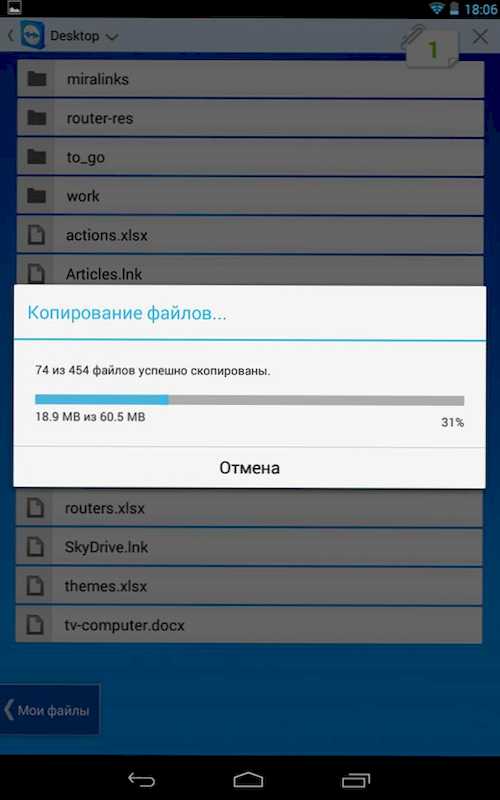
Передача файлів до TeamViewer для Android
Окрім управління комп'ютером безпосередньо, ви можете використовувати TeamViewer для передачі файлів між комп'ютером та телефоном в обох напрямках. Для цього на етапі введення ідентифікатора виберіть "Файли" внизу елемента. Працюючи з файлами, програма використовує два екрани, один з яких представляє файлову систему віддаленого комп'ютера, інший - мобільний пристрій, який ви можете скопіювати файли.
Насправді використання TeamViewer на Android або iOS не представляє особливих труднощів навіть для початківця користувача, і, трохи експериментуючи з програмою, хтось зрозуміє, що з цим робити.
- « Як повністю вимкнути комп'ютер або ноутбук за допомогою Windows 8
- Як налаштувати маршрутизатор ASUS RT-N10 »

