Як зменшити піктограми на робочому столі (або збільшити їх)
- 1102
- 257
- Ira Moore
Зазвичай користувачі задають питання про те, як зменшити значки робочого столу, у яких вони самі раптом зросли без причини. Хоча є й інші варіанти - в цій інструкції я намагався врахувати всі можливі.
Усі методи, за винятком останнього, однаково пов'язані з Windows 10, Windows 8 (8.1) та Windows 7. Якщо раптом нічого з наступного не належить до вашої ситуації, будь ласка, в коментарях, що саме ви маєте з значками, і я спробую допомогти. Увага, Для Windows 10 я рекомендую окрему інструкцію: як збільшити та зменшити піктограми на робочому столі, на провіднику та на панелі завдань Windows 10.
Ми зменшуємо піктограми після того, як їх розмір спонтанно збільшився (або навпаки)
У Windows 10, 8.1 та Windows 7 Існує комбінація, яка дозволяє довільно змінити розмір мітків на робочому столі. Особливість цієї комбінації полягає в тому, що її можна "натиснути випадково" і навіть не розуміти, що саме сталося і чому значки раптом стали великими чи маленькими.
Це поєднання - Тримаючи ключ CTRL І Обертання миші колеса для збільшення або вниз для зменшення. Спробуйте (під час дії робочий стіл повинен бути активним, натисніть на порожнє місце на ньому за допомогою лівої кнопки миші) - найчастіше проблема в цьому.
Як змінити розмір настільного столу Windows 10 - відео
Встановіть правильну роздільну здатність екрана
Другий можливий варіант, коли ви не можете влаштувати розмір піктограм, - це неправильно встановлена роздільна здатність екрана монітора. У цьому випадку не тільки значки, але всі інші елементи Windows зазвичай мають абсурдний вигляд.
Це виправлено просто:
- Натисніть кнопку правої миші на порожньому місці на робочому столі та виберіть елемент "Роздільна здатність екрана". Увага: У Windows 10 це робиться інакше: як змінити роздільну здатність екрана Windows 10.
- Встановіть правильну роздільну здатність (як правило, навпаки, написано "рекомендується" - найкраще встановити її, оскільки це відповідає фізичній роздільній здатності вашого монітора).
Примітка. Якщо у вас є лише обмежений набір дозволів на вибір та всі маленькі (не відповідає характеристикам монітора), то вам подобається встановити драйвери відеокарти.
У той же час може виявитися, що після встановлення правильної роздільної здатності все стало занадто мало (наприклад, якщо у вас високий розмір роздільної здатності). Щоб вирішити цю проблему, ви можете використовувати елемент "Зміна розміру тексту та інших елементів" у тому ж діалоговому вікні, де змінилася роздільна здатність (у Windows 8.1 і 8). У Windows 7 цей елемент називається "Зробити текст та інші елементи більш -менш". І щоб збільшити розмір піктограм на екрані, використовуйте вже згадане колесо миші Ctrl +.
Ще один спосіб збільшити та зменшити значки
Якщо ви використовуєте Windows 7 і в той же час у вас є класична тема (до речі, це допомагає трохи прискорити дуже слабкий комп'ютер), то ви можете окремо встановити розмір майже будь -якого елемента, включаючи піктограми на робочому столі.
Для цього використовуйте наступний порядок дій:
- Клацніть правою кнопкою миші з нуля та натисніть "Роздільна здатність екрана".
- У вікні, яке відкриється, виберіть "Зробіть текст та інші елементи більш -менш".
- На лівій стороні в меню виберіть "Зміна кольорової гами".
- У вікні, яке з’являється, натисніть кнопку "Інше"
- Налаштуйте потрібні розміри для потрібних елементів. Наприклад, виберіть елемент "піктограми" та встановіть його розмір у пікселях.
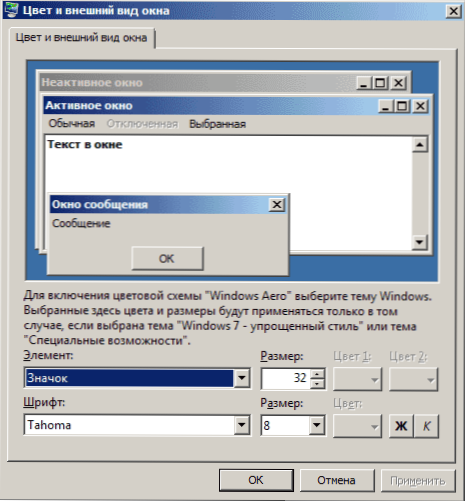
Після застосування внесених змін ви отримаєте те, що встановите. Хоча, я думаю, у сучасних версіях Windows OS, останній метод буде корисним будь -кому.

