Як видалити Windows 10
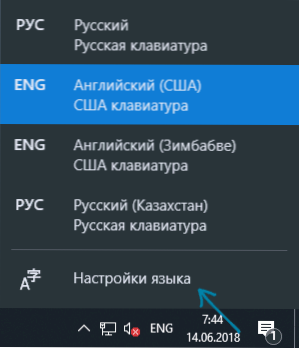
- 2054
- 128
- Wayne Lemke
Windows 10 може мати більше однієї мови введення та інтерфейсу, і після останнього оновлення Windows 10 багато хто стикається з тим, що деякі мови (додаткові мови введення, що збігаються з мовою інтерфейсу) не видаляються стандартним чином в параметрах).
У цих інструкціях докладно про стандартний метод видалення мов вводу за допомогою "параметрів" та як видалити Windows 10, якщо він не видалений таким чином. Це також може бути корисним: як встановити російську мову інтерфейсу Windows 10.
Простий метод видалення мови
Стандарт, за відсутності будь -яких помилок мови входу Windows 10 видаляються наступним чином:
- Перейдіть до параметрів (ви можете натиснути клавіші швидкого Win+I) - час і язик (ви також можете натиснути мову мови в галузі сповіщень та вибрати елемент "Налаштування мови").
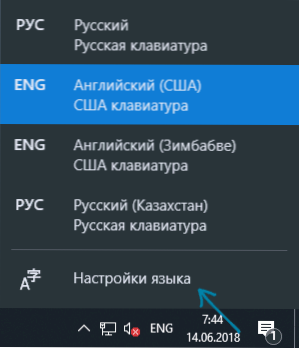
- У розділі "Регіон та мова" у списку, бажані мови, виберіть мову, яку потрібно видалити, і натисніть кнопку "Delete" (за умови, що вона активна).
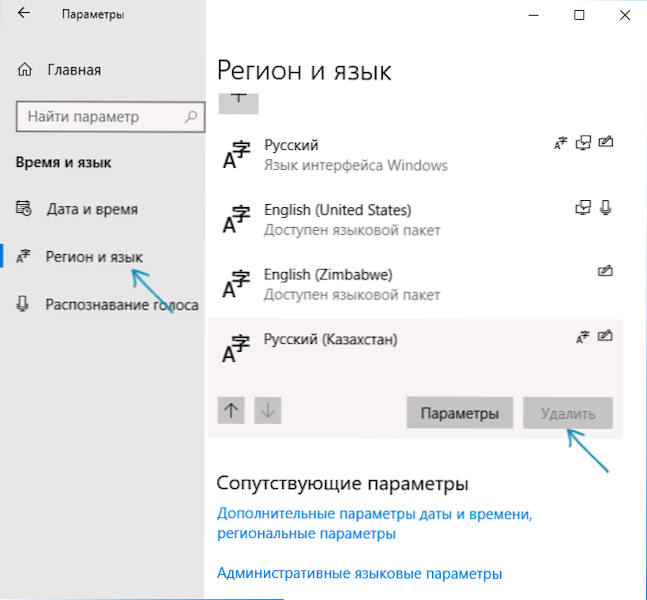
Однак, як зазначалося вище, у випадку, якщо існує більше однієї мови введення, яка збігається з мовою системного інтерфейсу - кнопка "Видалити" для них не активна в останній версії Windows 10.
Наприклад, якщо мова російського інтерфейсу та у встановлених мовах введення у вас є "російська", "російська (казахстан)", "російська (Україна)", то всі вони не будуть видалені. Тим не менш, існують рішення для такої ситуації, які описані пізніше в керівництві.
Як видалити непотрібну мову введення Windows 10 за допомогою редактора реєстру
Перший спосіб подолати помилку Windows 10, пов’язану з видаленням мов. При використанні цього методу мови будуть вилучені зі списку мов вводу (t.Е. Вони не використовуватимуть під час перемикання клавіатури та відображаються в області сповіщень), але залишаться у списку мов у "параметрах".
- Запустіть редактор реєстру (натисніть клавіші Win+R, введіть Регедіт і натисніть кнопку ENTER)
- Перейдіть до розділу реєстру Hkey_current_user \ макет клавіатури \ preload
- На правій частині редактора реєстру ви побачите список значень, кожен з яких відповідає одній з мов. Вони розташовані в порядку, а також у списку мов у "параметрах".
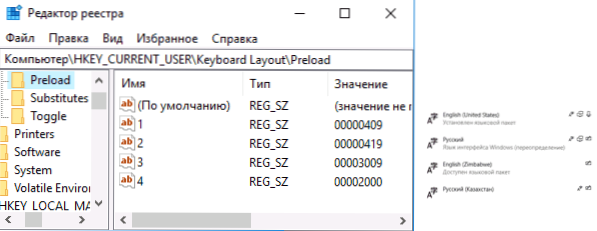
- Натиснувши праву кнопку миші непотрібними мовами, видаліть їх у редакторі реєстру. Якщо в той же час відбудеться неправильна нумерація порядку (наприклад, записи під числами 1 і 3 залишиться), відновіть його: Клацніть правою кнопкою миші на параметрі - перейменуйте його.
- Перезавантажте комп'ютер або вийдіть із системи і знову йдіть.
Як результат, непотрібна мова зникне зі списку мов вводу. Однак він не буде повністю видалений, і, крім того, він може знову з’явитися в мовах введення після будь -якої дії в параметрах або наступному оновленні Windows 10.
Видалення мови Windows 10 за допомогою PowerShell
Другий метод дозволяє повністю видалити непотрібні мови в Windows 10. Для цього ми будемо використовувати Windows PowerShell.
- Запустіть Windows PowerShell від імені адміністратора (ви можете через меню, відкрити правою кнопкою миші на кнопці "запустити" або за допомогою панелі пошуку: запускайте введення PowerShell, а потім натисніть на знайдений результат і виберіть "Запуск у адміністратора Що. У порядку введіть наступні команди.
Get-winuserlanguagelist
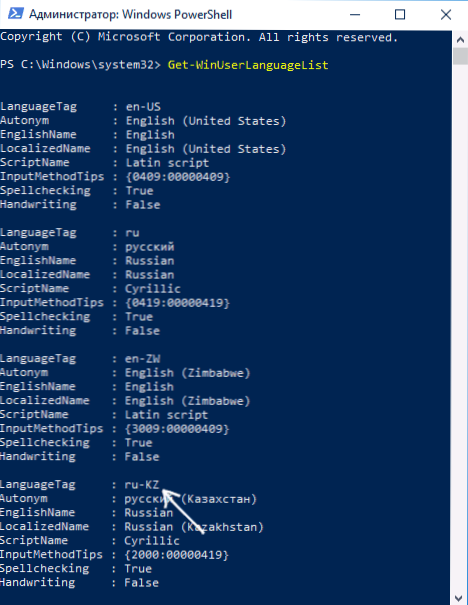 (Як результат, ви побачите список встановлених мов. Зверніть увагу на цінність мови для мови, яку потрібно усунути. У моєму випадку це буде RU_KZ, ви замінюєте свою команду на 4 -му кроці.)
(Як результат, ви побачите список встановлених мов. Зверніть увагу на цінність мови для мови, яку потрібно усунути. У моєму випадку це буде RU_KZ, ви замінюєте свою команду на 4 -му кроці.)$ List = get-winuserlanguagelist
$ Index = $ список.Мови.Індекс ("ru-kz")$ Список.Видалення ($ index)
Встановити -winuserlanguagelist $ list -force
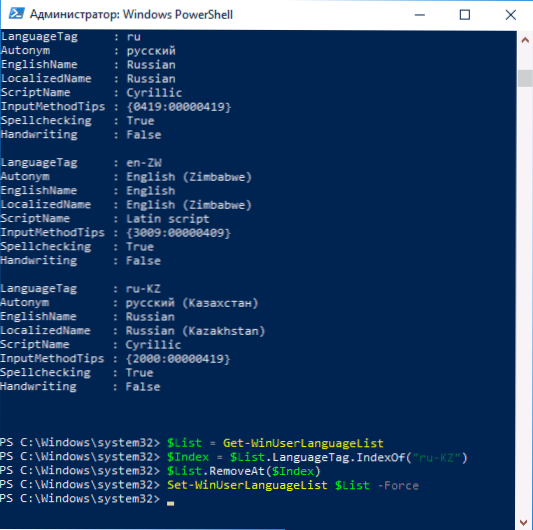
В результаті виконання останньої команди буде видалена непотрібна мова. За бажанням ви можете видаляти інші мови Windows 10 однаково, повторивши 4-6 команд (за умови, що ви не закрили PowerShell) із новим значенням тегу мови.
На закінчення - відео, де описано описано чітко.
Сподіваюся, інструкція була корисною. Якщо щось не вийде, залиште коментарі, я спробую це зрозуміти і допомогти.

