Як видалити домашню групу Windows з робочого столу

- 4250
- 449
- Bradley Turner PhD
Мало хто любить незрозумілі значки на головному екрані свого комп’ютера. Особливо перфекціоністи можуть бути розлюченими, бачачи, що на робочому столі все не так, як слід. Так, і не хоче виправляти. Це стосується також тих випадків, коли на робочому столі Windows 7 або 8, і користувач не знає, як його видалити.

Звідки
Піктограма часто виповзає при оновленні Windows до пізнішої версії. Він призначений, як ви можете здогадатися з імені, керувати домашньою групою. Загалом, це досить зручна функція, доступна з Windows 7. Створення групи дозволяє поєднувати комп’ютери в загальну локальну мережу, через яку ви можете передавати файли, підключення до Інтернету та багато іншого. Але у вас може не бути дуже домашньої групи. Але все ще є ікона, і не хоче виходити. Ви можете видалити етикетку декількома способами.
Видалення етикетки
Якщо ви дотримуєтесь логіки речей, то витоки проблеми повинні шукати в управлінні мережевими з'єднаннями. Зрештою, саме там регулюються параметри домашньої групи. Однак це не завжди працює. Тому, крім простого методу, є кілька запасних.
Зміна налаштувань
Отже, це спосіб видалення ярлика "Група" з робочого столу - найпростіший і правильний.
- Ми відкриваємо параметри піктограм робочого столу. Для цього вам потрібно ввести наступне в пошуковому рядку "запустити": дисплей або прихований. Цього буде достатньо, щоб ви побачили перший результат, який нам просто потрібен. Далі необхідно прокручувати вниз вниз і відкрити розділ "Параметри значків робочого столу".
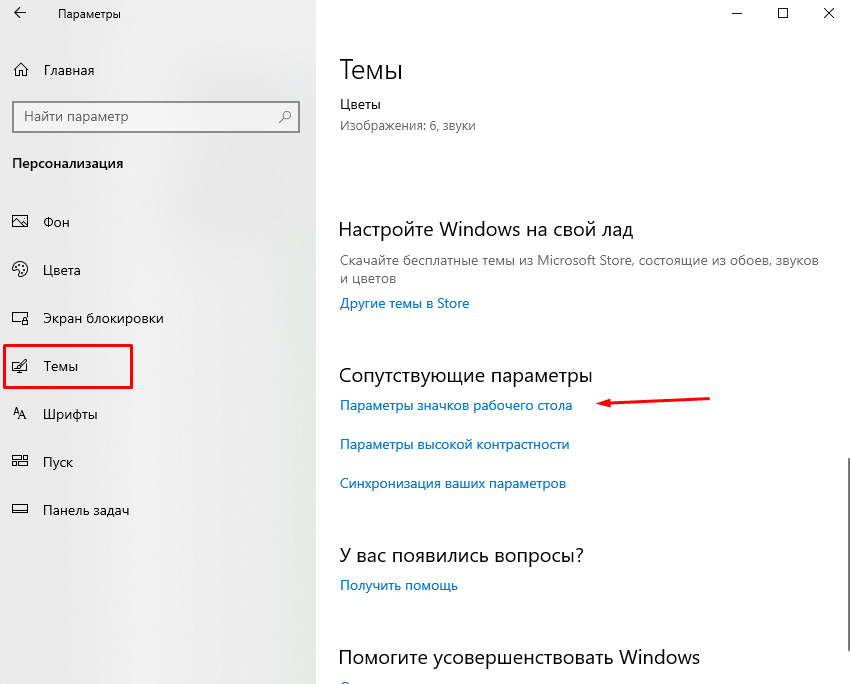
Це застосовно до операційної системи Windows 7 та старше. Для тих, хто використовує Windows 10, вам потрібно відкрити меню "Пуск" - "Параметри" - "Персоналізація" - "Тема". - Видаляємо галочку з елемента "мережа". Якщо вона там не стояла, ми залишаємо все, як є.
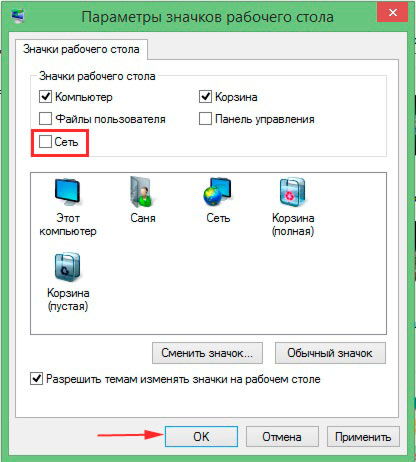
Видаляємо галочку з елемента "мережа"
- Ми переходимо до Центру управління мережею та загальний доступ. Ви можете зробити це через панель управління, або ви також можете використовувати лінію пошуку.
- Клацніть на посилання праворуч: "Змініть додаткові параметри загального доступу".
- Відкрийте "гість або публічний" та відключіть виявлення мережі.
- Тепер ми відкриваємо параметри папки. Їх можна знайти в розділі "Дизайн та персоналізація" на панелі управління.
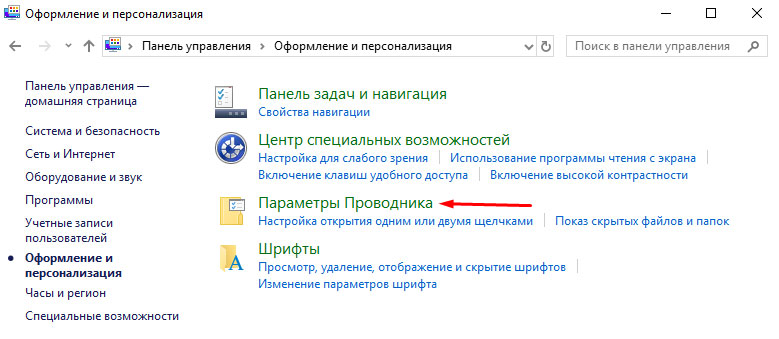
- Виберіть вкладку "Переглянути", знайдіть "Використовуйте майстер загального доступу".
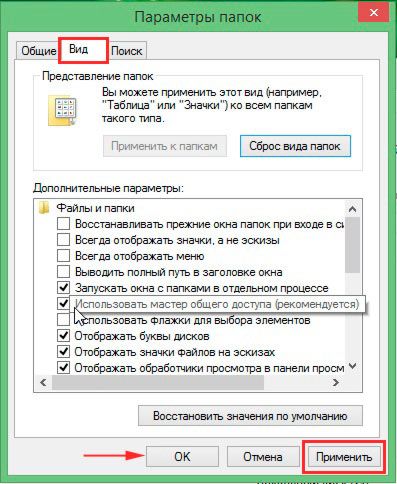
Видаліть галочку з точки "Використовуйте майстер загального доступу"
- Видаліть галочку, натисніть Застосувати.
- Ми повернемо його назад і натискаємо в ОК.
На закінчення оновіть робочий стіл (PKM, оновлення в контекстному меню). Після цього етикетка більше не повинна з’являтися.
Інші методи
Не завжди такий простий і цивілізований метод добре працює. Якщо це не підходило, значок знову з’явився, вам доведеться брати участь у реєстрі або вимкнути деякі послуги.
Почніть найпростіше. Оскільки цей вплив може завдати найменшої шкоди комп’ютеру. Необхідно зупинити два процеси, безпосередньо пов'язані з нещасною домашньою групою.
- Відкрийте менеджера завдань.
- Виберіть розширену версію, де відображаються всі процеси, що відбуваються на ПК.
- Відкрийте розділ "Service" або натисніть на поєднання ключа "Win+R" та виконайте команду "Послуги.MSC ".
- Відключіть: "Постачальник домашньої групи" та "слухання домашньої групи".
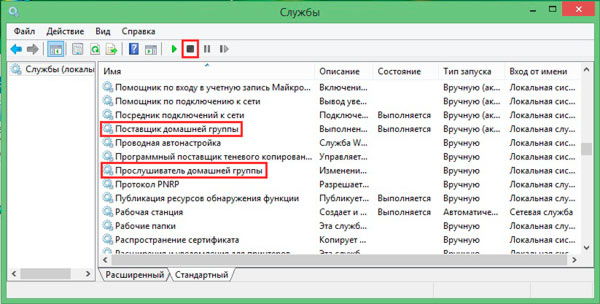
Домашня група
- Ми знову оновлюємо робочий стіл.
Якщо це не допомогло, що навряд чи відбудеться, вам доведеться самостійно редагувати реєстр.
Піднятися в реєстр заради видалення незначного ярлика - це сумнівна справа. Особливо, якщо ви на комп’ютері, а не початківці, ніж досвідчений користувач. Тож краще подумати перед цим, якщо значок заважає з вами. Також варто зробити резервну копію для відновлення системи, якщо щось раптом піде не так.
- Клацніть Win+R.
- У новій консолі введіть: regedit
- Ми проходимо в редакторі реєстру до цієї гілки: комп'ютер \ hkey_local_machine \ sofware \ microsoft \ windows \ currentversion \ desktop \ namespace \
- Видаляємо ключ: B4FB3F98-C1EA-428D-A78A-D1F5659CBA93.
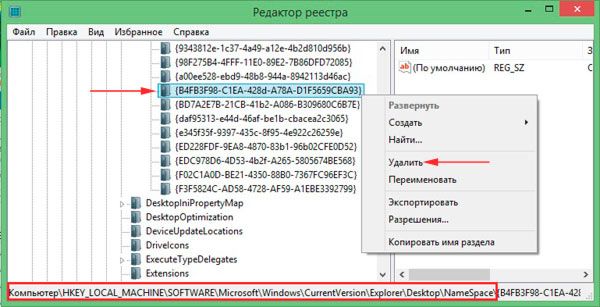
Видалення домашньої групи через реєстр
- Закрийте редактор, оновіть робочий стіл.
Складна реалізація цих дій, безумовно, повинна принести результат. Головне - зробити все у правильній послідовності. Інакше ви можете завдати шкоди комп’ютеру сильніше. І ви не дуже хочете знести систему та повертатися до заводських налаштувань через просту значок.
- « Профіль A2DP на телефоні Що це таке і як його активувати
- Прості вдови 7 Методи оновлення до Windows 10 »

