Як видалити розділ жорсткого диска або SSD Windows 10, 8.1 та Windows 7
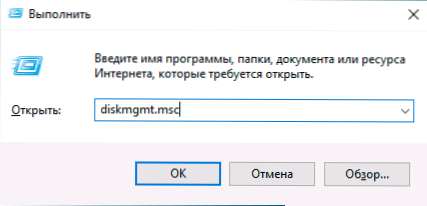
- 652
- 154
- Orville Zboncak DVM
Якщо з тієї чи іншої причини вам потрібно було видалити секції жорсткого диска або SSD у Windows, це можна зробити як побудованими системами системи, так і за допомогою програм управління третім сторонами. За винятком деяких випадків, проблем немає.
Ці інструкції детально про те, як видалити розділ диска в Windows 10, 8.1 та Windows 7 у «Управління дисками», командний рядок (диск) та за допомогою третім безкоштовних програм, а також можливих проблем при видаленні. Якщо вам потрібно видалити всі секції на жорсткому диску або на іншому диску без винятку, хоча диск не є системним, ви можете використовувати окрему інструкцію, як видалити розділи на флеш -накопичувачі (підходячи для інших дисків).
- Як видалити розділ диска в управлінні дисками Windows
- Видалення розділів HDD або SSD у командному рядку
- Видалення розширеного розділу
- Програми, що незадоволяються
- Проблеми та помилки під час вилучення розділів
- Відеоінструкція
Як видалити розділ диска в побудованому утиліті управління дисками
У всіх останніх версіях Windows існує вбудована утиліта для роботи з розділами дисків, його використання дуже просте, і в основному випадку для видалення розділу знадобляться наступні прості кроки:
- Натисніть клавіші Win+R на клавіатурі, введіть Дискот.MSC І натисніть кнопку Enter.
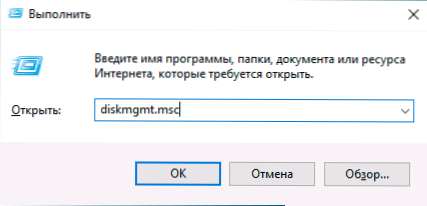
- У виявленій утиліті "Управління дисками" натисніть праву кнопку миші відповідно до розділу, який необхідно видалити - це можна зробити як у розділі розділів, відображених у верхній частині, так і в графічній презентації розділів на дисках у нижньому. Я вважаю за краще використовувати другий варіант.
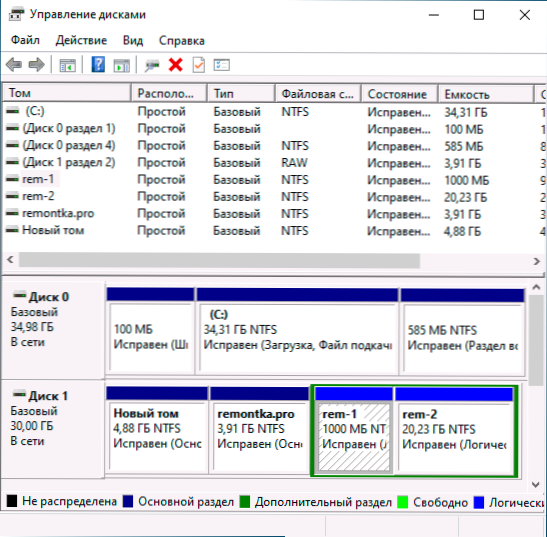
- Виберіть "Видалити Том".
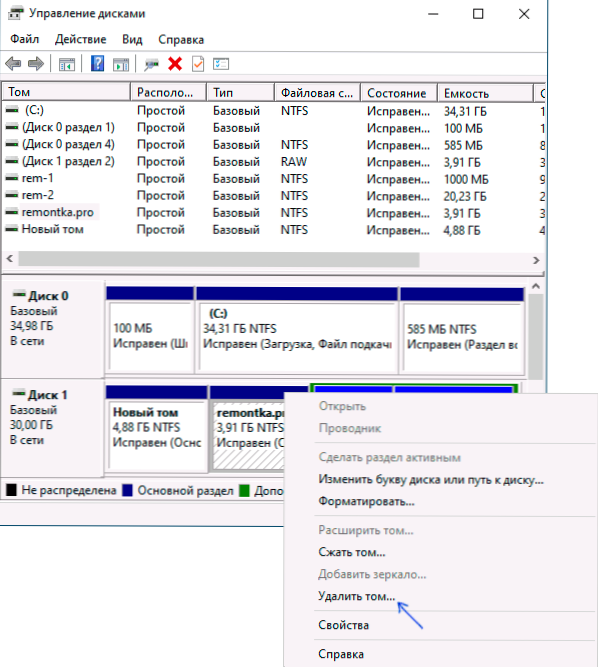
- Підтвердьте видалення розділу.
- Надалі ви можете використовувати незайнятий простір для створення нових розділів або для приєднання до інших розділів, ви можете прочитати про це, наприклад, тут: як збільшити диск C через диск D.
Все описане працює без проблем, за умови, що розділи не є систематичними або іншим чином використовуються або необхідні - в цьому випадку елемент "Видалити TOM" може бути не активним або відсутнім, врахуйте такі випадки в розділі про можливі помилки.
Також є нюанси для логічних секцій, розташованих на розширеній секції. У цьому випадку такі розділи в управлінні дисками будуть розташовані в районі, виділеному зеленим та про них - в окремому розділі інструкцій.
Видалення розділів диска HDD та SSD за допомогою командного рядка
Ви також можете видалити розділи з жорсткого диска або SSD на командному рядку за допомогою DiskPart. Бути дуже обережним, Запрошить кількість розділів, ви можете видалити важливі дані:
- Запустіть командний рядок від імені адміністратора. У Windows 10 це можна зробити так: Знайдіть командний рядок через пошук на панелі завдань, натисніть на знайдений результат за правою кнопкою миші та виберіть "Запуск від імені адміністратора". Інші методи описані в цих інструкціях.
- У командному рядку вступити введіть диск і натисніть кнопку ENTER.
- Далі для того, щоб ми використовували такі команди, натиснувши введення після кожного:
- Перелічіть диск - Команда видасть номери підключених дисків. Запам’ятайте кількість диска, розділ, з якого потрібно видалити, а потім - n.
- Виберіть диск n
- Перелічити розділ - Команда покаже розділи на вибраному диску, запам'ятайте номер розділу, який потрібно видалити, а потім m.
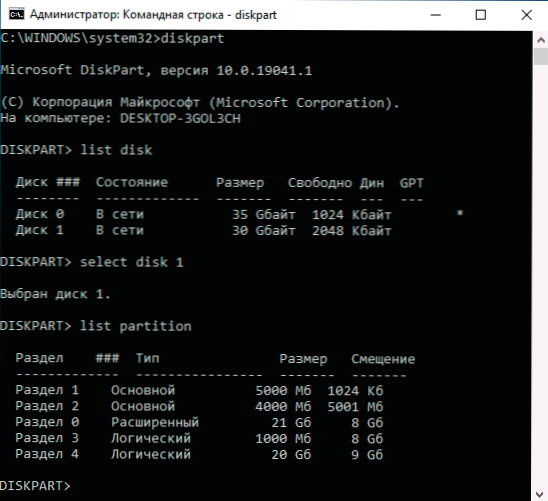
- Виберіть розділ M
- Видалити розділ
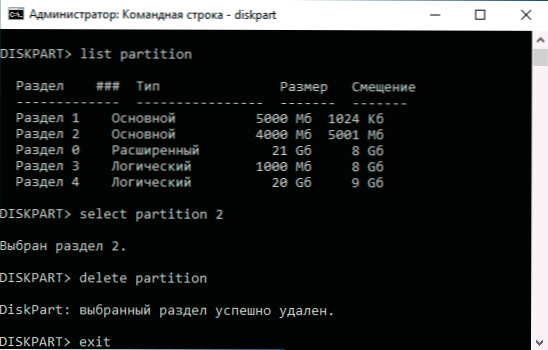
- Вихід
Як результат, обраний нами розділ буде видалено з диска, і на ньому з’явиться незайнятий простір, який може бути використаний для створення нових розділів або приєднання до існуючих.
Видалення розширеної секції з диска
Багато користувачів, особливо на дисках MBR, мають розширені розділи, які виділяються в елементах управління "дисками", а в дискотеці їх тип вказується в результаті команди розділу списку. У рамках цих розділів є логічні розділи - якщо ми видалимо логічний розділ, то приєднання вакантного простору до основних розділів буде недоступним, оскільки цей простір залишиться в рамках розширеного розділу.
За бажанням ми можемо видалити розширений розділ наступним методом:
- У управлінні дисками - спочатку видалити всі логічні розділи всередині розширеного, використовуючи елемент "Видалити Том" у контекстному меню. Потім відкрийте контекстне меню розширеного розділу та виберіть пункт "Видалити розділ".
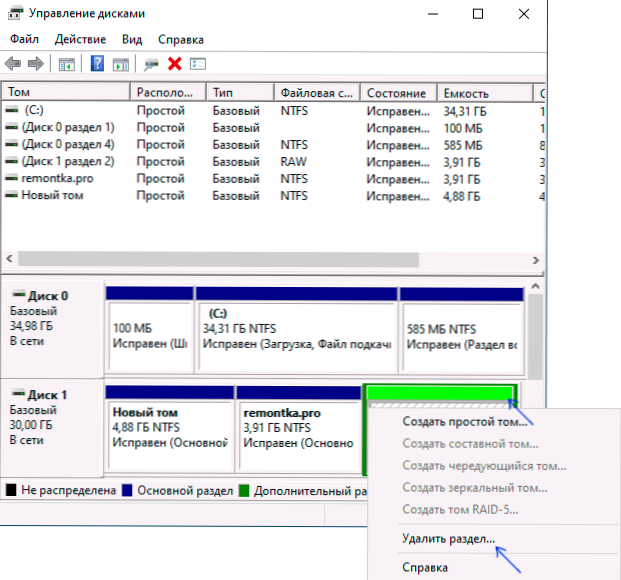
- У дискусій - як описано вище, використовуючи команди з пунктів 7 та 9. Приклад показаний на скріншоті нижче.
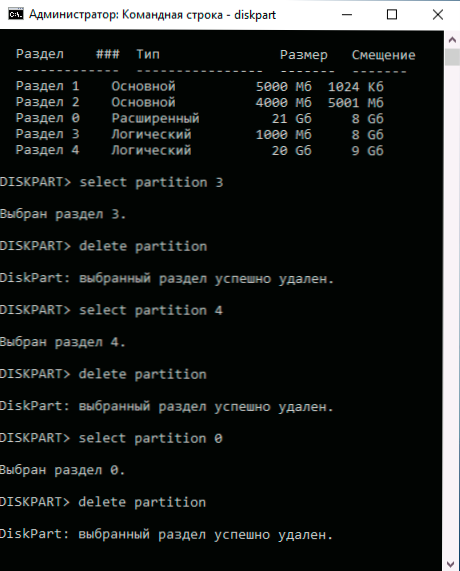
- У деяких програмах можна перетворити розширений розділ в основний (наприклад, в помічнику розділу Aomei), але я не знаю утиліт, де ця функція буде доступна у безкоштовній версії програми. Більше того, таке перетворення буде можливим лише в тому випадку, якщо кількість основних та логічних розділів не перевищує обмежень для кількості основних розділів цього типу диска (для MBR - 4 основних розділів).
Програми управління розділами на дисках
Є багато програм, які дозволяють видалити розділи на дисках. Серед тих, де ця функціональність доступна безкоштовно - асистент Aomei Partition Assistant (російською мовою) та майстра розподілу Minitool Free (без російської мови). Можливо, для когось подібні програми будуть зручнішими, ніж вбудовані інструменти Windows 10, 8.1 та Windows 7.
Всі дії в цих програмах можна здійснити за допомогою основного та контекстного меню в інтерфейсі з подальшим натисканням кнопки "Застосувати" (застосувати). На жаль, більшість цікавих функцій (наприклад, перетворення розширеного розділу в основну) заблоковані у вільних версіях, але прості роботи з делеційної роботи.
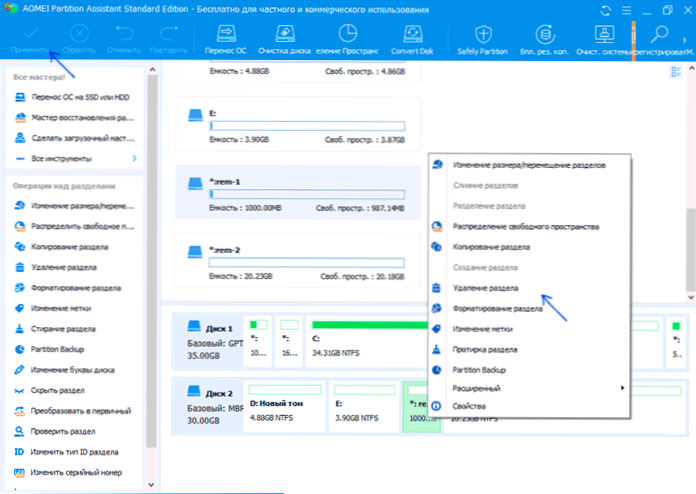
Ще одна корисна можливість цих утиліт - це створення завантажувального накопичувача та подальший запуск розділів диска з нього: це дозволить вам виконувати операції на тих розділах, які чомусь заблоковані в розширених вікнах. Але будьте обережні - такі диски можуть бути необхідними для нормальної роботи системи.
Можливі проблеми та помилки при вилученні розділів з жорсткого диска або SSD
Далі -список типових проблем та помилок, з якими ви можете зіткнутися, намагаючись видалити непотрібний розділ з диска за допомогою вбудованих -в Windows 10 та інших версій:
- Кнопка "Видалити Том" не активна або відсутня. У DiskPart у цьому випадку ви отримаєте або повідомлення "помилка віртуальних дисків. Пристрій вже використовується "або" видалення не допускається для поточного завантаження або обсягу системи, а також обсягів з накачуванням файлів, аварійного дампу або режиму сну " - швидше за все, це системний розділ або розділ, що міститься в Повідомлення над елементами - файл подачі, аварійні смітники пам'яті або файли спального режиму та гіберніа. У випадку, якщо це системний розділ, який ви не хочете бачити в провіднику, ви можете просто видалити букву з диска (в контролі диска, приклад дій: як приховати розділ відновлення у Windows). Якщо розділ все -таки необхідний для видалення, і він не є системним - спробуйте знайти, які системні елементи (накачування, гібернація та інші) були розміщені на ньому та видалити звідти. Це може допомогти тут: Windows 10, 8 Pivocation File.1 та Windows 7.
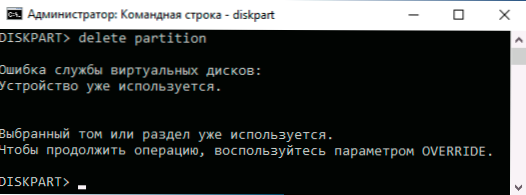
- Повідомлення "Простий Том використовується зараз. Щоб насильно видалити цей гучність, натисніть кнопку "так" " У управлінні дисками - зазвичай припускає, що на цьому томі є щось, що працює в даний момент (можливо, на задньому плані). Таку ж помилку можна отримати, якщо в параметрах встановлення програм Windows 10 Store, щоб вибрати цей розділ як розділ для встановлення. Зазвичай видалення секції відбувається без проблем, але їх ймовірність не дорівнює нулю.
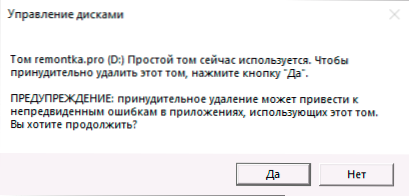
- Помилка віртуальних дисків "Розширений розділ не порожня" - виникає, якщо всі логічні секції всередині розширеної секції не були видалені.
- Неможливо видалити захищений розділ без примусового встановлення безпечних параметрів - Як правило, це відбувається при спробі видалити приховані ділянки з навантажувачем та відновленням поточних секцій. Якщо вам потрібно позбутися цього розділу в провіднику, де він почав відображатись, просто видаліть лист із цього розділу, не видаляючи сам розділ.
І нарешті, якщо з дітьми з розділами ви стикаєтесь з помилками введення-виводу, можливо, накопичувач є несправністю або проблемами з його з'єднанням з комп'ютером.
Відеоінструкція
Якщо у вашому випадку є додаткові нюанси під час вилучення розділів, детально опишіть ситуацію в коментарях, я спробую допомогти.

