Як видалити користувача Windows 10
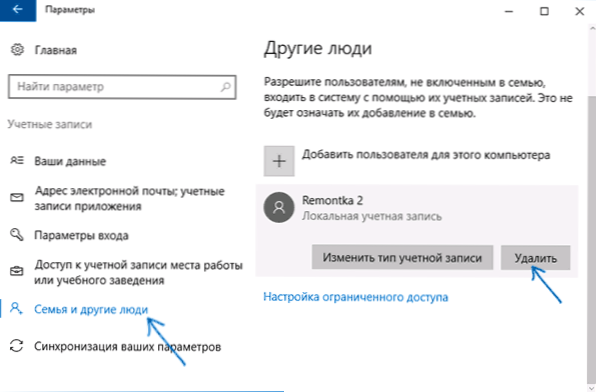
- 1480
- 51
- Orville Zboncak DVM
На цьому кроці -й -кроці детально про те, як видалити користувач у Windows 10 у різних ситуаціях -про видалення простий обліковий запис або користувача, який не відображається у списку користувачів у параметрах; Про те, як виконати видалення, якщо ви бачите повідомлення про те, що "користувач не може бути видалений", а також що робити, якщо два однакові користувачі Windows 10 відображаються під час введення в систему, і вам потрібно видалити одну додаткову. См. Також: Як видалити обліковий запис Microsoft у Windows 10.
У загальному випадку обліковий запис, з якого видаляється користувача, повинен мати права адміністратора на комп’ютері (особливо якщо існуючий обліковий запис адміністратора видалено). Якщо на даний момент у нього є права простого користувача, то спершу перейдіть під наявним користувачем з правами адміністратора та надайте потрібному користувачеві (на той, згідно з яким ви плануєте працювати в майбутньому) права адміністратора, про Як це зробити по -різному в лідерстві "Як створити користувача Windows 10".
Просте видалення користувача в параметрах Windows 10
Якщо вам потрібно видалити "простого" користувача, t.Е. Створений вами особисто або заздалегідь у системі, купуючи комп'ютер або ноутбук з Windows 10 і більше не потрібно, ви можете це зробити за допомогою параметрів системи.
- Перейдіть до параметрів (Keys Win+I, або запуску - значок передач) - рахунки - сім'я та інші люди.
- У розділі "Інші люди" натисніть на користувача, якого потрібно видалити, і натисніть відповідну кнопку - "Видалити". Якщо бажаний користувач відсутній у списку, про те, чому це може бути - далі в інструкціях.
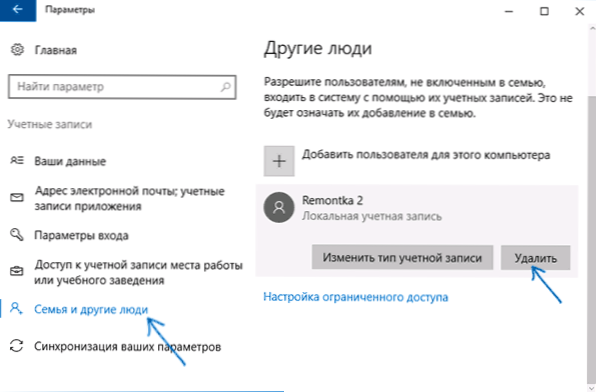
- Ви побачите попередження про те, що разом з обліковим записом файли цього користувача, що зберігаються в його робочих папках, документи та інші речі будуть видалені. Якщо цей користувач не має важливих даних, натисніть "Видалити обліковий запис та дані".
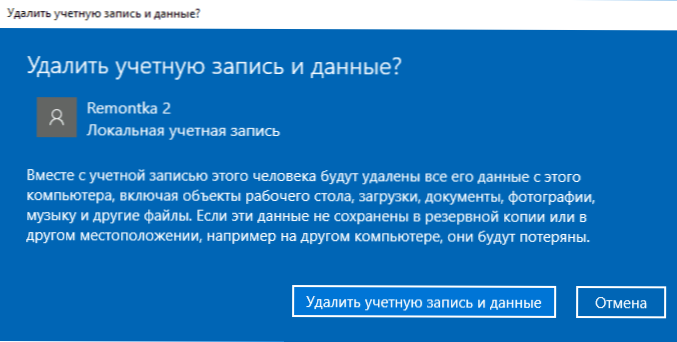
Якщо все пройшло успішно, то користувач зайвий вам буде видалено з комп'ютера.
Видалення облікових записів користувачів
Другий спосіб - використовувати вікно управління обліковими записами користувача, яке ви можете відкрити таким чином: натисніть клавіші Win+R на клавіатурі та введіть його Контроль userpasswords2 Потім натисніть кнопку Enter.

У вікні, яке відкривається, виберіть користувача, якого потрібно видалити, а потім натисніть кнопку "Видалити".

Якщо в той же час ви отримаєте повідомлення про помилку і що користувач не може бути видалений, це зазвичай вказує на спробу видалити вбудований обліковий запис системи, про який - у відповідному розділі цієї статті.
Як видалити користувача за допомогою командного рядка
Наступна опція: Використовуйте командний рядок, який повинен бути запущений від імені адміністратора (у Windows 10 це можна зробити через меню правого кнопки кнопки за кнопкою "запустити"), а потім використовуйте команди (натиснувши Enter після кожного) :
- Чисті користувачі (видасть список користувачів, активних, а не. Введіть, щоб перевірити, що ми правильно пам’ятаємо назву користувача, якого потрібно видалити). Увага: не видаляйте вбудований адміністратор, гостя, гість, DefaultAccount та Defaultuser.
- Чисте ім'я користувача_poller /delete (Команда вилучить користувача із зазначеним іменем. Якщо ім'я містить проблеми, використовуйте цитати, як на екрані).
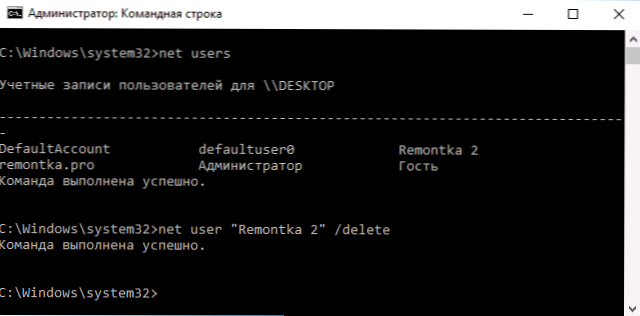
Якщо команда була завершена успішно, користувач буде видалено з системи.
Як видалити побудовані -в облікових записах адміністратора, гостя чи інших
Якщо вам потрібно видалити непотрібні користувачі адміністратора, гостя та, можливо, деяких інших, зробити це, як описано вище, це не спрацює. Справа в тому, що вони побудовані -в облікових записах системи (див., Наприклад: побудований адміністратор бухгалтерського обліку в Windows 10), і вони не можуть бути видалені, але ви можете їх відключити.
Для цього зробіть два простих кроків:
- Запустіть командний рядок від імені адміністратора (Win+X Keys, а потім виберіть потрібний пункт меню) та введіть наступну команду
- Чисте ім'я користувача_p
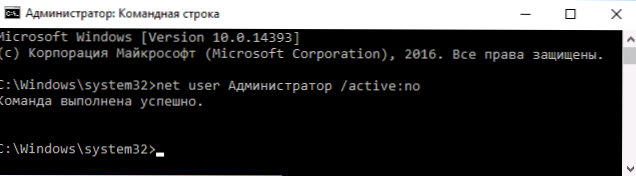
Після виконання команди вказаний користувач буде відключений і зникне у вхідному вікні до Windows 10 та зі списку облікових записів.
Два однакові користувачі Windows 10
Одна з широко розповсюджених помилок у Windows 10, яка змушує нас шукати способи видалити користувачів - відобразити на вході в систему двох облікових записів з тими ж іменами.
Зазвичай це відбувається після будь -яких маніпуляцій з профілями, наприклад, після цього: як перейменувати папку користувача, за умови, що до цього ви вимкнули пароль при введенні Windows 10.
Найчастіше спрацьовувальне рішення, яке дозволяє видалити дублікат користувача, виглядає так:
- Натисніть клавіші Win+R та введіть Контроль userpasswords2
- Виберіть користувача та увімкніть для нього запит на пароль, застосувати налаштування.
- Перезавантажити комп'ютер.
Після цього ви можете знову видалити запит на пароль, але другий користувач з тим самим іменем не повинен з’явитися знову.
Я намагався врахувати всі можливі варіанти та контексти необхідності видалити облікові записи Windows 10, але якщо раптом тут не було рішення щодо вашої проблеми, опишіть її в коментарях, я можу допомогти.

