Як видалити оновлення Windows 10
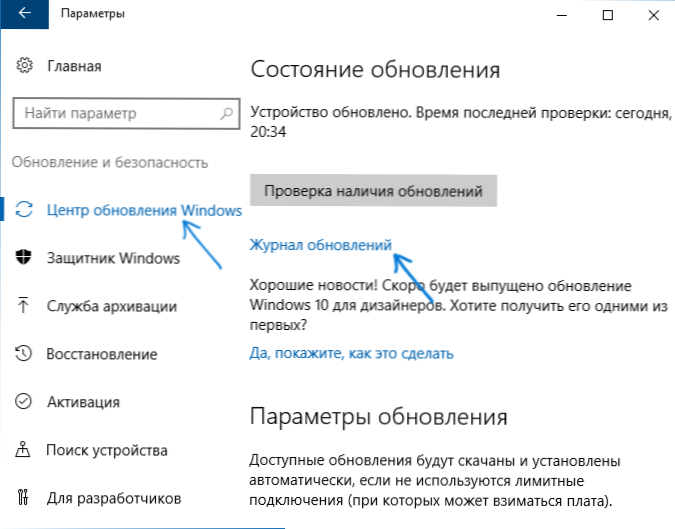
- 1134
- 321
- Mrs. Delbert D'Amore
У деяких випадках автоматично встановлені оновлення Windows 10 можуть спричинити проблеми в роботі комп'ютера або ноутбука - з моменту випуску ОС це сталося кілька разів. У таких ситуаціях може знадобитися видалити останні встановлені оновлення або певне оновлення Windows 10.
У цих інструкціях - три прості способи видалення оновлень Windows 10, а також спосіб зробити конкретні віддалені оновлення, не встановлені в майбутньому. Для використання описаних методів потрібно мати права адміністратора на комп’ютері. Це також може бути корисним: як повністю відключити оновлення Windows 10.
ПРИМІТКА. Для деяких оновлень, коли використовується нижче методи, не може бути кнопки "Видалити", а під час видалення за допомогою командного рядка ви можете отримати повідомлення: "Оновлення для Microsoft Windows є обов'язковим компонентом для цього комп'ютера, тому він є Неможливо видалити », використовуйте посібник у цій ситуації: як видалити обов'язкове оновлення Windows 10, яке не видаляється.
Видалення оновлень через параметри або панель управління Windows 10
Перший спосіб - використовувати відповідну точку в інтерфейсі параметрів Windows 10. Щоб видалити оновлення в цьому випадку, вам потрібно буде виконати наступні кроки.
- Перейдіть до параметрів (наприклад, за допомогою клавіш Win+I або через меню «Пуск») та відкрийте елемент «Оновлення та безпека».
- У центрі "Windows" Клацніть "Оновлення журналу".
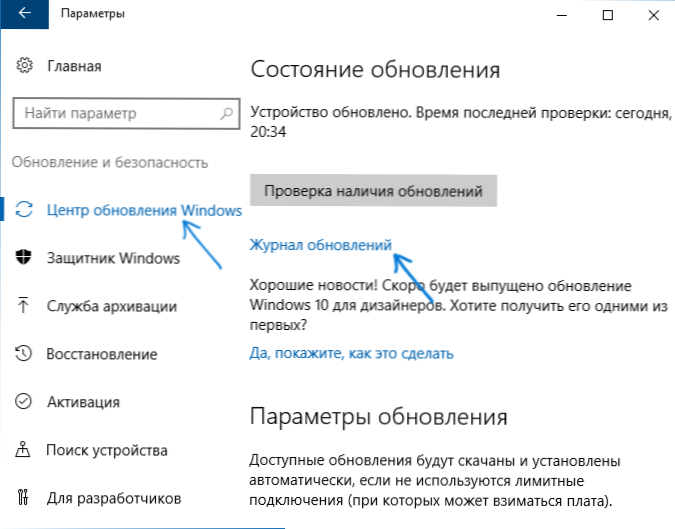
- У верхній частині журналу "Оновлення" натисніть "Видалити оновлення".

- Ви побачите список встановлених оновлень. Виберіть той, який потрібно видалити, і натисніть кнопку "Видалити" вгорі (або використовуйте контекстне меню відповідно до правильного клацання миші).

- Підтвердити видалення оновлення.

- Зачекайте кінця операції.
Ви можете отримати список оновлень з можливістю видалити їх через панель управління Windows 10: Для цього перейдіть на панель управління, виберіть "Програми та компоненти", а потім у списку зліва виберіть "Переглянути встановлене оновлення ". Подальші дії будуть такими ж, як у пунктах 4-6 вище.
Як видалити оновлення Windows 10 за допомогою командного рядка
Ще одним способом видалення встановлених оновлень є використання командного рядка. Процедура буде такою:
- Запустіть командний рядок від імені адміністратора та введіть наступну команду
- Список QFE SILT Короткий /Формат: Таблиця
- В результаті виконання цієї команди ви побачите список встановлених оновлень типу KB та номер оновлення.
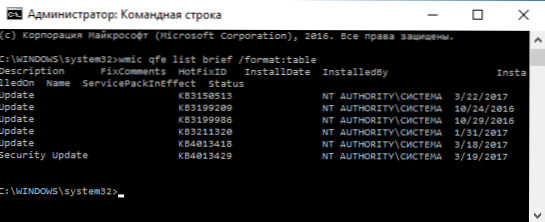
- Щоб видалити непотрібне оновлення, використовуйте наступну команду.
- WUSA /UNINISTALL /KB: Number_

- Далі вам потрібно буде підтвердити запит автономного інсталятора оновлень для видалення вибраного оновлення (запит може не з’явитися).

- Зачекайте завершення видалення. Після цього, якщо необхідно закінчити видалення оновлення, з’явиться запит на перезавантаження Windows 10 - провести перезавантаження.
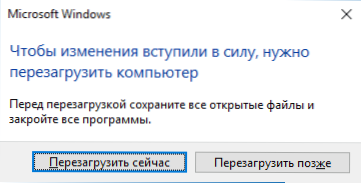
Примітка. Якщо ви використовуєте команду на кроці 5 WUSA /UNINSTALL /KB: Number_No Номер /Тихо Тоді оновлення буде видалено без запиту на підтвердження, а перезавантаження автоматично виконується, якщо це необхідно.
Як відключити встановлення певного оновлення
Невдовзі після випуску Windows 10 Microsoft випустив спеціальне шоу або приховати утиліту оновлень (показати або приховувати оновлення), що дозволяє вимкнути встановлення певних оновлень (а також оновити вибрані драйвери, які раніше були записані в Посібник, як відключити драйвери Windows 10).
Ви можете завантажити утиліту з офіційного веб -сайту Microsoft. (Ближче до кінця сторінки, елемент "Завантажте шоу -пакет або приховати оновлення"), а після його запуску вам потрібно буде зробити наступні кроки
- Клацніть "Далі" і зачекайте деякий час під час виконання пошуку оновлень.
- Клацати Сховати оновлення (Сховати оновлення), щоб відключити вибрані оновлення. Друга кнопка - Показати приховані оновлення (Показати приховані оновлення) дозволяє подальше переглянути список оновлень інвалідів та використовувати їх ще раз.
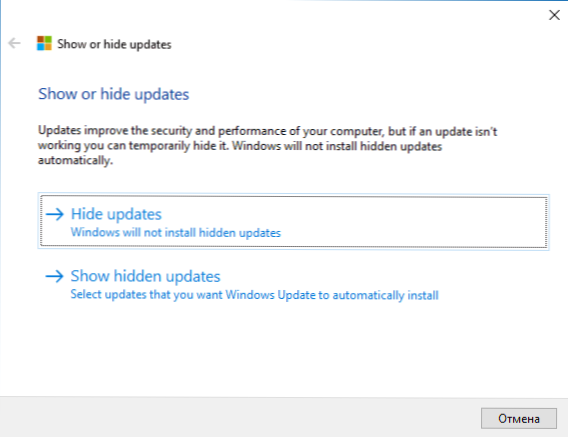
- Позначте оновлення, які не повинні бути встановлені (у списку будуть не тільки оновлення, але й драйвери обладнання) та натисніть "Далі".

- Зачекайте завершення "усунення проблем" (а саме - відключення пошуку за центром оновлень та встановлення вибраних компонентів).
На цьому все. Подальша установка вибраного оновлення Windows 10 буде вимкнена, поки ви знову ввімкнете його, використовуючи ту саму утиліту (або поки Microsoft щось не зробить).

