Як видалити фотографії на iPad або скопіювати їх на комп'ютер?

- 2517
- 707
- Leroy Luettgen
У iPad ви можете створити високоякісні фотографії. Отже, ви зробили кілька кадрів і подумали про те, чи можна перенести їх на інший носій? Apple пристрої не схожі на звичайні "флеш -накопичувач". Але доступ до внутрішнього сховища досить простий. Існує кілька способів зробити це. Ось як кинути фотографію з iPad на комп'ютер і навпаки.

Щоб скопіювати зображення, ви можете використовувати хмарні сховища
Безпосередньо через провідник Windows
Підключіть планшет до порту USB. Операційна система повинна визначити зовнішнє середовище.
- Відкрийте "мій комп'ютер"
- Знайдіть розділ "портативні пристрої". Двічі натисніть на "iPad".
- Перейдіть до Інтернет -сховища - DCIM - 100Apple. Будуть ваші фотографії.
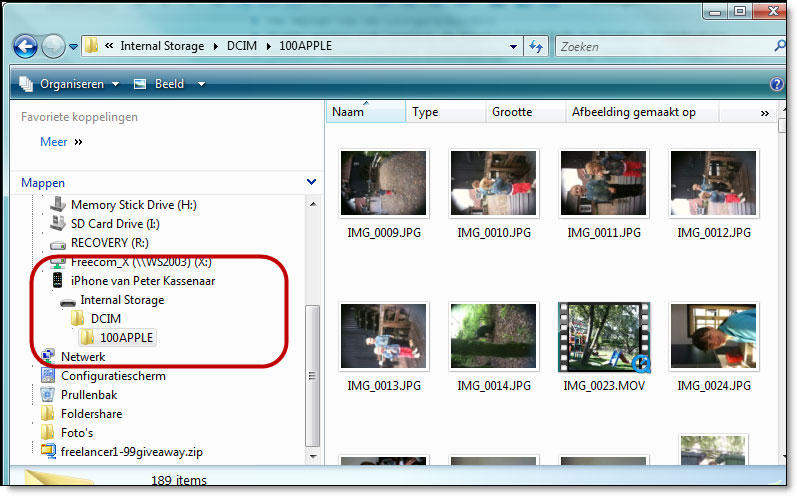
Є ще один спосіб їх транспортувати.
- Клацніть правою кнопкою миші до значка iPad у папці My Computer і виберіть "Імпорт". Відкриється однойменне вікно в нижній правій частині екрана.
- Клацніть на "Параметри". Ви можете встановити спосіб зберегти фотографії. Якщо ви позначаєте поле "Видаліть вміст з пристрою після імпорту", то файли будуть скопійовані на ПК та стерти з планшета. Встановіть свої налаштування та натисніть "ОК".
- У полі "Розмістіть ці зображення" Встановіть ключове слово для зображень. Наприклад, "Фото з дня народження".
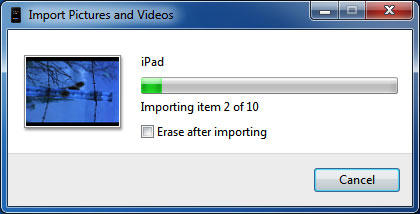
Всі фотографії та відео, розташовані в iPad, копіюються. Після імпорту доведеться видалити непотрібне.
Як перемістити фотографію на iPad
Якщо у вас є пристрій iOS, і ви все ще не використовували iTunes - саме час спробувати. Програма спростить усі операції з внутрішнім сховищем iPad. У утиліті ви можете синхронізувати пристрої, зберігати файли з іншого медіа, працювати з медіа та відео. Легко видалити з нею непотрібні фотографії.
Щоб скопіювати зображення з ПК на планшет, зробіть наступне:
- Підключіть гаджет до порту USB.
- Встановіть на комп’ютер останню версію Aytyuns та запустіть його.
- Перейдіть до огляду гаджетів. Для цього натисніть кнопку за допомогою шаблону у вигляді планшета. Він розташований наверх на тому ж рівні з написом "Моя музика".
- У закладку "Фото" позначка з галочку "синхронізація".
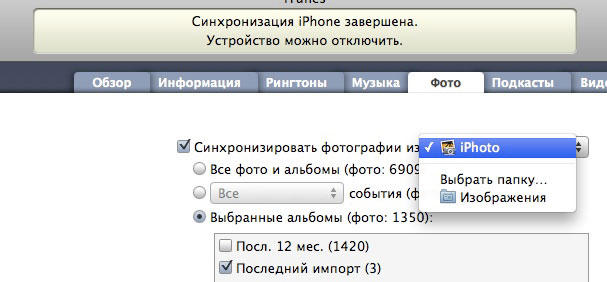
- У пункті "Витрати з" Клацніть "Виберіть".
- Вкажіть шлях до зображень, які потрібно кинути на пристрій.
- Застосувати зміни.
- Натисніть "Видалити та синхронізувати". Цей напис попереджає, що папка, з якої iTunes копіює дані, повинна бути лише однією. Якщо вказати інший шлях, дані, синхронізовані раніше, будуть стерті з планшета. Вони будуть замінені файлами з "нового" місця.
Ви можете розібратися, як переносити фотографію з iPad на комп'ютер і назад, не підключаючи USB -кабель кожного разу. Налаштуйте автоматичне з'єднання через Wi-Fi, якщо мережа доступна на всіх ваших пристроях.
- Відкрийте огляд гаджетів в iTunes.
- Знайдіть розділ "Параметри". Він розташований внизу меню.
- Покладіть коробку в "Синхронізацію через Wi-Fi". Коли комп'ютер знаходиться в одній мережі з iPad, вони автоматично переадресують один до одного.
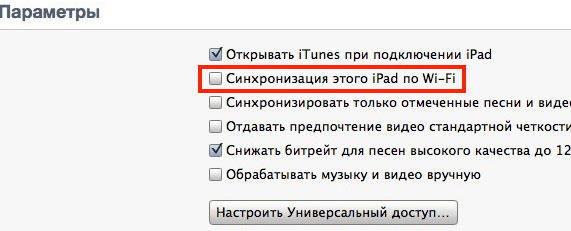
Це не найбільш практичний спосіб. Це не підходить для людей, які мають кілька ПК. Зрештою, фотографія повинна бути скопійована з різних медіа, і лише одна папка може бути синхронізована.
Я міг би
Icould має функцію "фотографії". З нею зображення з планшета автоматично транспортуються на всі пристрої iOS та комп'ютер, якщо з'єднання з Wi-Fi доступне. Щоб активувати цей варіант, зробіть наступне:
- Перейдіть до налаштувань iPad.
- Точка "Фотографії та камера". Він у тому ж блоці, що і "музика" та "відео".
- У ньому ви можете увімкнути потік фотографій та медіа.
- Встановіть Icoult на ПК. Перейдіть до C: \ Користувачі \ [Ім'я_поллера] \ Зображення. З'явиться папка "Photo Stream" або "icould". Відкрий це. Якщо ви скопіюєте зображення у "завантаження"), воно буде на планшеті.
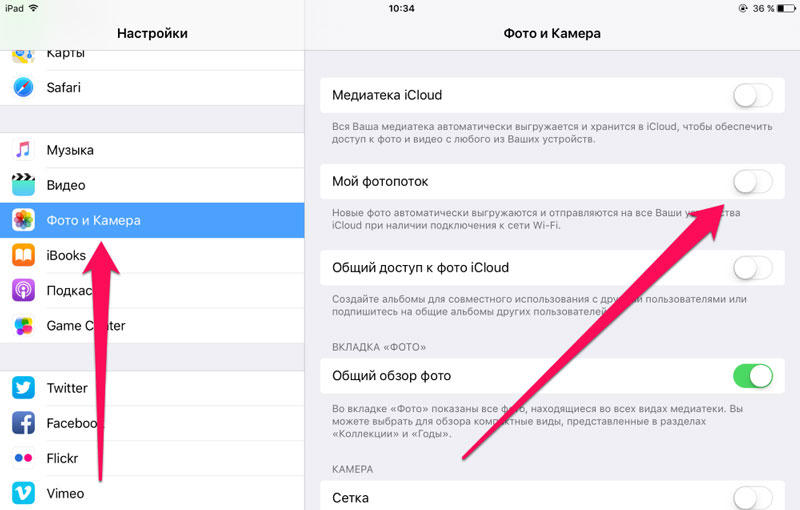
Ось як кинути фотографію з iPad на комп'ютер за допомогою Icould:
- Відкрийте галерею.
- Виберіть файл.
- Є значок у вигляді квадрата зі стрілкою вгорі. Натисніть на нього.
- У відкритому меню виберіть "Загальний доступ до фотографії". Придумайте назву альбому. Вказати, хто може це переглянути. Коли ви опублікуєте зображення, воно з’явиться на ПК у папці Icould/General. Ви завжди можете його видалити.
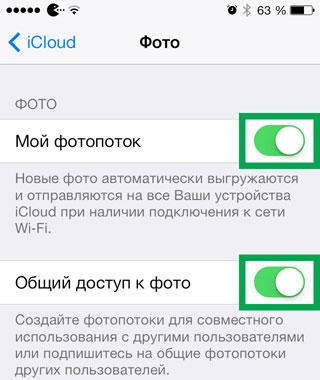
Хмарне зберігання
За допомогою хмарних сховищ ви можете перенести зображення на будь -які пристрої. Ви отримаєте доступ до своїх даних, де б не було Інтернет. Деякі з цих служб надають посилання для завантаження. Це найзручніший спосіб імпорту зображень. Щоб зрозуміти, як кинути фотографію з iPad на комп’ютер, вам не потрібно розуміти функції iTunes.
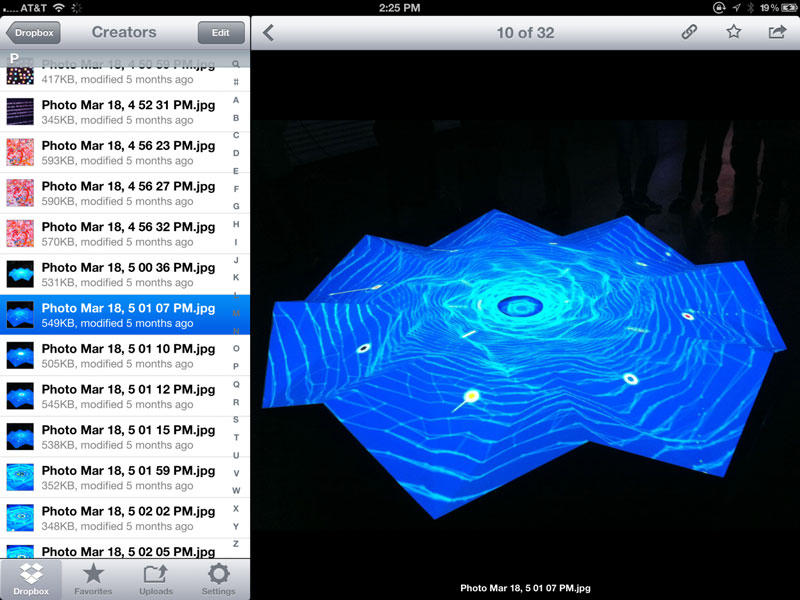
Для цього використовуйте хостинг файлів. Наприклад, Dropbox. Якщо ви встановлюєте цю програму на планшеті та ПК, ви можете вільно переміщувати дані. Не потрібно нічого синхронізувати. Просто скопіюйте їх у Dropbox - вони з’являться на всіх інших пристроях. За умови, що до мережі є доступ до мережі.
Як видалити фотографію за допомогою iPad?
Інтерфейс iOS незвичний для тих, хто працює на ПК. І не завжди зрозуміло, як видалити фотографію з iPad. Щоб стерти зображення з пам’яті гаджета, дотримуйтесь інструкцій.
- Перейдіть до галереї. Виберіть зображення, від яких ви хочете позбутися.
- Клацніть на значок за допомогою кошика для сміття (аналог кнопки "Видалити"). Фотографії більше немає. І для цього навіть не знадобилося комп'ютер чи айтюн.
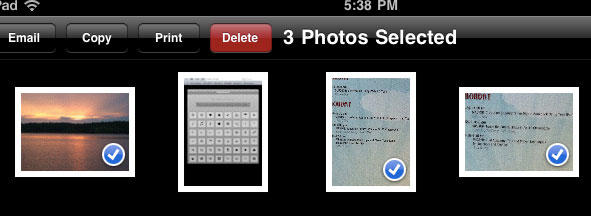
IPad має гарну камеру, з якою ви можете зробити дивовижні кадри. Але багато його варіантів не очевидні. Працюючи з фотографією на цьому пристрої, ви не можете обійтися без підказок.
І який обмін файлами та зберігання ви порадите вам?
- « Як змінити розмір клітин у Excel і зробити їх однаковими
- Типи сторінок розбиваються в Word, як робити, налаштувати та видаляти »

