Як видалити файл, який не видалено - 3 способи
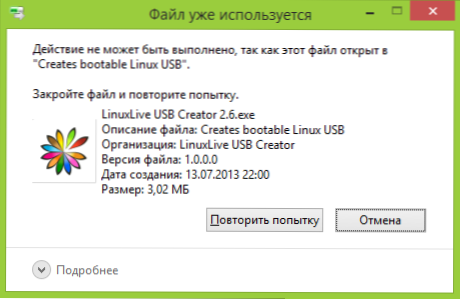
- 4853
- 266
- Wayne Lemke
Часта проблема, з якою стикаються користувачі початківців, полягає в тому, що файл або папка (через якийсь файл) не видалено, який повинен бути видалений. У той же час, система пише Файл зайнятий іншим процесом або Дія не може бути виконана, оскільки цей файл відкритий для програм Name_ Або про те, що вам потрібно вимагати дозволу для когось. Ви можете зіткнутися з цим у будь -якій версії ОС - Windows 11, Windows 10, 8.1 або 7.
Насправді існує кілька способів видалити такі файли одночасно, кожен з яких буде розглянуто тут. Давайте подивимось, як видалити файл, що не є видутою, без використання третім -партійних фондів, а потім описати видалення зайнятих файлів за допомогою LiveCD та безкоштовної програми розблокування. Зауважте, що видалення таких файлів не завжди безпечно. Будьте обережні, щоб не бути системним файлом (особливо, коли вам поінформовано, що вам потрібна резолюція від TrustedInstaller). См. Також: Як видалити файл або папку, якщо він записує, елемент не знайдено (знайти цей елемент не вдалося).
ПРИМІТКА Власник файлу та папки у Windows або запит від TrustedInstaller (підходить для справи, коли вам потрібно вимагати дозволу від адміністратора).
Крім того, якщо файли PageFile не видалені.Sys і swapfile.Sys, hiberfil.Ss тоді методи не допоможуть нижче. Ви отримаєте зручні інструкції щодо накачування Windows (перші два файли) або про вимкнення сплячки. Аналогічно, окрема стаття може бути корисною щодо видалення папки Windows.Старий.
Видалення файлів без додаткових програм
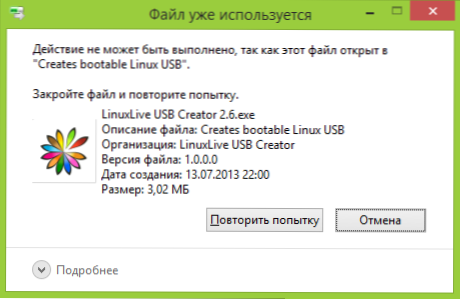
Як правило, якщо файл не видалено, то у повідомленні ви бачите, яким процесом він зайнятий - це може бути дослідником.Exe або будь -яка інша проблема. Логічно вважати, що для видалення його потрібно зробити, щоб файл "не зайнятий". Оновлення: Для Windows 11 і 10 існує простий спосіб з’ясувати, який процес займається файлом, або в якій програмі він відкритий та розблокувати цей файл.
Це легко зробити - запустіть менеджер завдань:
- У Windows 7 та XP ви можете потрапити в нього від Ctrl + alt + del.
- У Windows 8 та Windows 10 ви можете натиснути клавіші Windows + X та вибрати менеджер завдань.
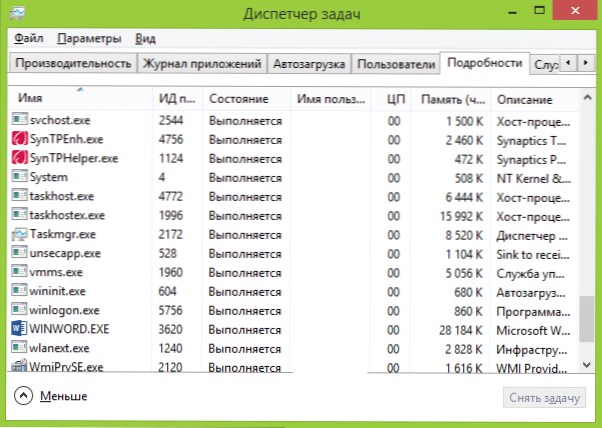
Знайдіть процес за допомогою файлу, який потрібно видалити, та видалити завдання. Видалити файл. Якщо файл зайнятий процесом Explorer.Exe, потім перед тим, як скласти завдання в менеджері завдань, запускайте командний рядок від імені адміністратора і, знявши завдання, використовуйте команду в командному рядку del - це повна_put_k_fail, Щоб його видалити.
Для того, щоб повернути стандартний тип робочого столу після цього, вам потрібно знову почати дослідник.Exe, для цього, в диспетчерському завданні, виберіть "Файл" - "Нове завдання" - "Провідник.Exe ".
Деталі про менеджер завдань Windows
Видалення заблокованого файлу за допомогою завантажувальної флешки або диска
Ще один спосіб видалити подібний файл - завантажити з будь -якого накопичувача LiveCD, із системи для реанімації системи або флеш -накопичувача Windows. Використовуючи LiveCD у будь -якому з його варіантів, ви можете використовувати або стандартний графічний інтерфейс Windows (наприклад, у Sergei Strelec Winpe або Bartpe) та Linux (Ubuntu), або командний рядок означає. Зверніть увагу, що при завантаженні з такого приводу жорсткі диски комп'ютера можуть бути під іншими літерами. Щоб переконатися, що ви видалите файл з потрібного диска, ви можете використовувати команду Рудник C: (Цей приклад відображатиме список папок на диску C).
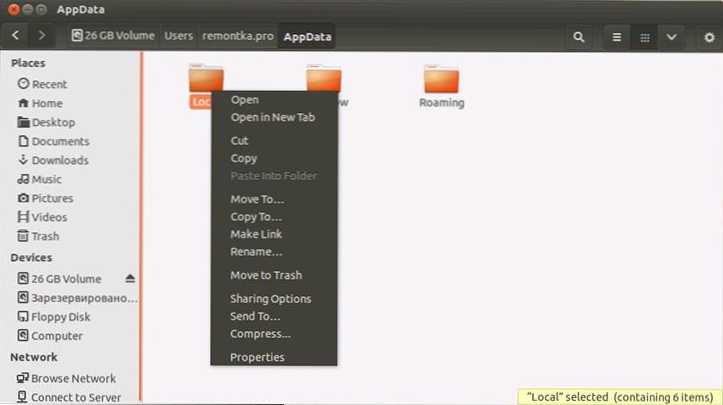
Використовуючи інсталяційний диск Windows 7 та Windows 8 та Windows 8, в будь -який час встановлення (після того. Ви також можете вибрати "відновлення системи", посилання на яке також присутнє в програмі встановлення. Як і в попередньому випадку, зверніть увагу на можливі зміни в літерах дисків.
Використання тупику для розблокування та видалення файлів
Оскільки розблокування, обговорений далі з офіційного веб -сайту нещодавно (2016), почав встановлювати різні небажані програми і заблокований браузерами та антивірусами, я пропоную розглянути альтернативний - тупик, який також дозволяє розблокувати та видаляти файли з комп'ютера (він Також обіцяє змінити власника, але це не спрацювало мої тести).
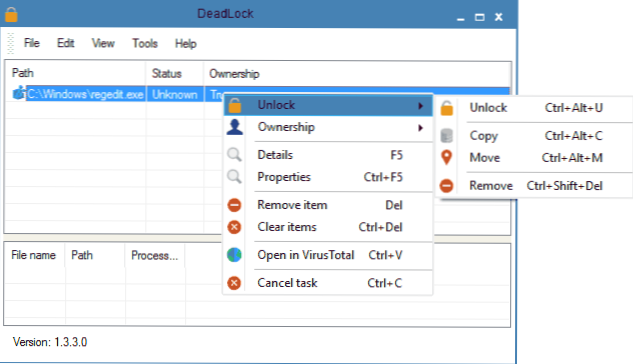
Отже, якщо ви бачите повідомлення, коли ви видалите файл, що дію неможливо виконати, оскільки файл відкритий в якійсь програмі, а потім використовуючи тупик у меню файлу, ви можете додати цей файл до списку, а потім, використовуючи право Клацніть - розблокувати його (розблокувати) та видалити (видалити). Ви також можете виконати файл. Друга можливість - побачити, які програми блокують файл у списку внизу вікна та видалити завдання з цих процесів.
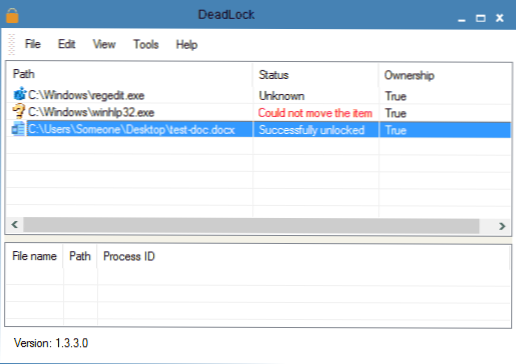
У програмі останньої версії з’явилася російська мова, ви можете включити її в налаштування програми. Недолік (а для когось, можливо, гідність) - на відміну від розблокування, не додає дії розблокування файлу до контекстуального меню провідника. Ви можете завантажити тупик з офіційного веб -сайту https: // codedead.Com/програмне забезпечення/тупик
Безкоштовна програма розблокування для розблокування файлів, які не видалені
Програма Unlocker - це, мабуть, найпопулярніший спосіб видалити файли, які використовуються тим чи іншим процесом. Причини цього прості: це безкоштовно, регулярно справляється зі своїм завданням, як правило, працює. Ви можете безкоштовно завантажити розблокування на офіційному веб -сайті розробника http: // www.Порожній.com/unlocker/ (Нещодавно сайт почав визначати як шкідливе).
Використання програми дуже просте - після встановлення просто натисніть на файл за допомогою правої кнопки миші, яка не видаляється, і виберіть елемент "Розблокування" у контекстному меню. У випадку використання портативної версії програми, яка також доступна для завантаження, запустіть програму, вікно відкриється для вибору файлу або папки, яка потребує для видалення.
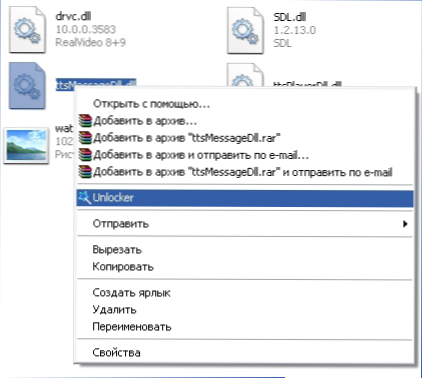
Суть програми програми така ж, як і в першому описаному методі - вивантаження з пам'яті процесів, якими файл зайнятий. Основними перевагами першого методу є видалення файлу за допомогою файлу розблокування, і, крім того, він може знайти та завершити процес, прихований від очей користувачів, тобто він недоступний для перегляду диспетчера завдань.
ОНОВЛЕННЯ 2017: Судити за відгуками, успішно спрацьованою, було запропоновано в коментарях автора Tokha Itishnik: Встановіть та відкрийте архів 7-ZIP (безкоштовно, також працює як файловий менеджер) та перейменуйте файл, який не видалений у це. Після цього видалення є успішним.
Чому файл або папка не видалено
Невелика довідкова інформація з веб -сайту Microsoft, якщо хтось зацікавлений. Хоча інформація є досить дефіцитною. Це також може бути корисним: як очистити диск непотрібних файлів.
Що може перешкоджати видаленню файлу або папки
Якщо у вас немає необхідних прав у системі для зміни файлу або папки, ви не можете їх видалити. Якщо ви не створили файл, то є ймовірність, що ви не можете його видалити. Також причиною може бути налаштування, зроблені комп'ютерним адміністратором.
Крім того, файл або папка, що містить його, не можна видалити, якщо файл зараз відкритий у програмі. Ви можете спробувати закрити всі програми та спробувати ще раз.
Чому, коли я намагаюся видалити файл, Windows пише, що файл використовується
Це повідомлення про помилку означає, що файл використовується програмою. Таким чином, вам потрібно знайти програму, яка її використовує, і або закрити файл у ньому, якщо вона, наприклад, документ або закривають саму програму. Крім того, якщо ви працюєте в мережі, на даний момент файл може використовувати інший користувач.
Після видалення всіх файлів залишається порожня папка
У цьому випадку спробуйте закрити всі відкриті програми або перезапустити комп'ютер, а потім видалити папку.

