Як віддалено заблокувати Windows 10 через Інтернет
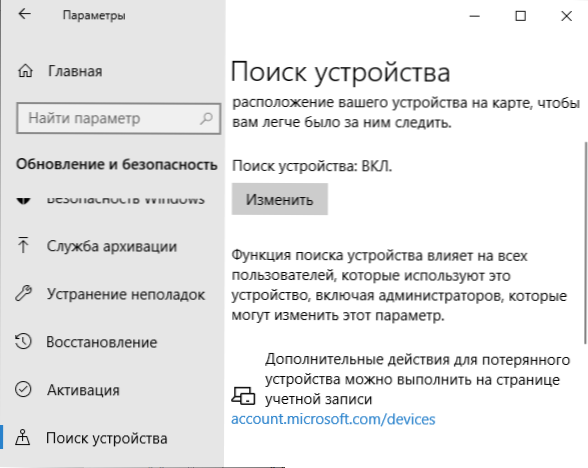
- 1992
- 310
- Mrs. Delbert D'Amore
Не всі знають, але на комп’ютерах, ноутбуках та планшетах з Windows 10 існує функція пошуку пристрою через Інтернет та віддалений замок комп'ютера, подібний до того, що є в смартфонах. Таким чином, якщо ви втратили ноутбук, є шанс знайти його, крім того, віддалений замок комп'ютера з Windows 10 може стати в нагоді, якщо ви з якихось причини забули вийти з облікового запису, і це було б краще зробити.
Ці інструкції детально розповідаються про те, як виконувати віддалені замки (вихід з облікового запису) Windows 10 через Інтернет та що вам потрібно. Це також може бути корисним: батьківський контроль Windows 10.
Виконання виходу з облікового запису та блокування ПК або ноутбука
Перш за все, про вимоги, які повинні бути виконані, щоб скористатися описаною можливістю:
- Блокуючий комп'ютер повинен бути підключений до Інтернету.
- Він повинен бути включений у функцію "Пошук пристрою". Зазвичай це за замовчуванням, але деякі програми для вимкнення шпигунських функцій Windows 10 можуть вимкнути цю функцію. Ви можете включити його в параметри - оновлення та безпеку - пошук пристрою.
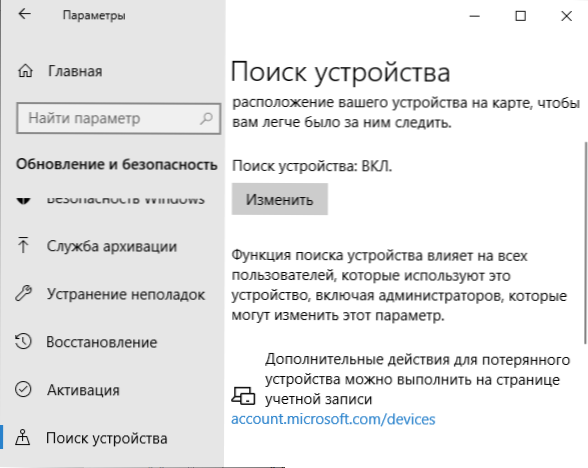
- Обліковий запис Microsoft з правами адміністратора на цьому пристрої. Саме завдяки цьому обліковому записі буде виконано замок.
Якщо все, що вказано в наявності, ви можете продовжувати. На будь -якому іншому пристрої, підключеному до Інтернету, виконайте наступні кроки:
- Перейдіть на сайт https: // обліковий запис.Microsoft.com/пристрої та введіть вхід та пароль облікового запису Microsoft.
- Відкриється список пристроїв Windows 10, використовуючи ваш обліковий запис. Клацніть "Показати деталі" пристрою, який потрібно заблокувати.
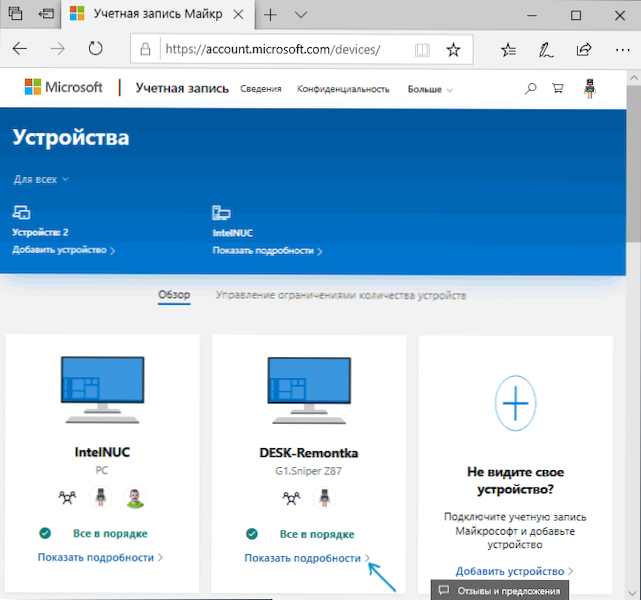
- У властивостях пристрою перейдіть до елемента "Пошук пристрою". Якщо зможе визначити його місцезнаходження, воно відображатиметься на карті. Натисніть кнопку "Blok".
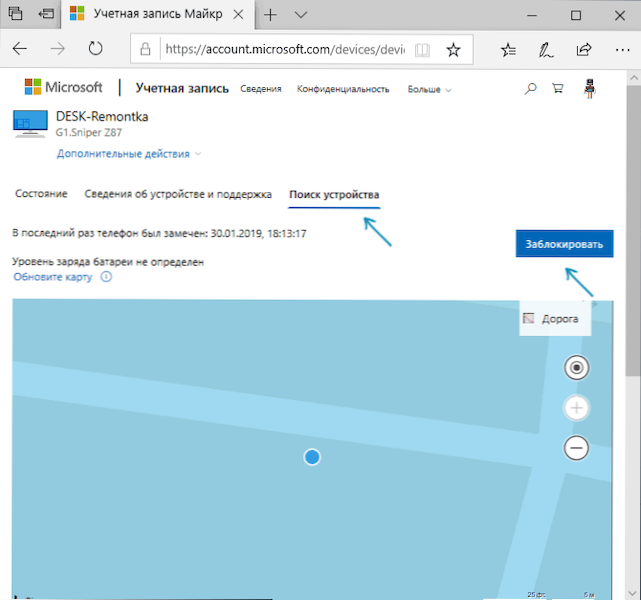
- Ви побачите повідомлення про те, що всі сеанси будуть завершені, а місцеві користувачі відключені. Вхід з правами адміністратора з вашим обліковим записом все ще буде можливим. Натисніть "Далі".
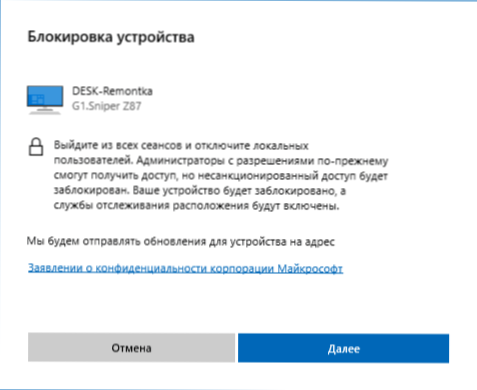
- Введіть повідомлення, яке відображатиметься на екрані блокування. Якщо ви втратили пристрій, має сенс вказати способи зв’язатися з вами. Якщо ви просто заблокуєте будинок або робочий комп’ютер, я впевнений, що ви можете самі придумати гідне повідомлення.
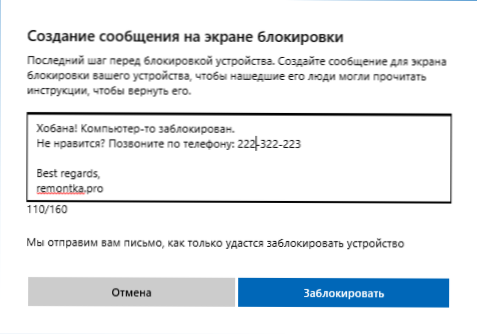
- Натисніть кнопку "Blok".
Після натискання кнопки буде зроблена спроба підключитися до комп'ютера, після чого всі користувачі вийдуть, а Windows 10 буде заблоковано. Встановлене вами повідомлення відображатиметься на екрані блокування. У той же час електронна адреса, додана до облікового запису, прийде до листа про замок.
У будь -який час систему можна знову розблокувати, потрапивши під обліковий запис Microsoft з правами адміністратора на цьому комп’ютері або ноутбуці.

