Як видалити стрілки з етикетки
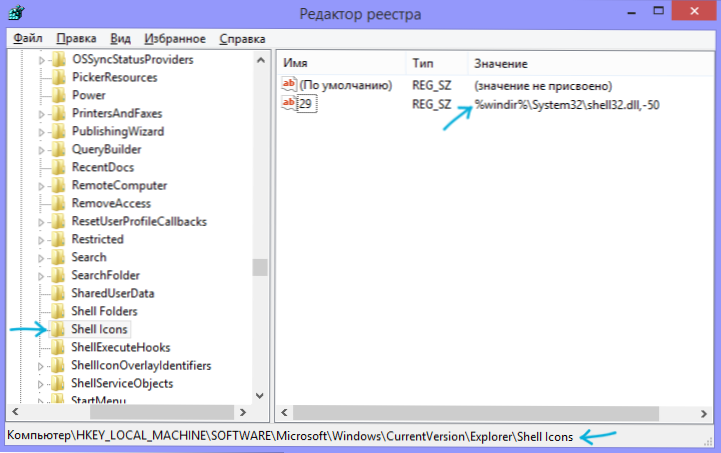
- 2113
- 87
- Mrs. Delbert D'Amore
Якщо для однієї чи іншої мети вам потрібно видалити стрілки з мітків у Windows 7 (хоча, як правило, це буде працювати для Windows 8), тут ви знайдете детальні та прості інструкції, які описують, як це зробити. См. Також: Як видалити стрілки з мітків Windows 10
Кожна мітка у Windows, крім самої значки, також має стрілку в нижньому лівому куті, а це означає, що це мітка. З одного боку, це корисно - ви не будете плутати сам файл і ярлик на ньому, і в результаті це не буде працювати, що ви прийшли працювати з флешкою, а на ньому замість документів є лише Ярлики на них. Однак іноді я хочу зробити стрілки, які не відображаються на етикетках, оскільки вони можуть зіпсувати запланований дизайн робочого столу або папки - можливо, це головна причина, чому вам може знадобитися видалити горезвісні стрілки з етикетки. Це також може бути корисним: як видалити щит з мітки Windows 10, 8 або Windows 7.
Змінити, видалити та повернутися до місця стрілки на мітках у Windows
ПОПЕРЕДЖЕННЯ: Видалення стрільця з ярликів може ускладнити роботу в вікнах через те, що буде складніше відрізнити ярлики від файлів, які вони не є.
Як видалити стрілки з ярликів за допомогою редактора реєстру
Запустіть редактор реєстру: найшвидший спосіб зробити це у будь -якій версії Windows - це натиснути клавіші Win + R на клавіатурі та ввести Регедіт, Потім натисніть OK або введіть.
У редакторі реєстру відкрийте наступний шлях: Hkey_local_machine \ програмне забезпечення \ microsoft \ windows \ currentversion \ explorer \ shell піктограми
Якщо в розділі Explorer немає Штурм Ікони, Потім створіть такий розділ, натиснувши на Explorer за допомогою правої кнопки миші та виберіть "Create" - "Розділ". Після цього встановіть назву розділу - піктограми оболонки.
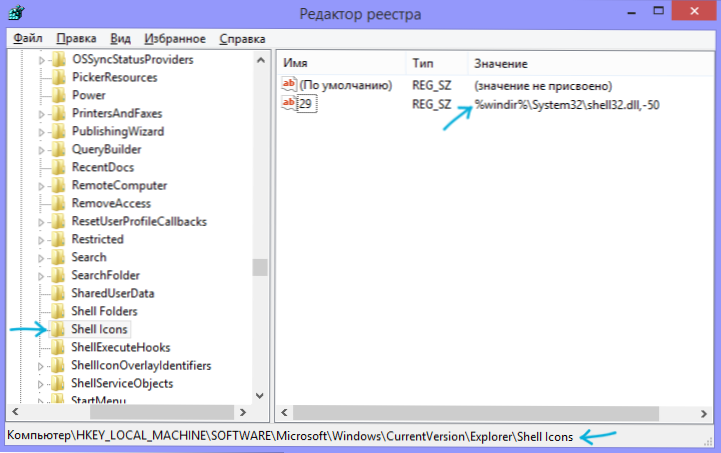
Вибравши необхідний розділ, у правій області редактора реєстру, натисніть на праву кнопку миші для безкоштовного місця та виберіть "Create" - "Параметр смуги", назвіть його 29.
Клацніть на параметрі за допомогою 29 правої кнопки миші, виберіть пункт контекстного меню "Зміна" та:
- Вкажіть шлях до файлу ICO у лапках. Зазначена значок буде використовуватися як стрілка на етикетці;
- Використовуйте значення %Windir%\ system32 \ shell32.DLL, -50 Видалити стрілки з етикетки (без цитат); Оновити: Звіт про коментарі, що слід використовувати Windows 10 1607 %Windir%\ system32 \ shell32.DLL, -51
- Використання %Windir%\System32 \Shell32.DLL, -30 відобразити невелику стрілку на ярликах;
- %Windir%\ system32 \ shell32.DLL, -16769 - Для відображення великої стрілки на ярликах.
Після внесених змін, перезавантажте комп'ютер (або вийдіть з Windows і перейдіть знову), стрілки з етикетки повинні зникнути. Цей метод протестований у Windows 7 та Windows 8. Я думаю, що я повинен працювати у двох попередніх версіях операційної системи.
Відеоінструкції щодо видалення стріл з етикетки
На відео нижче показано щойно описаний метод, якщо в текстовій версії керівництва щось залишається незрозумілим.
Маніпуляції над стрілкою етикетки за допомогою програм
Багато програм, призначених для проектування Windows, зокрема, для зміни піктограм, також знають, як видалити стрілки з піктограм. Наприклад, це може зробити Iconpackager, накладання ярликів Vista (незважаючи на Vista в назві, він також працює з сучасними версіями Windows). Більш детально, я думаю, що не має сенсу описувати - в програмах це інтуїтивно, і, крім того, я думаю, що метод реєстрації набагато простіший і не вимагає встановлення нічого.
Рег -файл для видалення стрілків на піктограми мітки
Якщо ви створюєте файл із розширенням .Рег та наступний вміст тексту:
Редактор реєстру Windows версія 5.00 [HKEY_LOCAL_MACHINE \ Software \ Microsoft \ Windows \ CurrentVersion \ Explorer \ Icons Shell] "%WINDIR%\\ System32 \\ CHALF32.Dll, -50 "
І після цього запустіть його, потім зміниться в регістр Windows, який вимикає дисплей стрільців на ярликах (після перезавантаження комп'ютера). Відповідно, повернути стрілку етикетки -стеда -50, вказати -30.
Загалом, це всі основні способи видалення стрілки з етикетки, всі інші походять з описаного. Отже, я думаю, для завдання, наданої вище інформації буде достатньо.

