Як видалити сторінки в двох простих способах і заборонити їх подальшу вставку
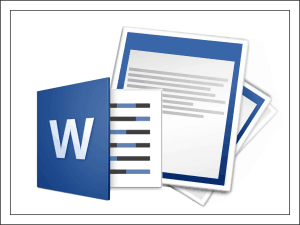
- 1041
- 110
- Manuel Smith
Зміст
- Видалення проміжку на одній сторінці
- Одночасне видалення багатьох розривів сторінки
- Як заборонити вставку розриву перед пунктами, всередині і після них
- Як заборонити програму розбити таблиці
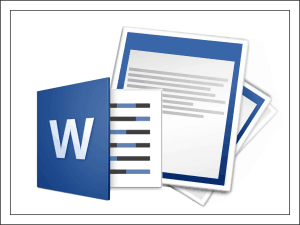
Тим часом це легко вирішити проблему. Особливо для дня знань я підготував історію про те, як усунути сторінки словом, щоб інші компоненти документа не впливали. Інструкції, написані на прикладі слова 2010.
Видалення проміжку на одній сторінці
Випускники в Microsoft Word можуть створювати як саму програму - автоматично, і користувач - вручну. Програма створює їх у двох випадках - коли вона включена в налаштування документа і коли текст досягне кінця друкованого поля і переходить до наступного аркуша. Користувач може вставити поломку в будь -якому місці - де він хоче і скільки він хоче.Розрив після заповнення друкованого поля аркуша неможливо зняти, всі інші можуть бути видалені.
Щоб швидко видалити один перехід на нову сторінку, ми зробимо наступне:
- Ми відкриємо документ у програмі. В групі "Абзац"Меню"домашній"Клацніть на кнопку"Відображення прихованих символів форматуванняЩо.
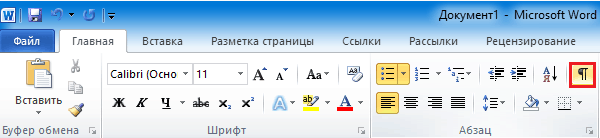
- Вибираємо місце розділення в тексті та натискаємо на клавіатуру "ВидалятиЩо.

- Вимкніть шоу прихованих символів, знову натиснувши ту саму кнопку.
Одночасне видалення багатьох розривів сторінки
Вийміть пару недоліків із документа, працюючи руками, це легко. Але що робити, якщо їх є сотні і тисячі? У цьому випадку нам допоможе метод заміни символу розриву сторінки чимось іншим, наприклад, порожнім рядком.Символ розбиття сторінки в M $ Word виглядає так: ^м. Так що замість цього програма вставляє порожній рядок, натисніть комбінацію клавіш Ctrl + H або натисніть на меню "домашній"Кнопка"ЗамінитиЩо. В полі "Знаходити"Ми ввійдемо ^м, І в полі "Замінити наЩо - ^П (символ порожньої лінії). Якщо ми просто хочемо зняти розділення, ми не будемо нічого не вказувати в нижньому полі (замінити символ на порожнечу - це означає просто зняти його).
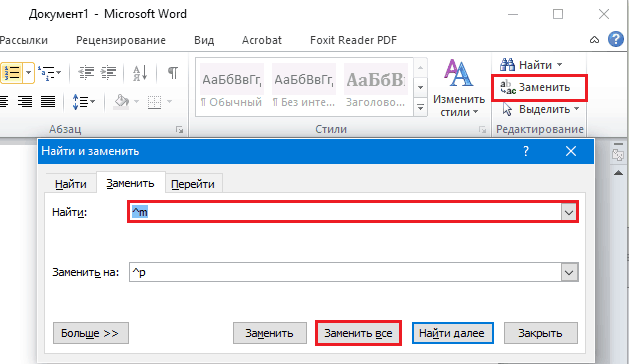
Далі, якщо вам потрібні Autolos у всьому документі, натисніть "Замінити всеЩо. Але якщо десь розбивка потрібно зберегти, наприклад, до або після певного місця в тексті, натисніть кнопку в одному вікні "Більше"(На скріншоті він показаний як"Менше", Оскільки меню відкрите), ми вказуємо напрямок пошуку (вперед або назад), інші параметри (якщо це необхідно) та натисніть"ЗамінитиЩо.
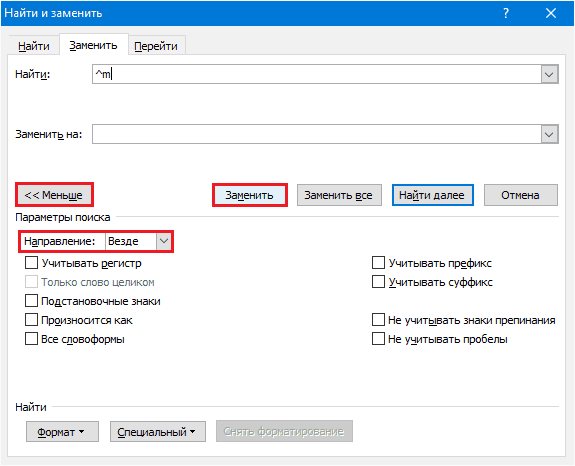
Для обробки сотень аркушів потрібно менше хвилини. Зручно, чи не правда?
Як заборонити вставку розриву перед пунктами, всередині і після них
Іноді, в процесі роботи над документом, символи розбиття вставляються не в місця, де ми хочемо їх бачити. Наприклад, перед кожною червоною лінією або праворуч всередині тексту. Щоб заборонити цю ганьбу, ми зробимо це:- Перейдимо на вкладку "Меню" "Розмітка сторінки"І натисніть кнопку відкриття діалогового вікна"АбзацЩо. Він розташований у нижньому правому куті однієї і тієї ж секції на верхній панелі.
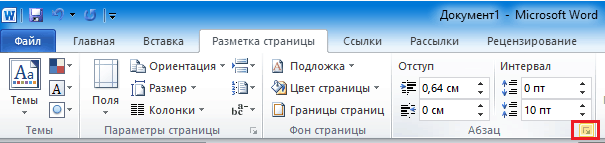
- Давайте відкриємо вкладку "Позиція на сторінці"І в розділі"Розрив"Покладіть прапори біля балів"Не відривайся з наступного"І"Не порушуйте абзацЩо.
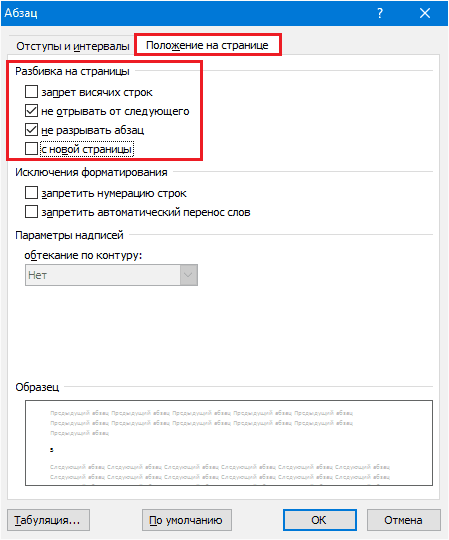
У деяких версіях слова тут є ще один предмет - "Зазор раніше (абзац) ". Не забудьте скинути прапор і з нього.
Ефект описаних операцій стосується лише вибраних фрагментів тексту. Щоб зробити цю конфігурацію глобальною, поверніться до вкладки "домашній"І в групі"Стилі"Натисніть кнопку відкриття діалогового вікна. Вона знаходиться в тому ж місці, що і в групі "Абзац" - внизу праворуч.
У списку стилів ми натискаємо на елемент "Назва 1", перейдемо до меню, яке заховано за кнопкою зі стрілкою вниз у рядку цього елемента, і виберіть"ЗмінаЩо.
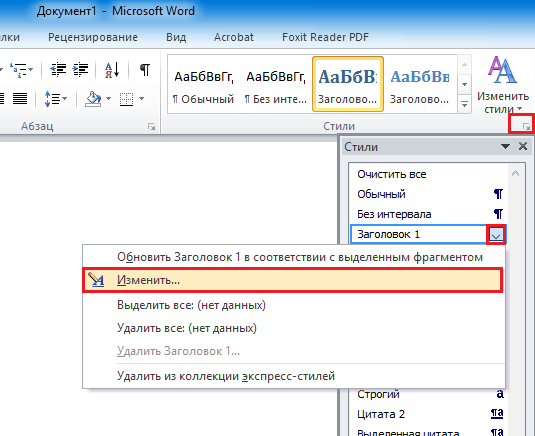
У вікні "Зміна стилю"Клацніть"Формат"і натисніть на команду"АбзацЩо.
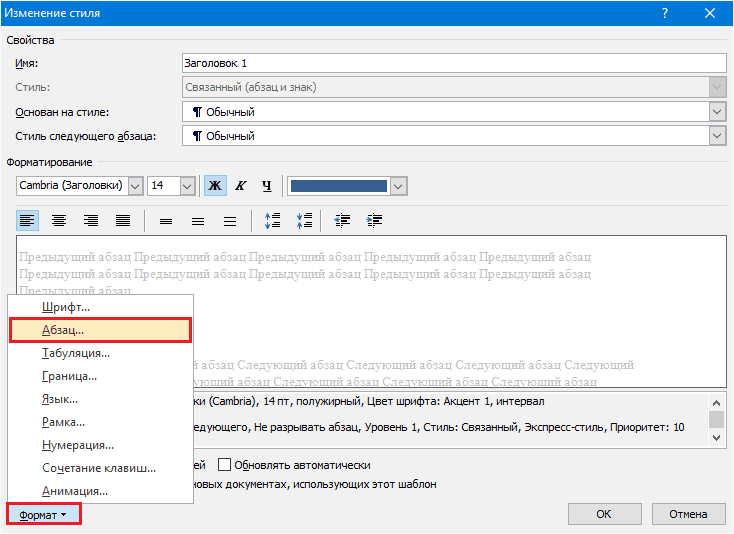
З вікном "Позиція на сторінці", Що відкриється після цього, ми вже знайомі. Встановіть у ньому ті самі налаштування, як і ми для одного фрагмента, і натисніть "ЗаощадитиЩо. Тепер параметри, які нам потрібні, будуть застосовані до всього документа.
Якщо ви хочете використовувати ці налаштування в майбутньому, у вікні "Зміна стилю"Марк"У нових документах, що використовують цей шаблонЩо.

Як заборонити програму розбити таблиці
Слово може заборонено вирізати на деталі не тільки текст, але й таблиці, які не встановили на аркуш. Однак лише в одному випадку - якщо таблиця не довше, ніж друковане поле.
Отже, для цього ми вибираємо розірвану лінію або всю таблицю (якщо ми не хочемо бути розділеними на частини в якомусь іншому місці, коли текст зміщується) та встановити курсор на ньому.
Далі в меню "Робота з таблицями"Перейди до розділу"Макет"(Поки курсор не стоїть у клітині планшета, це меню приховане). Клацніть у розділі "Стіл"Кнопка"ВластивостіЩо.

У вікні, яке відкрито після цього, перейдемо на вкладку "Лінія"І в списку"Варіанти"Скиньте Джекдау з точки"Дозволити передачу рядків на наступну сторінкуЩо.
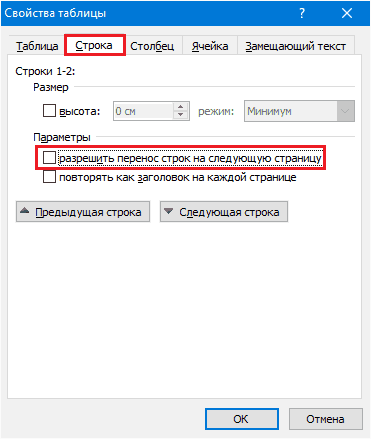
Після підтримки налаштувань таблиця буде переноситься на інший аркуш лише повністю, без поломки.
Як бачите, все дуже просто, зручно і доступно. Використання!
- « Як завантажити відео з VK після переходу на новий дизайн
- Як покращити якість відео прості безкоштовні методи »

