Як видалити пароль біля входу в Windows 11

- 4331
- 240
- Mrs. Grant Rice
На вході в Windows 11 користувачеві потрібно ввести або пароль облікового запису, або PIN -код, який система пропонує встановити в початковому налаштуванні. За бажанням ви можете вводити без пароля або PIN -коду.
У цій інструкції докладно про те, як відключити запит на пароль на вході в Windows 11, щоб вхід був автоматично, тоді як PIN -код також не буде запитуватися. Крім того, можливості описуються для повного видалення пароля для облікового запису та скасування повторного введення в систему після виходу з режиму спального.
- Способи видалити пароль біля входу в Windows 11
- Пароль відключається на вході в параметрах облікових записів
- Sysinternals Autologon
- Автоматичний вхід за допомогою редактора реєстру
- Видалення пароля облікового запису
- Під час виходу з режиму сну
- додаткова інформація
Відключення запиту на пароль на вході в Windows 11 для облікового запису Microsoft та локального облікового запису
Стандартний спосіб вимкнути запит пароля та коду PIN -коду дозволяє не вводити їх у вході до Windows 11, тобто вхід до системи при включенні та після перезавантаження автоматично виконується. У цьому випадку насправді пароль облікового запису залишається, і в рідкісних випадках це може знадобитися. Заходи для видалення вимоги пароля:
- Перейдіть до параметрів (ви можете через меню «Пуск», або ви можете натиснути клавіші Keys Win+I).
- Перейдіть до розділу облікового запису - Параметри введення.

- У розділі "Додаткові параметри" відключіть точку ", щоб збільшити безпеку, дозволити вхід у Windows Hello для облікових записів Microsoft на цьому пристрої" та закрити вікно параметрів.
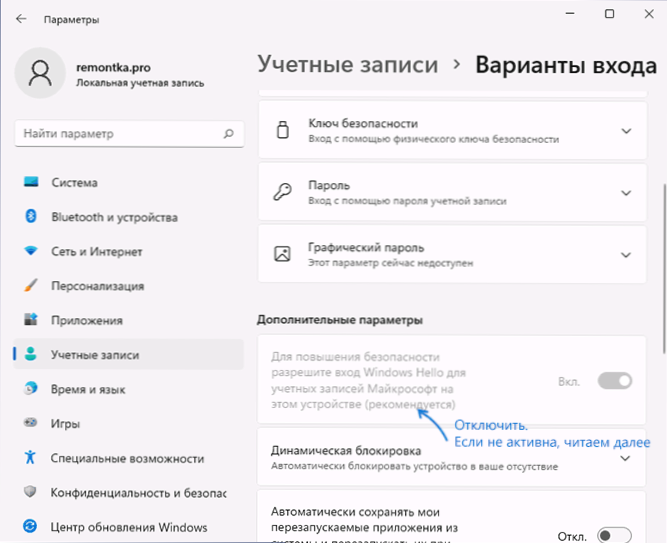
- Якщо опція на попередньому кроці не є активною, і його неможливо відключити, запустіть командний рядок від імені адміністратора та введіть команду
Reg Додати "HKLM \ Software \ Microsoft \ Windows NT \ CurrentVersion \ Proastryless \ пристрій" /v DevicePassBuildVervation /t reg_dword /d 0 /f 0 /f 0 /f
або в редакторі реєстру перейдіть до розділу реєструHkey_local_machine \ програмне забезпечення \ microsoft \ windows nt \ currentversion \ passwordles \ пристрій
і змінити значення параметра DevicePassWordlessBuildVersion на 0.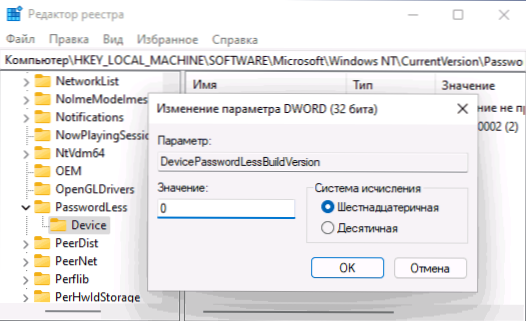
- Натисніть клавіші Win+r На клавіатурі (Win - емблема Windows), введіть NetPlwiz або Контроль userpasswords2 І натисніть кнопку Enter.
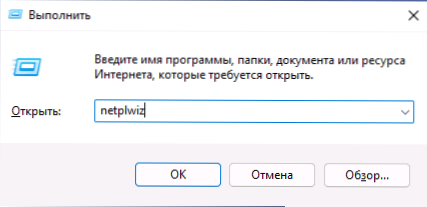
- Відкриється вікно зі списком користувачів. Для того, щоб відключити запит на пароль на вході для поточного користувача, видаліть позначку "вимагати імені користувача та пароля" та застосуйте налаштування. Марка може не відображатися, якщо перші кроки не були виконані.
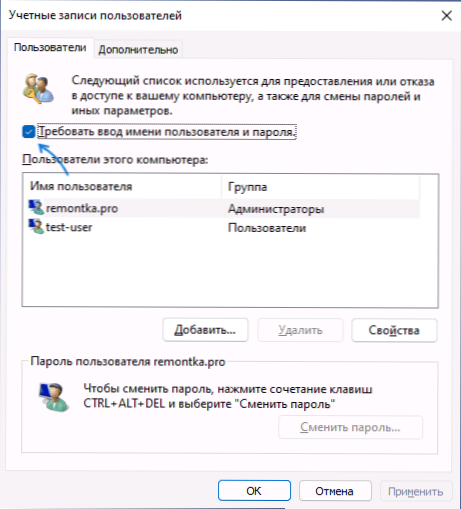
- При використанні вам потрібно буде ввести пароль та підтвердження пароля. Будьте дуже уважні до макета та регістра, а також пам’ятайте, що вам потрібно ввести саме пароль Windows 11 (локальний обліковий запис або обліковий запис Microsoft), а не PIN -код.
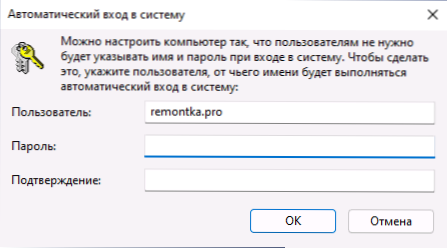
- Після виконання всіх цих дій та перезавантаження комп'ютера або ноутбука, пароль біля входу в Windows 11 не буде вимагати.
Це головний метод, який працює однаково як для облікових записів Microsoft, так і для локального облікового запису (автономний рахунок). Однак є додаткові методи.
Увага: Якщо ви введете неправильний пароль на 6 -му кроці (наприклад, неправильним макетом чи реєстрацією), ви не отримаєте помилки після підтвердження підтвердження введення. У цьому випадку автоматичний вхід не буде виконуватися, натомість ви отримаєте повідомлення про неправильне ім’я користувача або пароля щоразу, і на екрані входу можуть з’явитися два однакові користувачі.
Sysinternals Autologon
Autologon Free доступний на Microsoft для автоматичного вступу в систему без користувача та пароля, що надзвичайно просто у використанні:
- Завантажте утиліту з офіційної сторінки https: // docs.Microsoft.Com/ru-ru/sysinternals/завантаження/autologon та розпакувати архів у зручному місці.
- Запустіть завантажену утиліту та погоджуйтесь із умовами використання.
- У вікні програми назва поточного користувача та комп'ютера (домен) буде автоматично вставлена, вам просто потрібно ввести поточний пароль і натиснути кнопку Увімкнути (увімкнути), щоб активувати вхід без пароля.
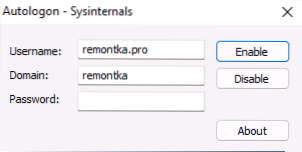
У моєму тесті програма успішно працює в Windows 11 як для локальних облікових записів, так і для облікових записів Microsoft.
Використання редактора реєстру
Існує метод, який дозволяє видалити пароль на вході за допомогою редактора реєстру, однак при його використанні слід мати на увазі, що пароль у реєстрі буде зберігатися у відкритому вигляді і, за бажанням, він може переглянути.
Щоб вимкнути пароль біля входу в реєстр, виконайте наступні кроки:
- Запустіть редактор реєстру, для цього натисніть клавіші Win+r, Увійти Регедіт І натисніть кнопку Enter.
- Перейдіть до розділу реєстру
Hkey_local_machine \ програмне забезпечення \ microsoft \ windows nt \ currentversion \ winlogon
- Натисніть параметр двічі Autoadminlogon і змінити його значення на 1.
- На правій панелі редактора реєстру натисніть кнопкою правої миші та створіть параметр рядка з іменем Defaultpassword, Потім змініть значення цього параметра на свій пароль.
- Аналогічно, створіть параметри з іменами За замовчуванням І Defaultusername. Змініть значення параметра DefaultDomainName на ім'я поточного комп'ютера (ви можете вивчити параметри - систему - про систему) та значення defaultusername - в назві поточного користувача (можна шпигувати в The LastMedUsername параметр).
Після завершення редагування закрийте редактор реєстру та перезапустіть комп'ютер: запис входу буде автоматично завершено.
Ми повністю видалимо пароль для локального облікового запису
У випадку, якщо ваш комп'ютер з Windows 11 використовує локальний обліковий запис, ви можете видалити пароль цього облікового запису, в результаті вам не доведеться вводити його (можливо, вам також знадобиться видалити код PIN, для цього зробіть кроки 1 -3 з попереднього методу, а потім видалити код PIN у облікових записах - Параметри введення). Як це зробити в параметрах:
- Перейдіть до параметрів - облікові записи - Параметри введення.
- Відкрийте елемент "Пароль" і натисніть "Змінити".
- Введіть поточний пароль і натисніть "Далі".
- Залиште всі поля, щоб вказати новий пароль порожній та натисніть "Далі".
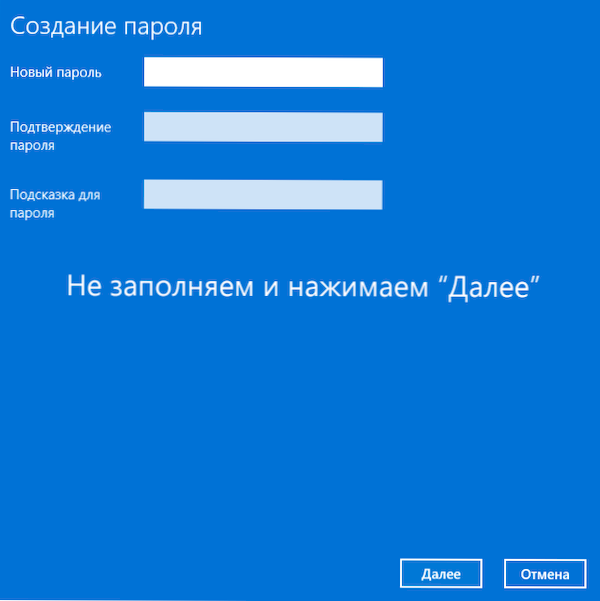
Ви також можете видалити пароль локального облікового запису за допомогою командного рядка:
- Запустіть командний рядок від імені адміністратора або, за бажанням, термінал Windows (також від імені адміністратора, ви можете це зробити за допомогою правої кнопки кнопки "запустити").
- У командному рядку Введіть команду Чистий користувач І натисніть кнопку Enter. Тут вам потрібно звернути увагу на ім'я користувача для використання в наступній команді.
- Введіть команду
Чисте ім'я користувача_palizer ""
і натисніть кнопку ENTER (немає розриву між лапками) - Закрийте командний рядок.
Тепер у вказаного користувача немає пароля, і тому його вхід біля входу в систему не потребує.
Вимкнення пароля після виходу з режиму сну
Після виконаних дій ваш ноутбук або комп'ютер можуть продовжувати вимагати пароля після випуску Windows 11 з режиму спального. Щоб цього не сталося, виконайте наступні кроки:
- Перейдіть до параметрів - облікові записи - Параметри введення.
- У розділі "Додаткові параметри",?Що
- Клацніть на стрілку поруч із списком Drop -Down та виберіть "Ніколи".
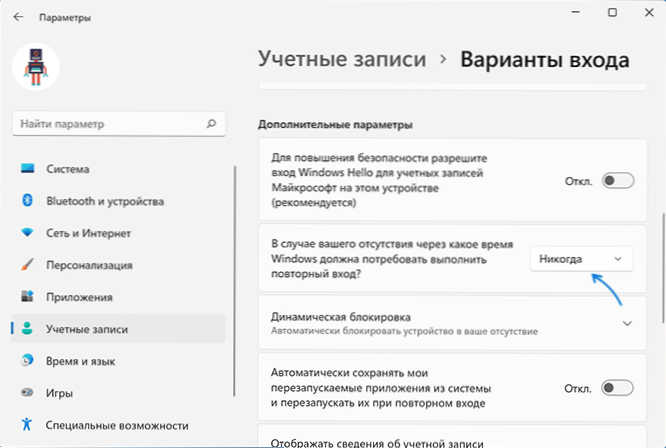
Цих дій буде достатньо, щоб пароль не вимагав після використання режиму спального.
Якщо з якоїсь причини відключення запиту на пароль після сну не спрацювало, ви можете використовувати редактор реєстру:
- У реєстрі створіть розділ
HKEY_LOCAL_MACHINE \ Software \ Polices \ Microsoft \ Power \ Powersettings \ 0e796BDB-1007D6-A2D5-F7DAA51F51
- Всередині цього розділу створіть два параметри DWORD з іменами AcsetTinindex І Dcsettinindex І значення 0 Для кожного з них.
- Закрийте редактор реєстру та перезавантажте комп’ютер або ноутбук.
додаткова інформація
Якщо ваш комп'ютер використовує екран (екранна екрана), то після того, як він також можна запитати пароль. Щоб перевірити параметри екрана:
- Натисніть клавіші Win+R на клавіатурі, введіть
Управління.Cpl ,,@ecreensaver
І натисніть кнопку Enter. - Переконайтесь, що або екрана відключена (встановлена "ні"), або позначка "запускається з входу в систему" знято.
Крім того, зверніть увагу на наступний момент: Якщо ваш смартфон синхронізується з Windows 11, а в розділі параметрів - облікових записів - параметри входу включаються "динамічне блокування", це також може призвести до появи екрана з запитом PIN або пароль.
- « Способи повернути класичне контекстне меню в Windows 11
- Як увімкнути обробку SSD у Windows та перевірити, чи увімкнено підтримку обробки »

