Як видалити пароль біля входу в Windows 10 Три прості способи
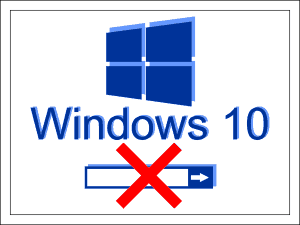
- 908
- 105
- Orville Zboncak DVM
Зміст
- Згадайте небезпеку
- Вимкнення через обладнання "облікові записи користувачів"
- Пароль
- Відключення дозволу на вході до "десяти" через реєстр
- Консольна команда
- Регіональний
- Чи можна вимкнути захист пароля в обліковому записі Microsoft?
Світ поступово звикає до Windows 10. Подобається це чи ні, але крім недоліків, вона також має очевидні переваги, одна з яких - швидке завантаження. І вона була б навіть швидше, якби не пароль.
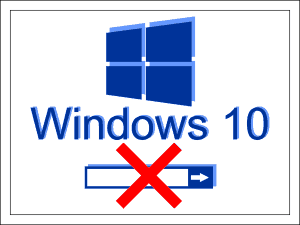
Захист пароля, як замок у дверях: закриває інформацію від сторонніх очей. Але навіщо вам потрібен цей "замок", якщо ви використовуєте лише вас до комп’ютера? Отже, поговоримо про те, як видалити пароль біля входу в Windows 10.
Згадайте небезпеку
Увага! Перш ніж дізнатися про способи вимкнення доступу пароля в Вікна, зважте плюси і мінуси. Ціна проблеми - це безпека даних на жорсткому диску.
Не відключайте захист, якщо:
- Інші члени сім'ї використовують комп’ютер, особливо дітей та користувачів.
- Ви збираєтеся взяти ПК для ремонту до сервісного центру.
- Ви вирішили відмовитися від використання антивірусних програм (деякі типи троянців усвідомлюють свій потенціал "для всієї котушки" лише під непарцельними обліковими записами з адміністративними правами).
Якщо ви переважали аргументи "для", я пропоную вам вибрати 3 способи відключити захист.
Вимкнення через обладнання "облікові записи користувачів"
Автоматизація в Windows 10 під обліковим записом місцевого адміністратора.
Щоб запустити обладнання, натисніть Hot Keys Win+R (ця комбінація запускає додаток "Виконувати"). Введіть рядок "ВІДЧИНЕНО"Команда NetPlwiz І натисніть ОК.
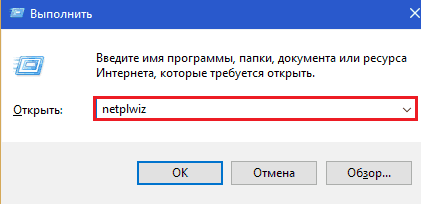
У вікні "Облікові записи користувачів", Що відкриється після цього, виділіть свій рахунок та видаліть позначку"Вимагати запису імені та пароляЩо. Щоб зберегти налаштування, натисніть OK.
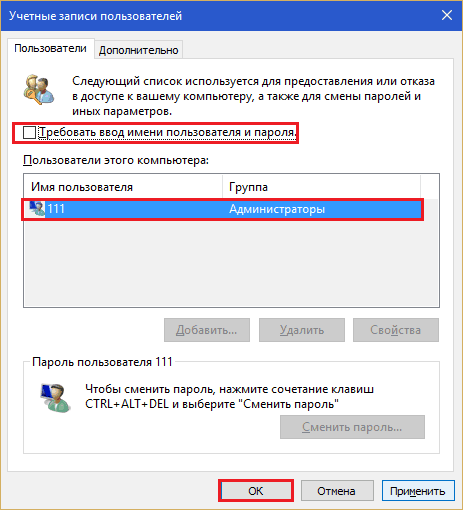
Ще раз підтвердьте намір відмовити пароль:
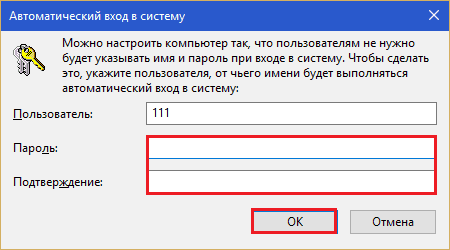
І перезапустіть ПК. Після перезапуску система не потребуватиме авторизації, але негайно відкриє робочий стіл.
Пароль
Ця опція не видаляє форму пароля у вікні авторизації, а для введення локального облікового запису адміністратора, вам просто доведеться натиснути Enter.
- Розгорніть меню "START" та запустіть програму "ВаріантиЩо.
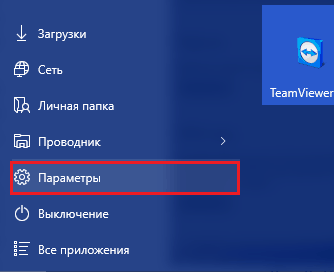
- Перейдіть до розділу управління рахунками.
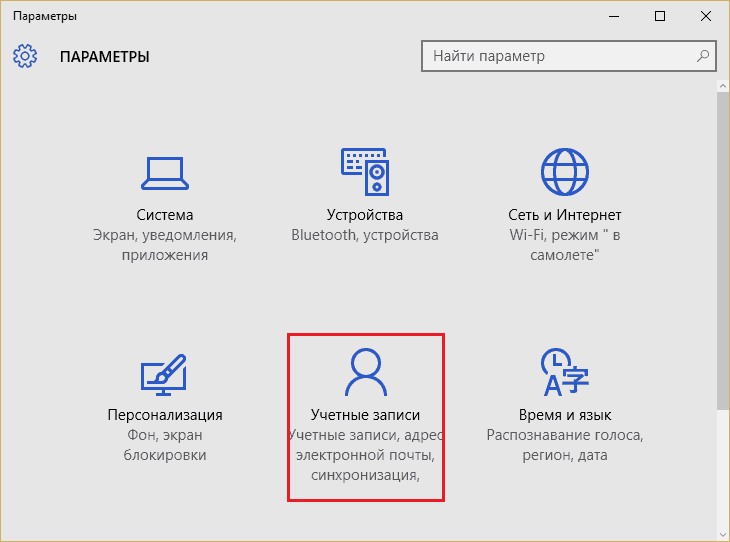
- Відкрийте підрозділ "Параметри входу"І біля точки"Пароль"Клацніть на кнопку"ЗмінаЩо.
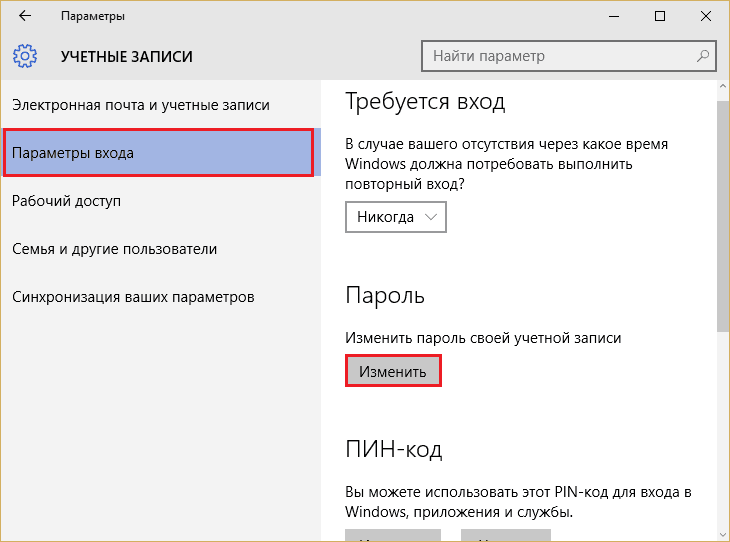
- Щоб підтвердити, що обліковий запис дійсно належить вам, введіть поточний пароль та натисніть кнопку ENTER.
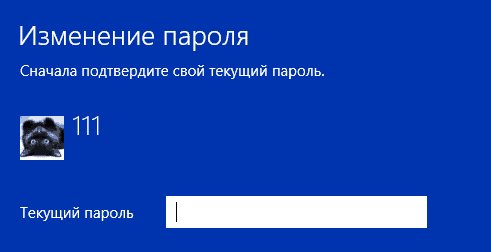
- У вікні, яке відкриється після, залиште перше та друге поле з неповним. В останньому введіть натяк на новий "порожній" пароль.
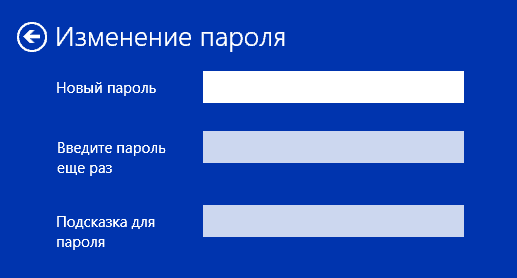
- Збережіть налаштування. Ви можете перевірити його дії під час наступного входу в систему.
Відключення дозволу на вході до "десяти" через реєстр
Варіант з ручним редагуванням реєстру трохи менш зручний, ніж попередні, але також простий. Він повинен вдатися до нього, коли обладнання обладнання з будь -якої причини недоступна.
Як і раніше, ви повинні бути уповноважені в системі під обліковим записом місцевого адміністратора. Подальші інструкції дотримуються дуже уважно і нічого не плутайте.
Увага! РакБудівля, в якій ми внесемо зміни, відповідає за завантаження Windows, тому будь -яка помилка може зробити ОС розвантаженою.
- Щоб відкрити редактор реєстру, натисніть на клавіатуру Win+R та заїжджайте в поле "ВІДЧИНЕНО"Команда Регедіт. Клацніть ОК.
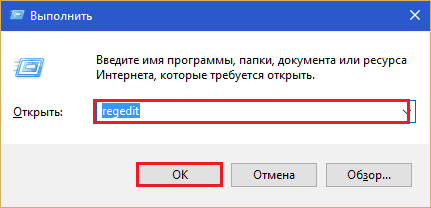
- Переміщуючись по папках лівої половини вікна, відкрийте гілку Hkey_local_machine \ програмне забезпечення \ microsoft \ windows nt \ currentversion \ winlogon.
- У списку параметрів правої половини знайдіть "AutoadminlogonЩо. Клацніть на ньому за допомогою правої кнопки миші та виберіть у меню "ЗмінаЩо.
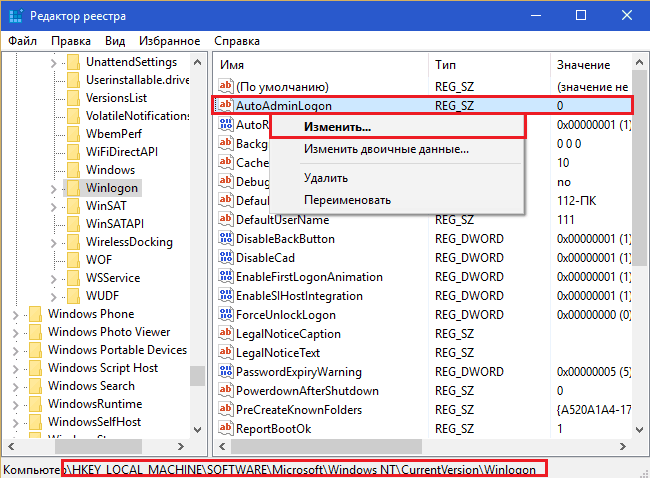
- В полі "Значення"Покладіть одиницю (замість нуля) і збережіть налаштування.
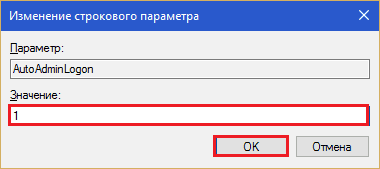
Перевірте, що сталося, ви можете після перезавантаження комп'ютера. Результатом цього маніпуляції стане відключення функції запиту на пароль на вході.
Якщо ви користувач-початківець і боїтеся піднятися в реєстр руками, ви можете використовувати одне з готових рішень: консольна команда або регіні-файл. Обидва рішення виконують одне, і ця дія: змініть значення "Autoadminlogon"Від 0 до 1.
Консольна команда
Reg Додати "HKLM \ Software \ Microsoft \ Windows NT \ CurrentVersion \ Winlogon" /V autoadminlogon /t reg_sz /d 1 /f
Запустіть командний рядок від імені адміністративного.
Регіональний
Редактор реєстру Windows версія 5.00
[Порожній рядок] [HKEY_LOCAL_MACHINE \ Software \ Microsoft \ Windows NT \ CurrentVersion \ Winlogon] "AutoadminLogon" = "1" 1 "1"
Скопіюйте код, розміщений вище, у вікні ноутбука або його заміни. Натисніть Hot Keys Shift+Ctrl+S (щоб зателефонувати в меню "Зберегти як"). Призначте файл будь -яке ім'я, наприклад, Autologon.Рег (розширення .Рег - повинен!). З списку "Тип файлу" Виберіть "Всі файлиЩо. Натисніть "ЗаощадитиЩо. Місце економії зручніше вказати робочий стіл.

Далі натисніть на файл двічі та запит "Чи погоджуєтесь ви додавати дані до реєстру?"Відповідь"ТакЩо. Налаштування набуде чинності на наступному початку системи.
Чи можна вимкнути захист пароля в обліковому записі Microsoft?
Оскільки обліковий запис Microsoft використовується для покупок у магазині Windows, для синхронізації даних між пристроями та для доступу до облікових записів через веб -сайт корпорації, неможливо зробити його не -6.
Якщо запис фрази пароля на вході в ОС у обліковому записі Microsoft занадто незручно, корпорація пропонує замінити її на PIN -код (числовий ідентифікатор пристрою) або графічний пароль. Для вас це буде зручніше.
- « Зустріньте Mozilla Thunderbird - зручний безкоштовний поштовий клієнт
- Неможливо було встановити з'єднання Skype, як позбутися помилки »

