Як видалити пароль біля входу в Windows 10

- 2294
- 514
- Leo Kub
Інструкції описують декілька способів видалити пароль у вході в Windows 10, коли ви вмикаєте комп'ютер, а також окремо при виході з режиму сну. Це можна зробити не лише за допомогою налаштувань облікових записів на панелі управління, але й за допомогою редактора реєстру, джерела живлення (для того, щоб вимкнути запит пароля під час виходу зі сну) або безкоштовні програми, щоб увімкнути автоматичний вхід, або ви можете просто видалити користувача пароля - всі ці параметри детально описані нижче.
Для того, щоб виконати описані нижче дії та включити автоматичний вхід до Windows 10, ваш обліковий запис повинен мати права адміністратора (як правило, це за замовчуванням на домашніх комп'ютерах). В кінці статті є також відеоінструкція, в якій чітко показано першу з описаних методів. Згідно з новою версією системи, матеріал доступний тут: як видалити пароль біля входу в Windows 11. См. Також: Як розмістити пароль на Windows 10, як скинути пароль Windows 10 (якщо ви його забули).
- Як видалити пароль у вході (вимкнути запит пароля) у налаштуваннях облікових записів
- Автоматичне введення пароля Windows 10 за допомогою редактора реєстру
- Відключення пароля, коли ви вийшли з режиму сну Windows 10
- Вхід у Windows 10 без пароля за допомогою Autogon від Microsoft Sysinternals
- Як повністю видалити пароль користувача Windows 10
- Відеоінструкція
- додаткова інформація
Відключення запиту на пароль на вході в налаштування облікових записів користувачів
Перший спосіб видалити запит на пароль при введенні системи Windows 10 дуже простий і не відрізняється від того, як це було зроблено в попередній версії ОС. Потрібно зробити кілька простих кроків.
- Якщо у вашій системі вхід виконується не на пароль, а за допомогою PIN -коду, спочатку вимкніть їх за допомогою обох частин цієї інструкції: як відключити запит на створення PIN -коду та видалити код PIN -коду в Windows 10.
- Натисніть клавіші Windows + R (де Windows - клавіша емблеми ОС) та введіть NetPlwiz або Контроль userpasswords2 Потім натисніть кнопку ОК. Обидві команди спричинить появу одних і тих же налаштувань вікна.
- Щоб увімкнути автоматичний вхід до Windows 10 без введення пароля, виберіть користувача, для якого потрібно видалити запит на пароль, та видалити позначку з "Попит користувача та пароля". Якщо такої позначки немає, рішення тут описано: що робити, якщо немає сенсу вимагати введення користувача та пароля в Windows 10.

- Клацніть "ОК" або "Застосувати", після чого вам потрібно буде ввести поточний пароль та підтвердження для вибраного користувача (який ви можете змінити, просто ввівши інший вхід). Увага: Якщо ви використовуєте обліковий запис Microsoft і метод не працює, спробуйте ще раз, але у верхньому полі замість імені користувача вкажіть зв'язану електронну адресу (електронну пошту).
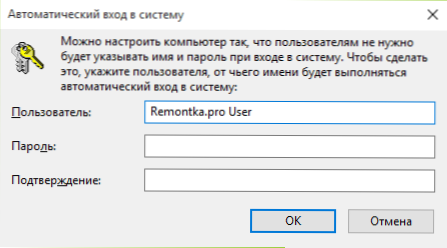
Крім того, згідно з деякими відгуками, якщо вимкнення пароля на роботі негайно - спробуйте виконати його двічі: вимкнути запит, застосувати, включити, застосувати, вимкнути знову.
У випадку, якщо позначка "вимагати імені користувача та пароля" не знаходиться у вікні, перейдіть до параметрів - облікових записів - параметри введення та перевірте, чи є "вимагати запис з Windows Hello для облікового запису Microsoft". Якщо є, вимкніть і знову перейдіть до налаштування автоматичного введення в систему. Якщо ні, запустіть командний рядок від імені адміністратора (як це зробити) та введіть команду (натиснувши в Enter після неї):
Reg Додати "HKLM \ Software \ Microsoft \ Windows NT \ CurrentVersion \ Proastryless \ пристрій" /V DevicePassBuildVervation /t reg_dword /d 0
Після завершення команди закрийте командний рядок і перезавантажте комп'ютер. Потім повторіть описані вище кроки - точка для вимкнення запиту на пароль повинна з’явитися. Крім того, опція "вимагає введення користувача та пароля" не буде доступна, якщо ваш комп'ютер зараз підключений до домену. Однак можна відключити запит на пароль за допомогою редактора реєстру, хоча цей метод є менш безпечним, ніж тільки описано.
Як видалити пароль у вході за допомогою редактора реєстру Windows 10
Існує ще один спосіб зробити вищезазначене - використовувати для цього редактор реєстру, однак слід мати на увазі, що в цьому випадку ваш пароль зберігається відкритим як один із реєстру Windows відповідно, кожен може переглянути його. Примітка. Крім того, подібний метод також буде розглянуто, але з шифруванням пароля (використовуючи Sysinternals Autologon).
Для початку запустіть редактор реєстру Windows 10, для цього натисніть клавіші Windows + R, введіть Регедіт І натисніть кнопку Enter.
Перейдіть до розділу реєстру
Hkey_local_machine \ програмне забезпечення \ microsoft \ windows nt \ currentversion \ winlogon
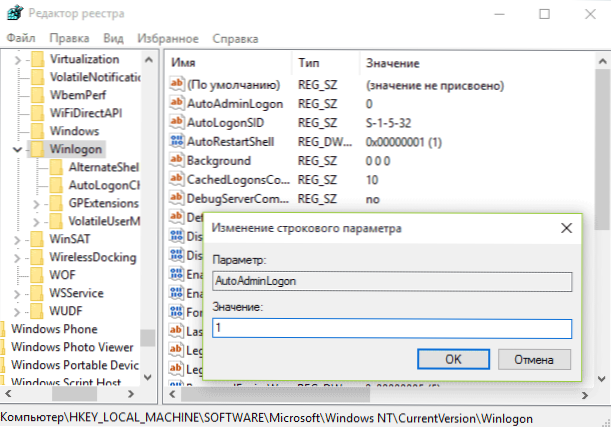
Щоб включити автоматичний запис до системи для домену, облікового запису Microsoft або локального облікового запису Windows 10, виконайте наступні кроки:
- Змініть значення Autoadminlogon (двічі натисніть на це значення праворуч) на 1.
- Змініть значення За замовчуванням В назві домену або назви локального комп'ютера (ви можете побачити у властивостях "цього комп'ютера"). Якщо це значення не є, воно може бути створено (права кнопка миші - створити параметр рядка).
- При необхідності змініть Defaultusername на іншому вході або залиште поточного користувача.
- Створіть параметр рядка Defaultpassword і як значення, вкажіть пароль облікового запису.
Після цього ви можете закрити редактор реєстру та перезапустити комп'ютер - вхід у систему під вибраним користувачем повинен відбуватися без запиту на вхід та пароль.
Як вимкнути пароль при виході з режиму сну
Також може знадобитися видалити запит на пароль Windows 10, коли ви залишаєте комп'ютер або ноутбук від сну. Для цього система надає окреме налаштування, яке розташоване в (натисніть на значок сповіщення) усі параметри - облікові записи - параметри введення. Цей же варіант можна змінити за допомогою редактора реєстру або редактора місцевої групової політики, яка буде показана пізніше.
У розділі "Вхід" (на деяких комп'ютерах чи ноутбуках такий розділ може не бути) встановити "ніколи", і після цього, коли ви залишите мрію, комп'ютер не запитає ваш пароль знову.
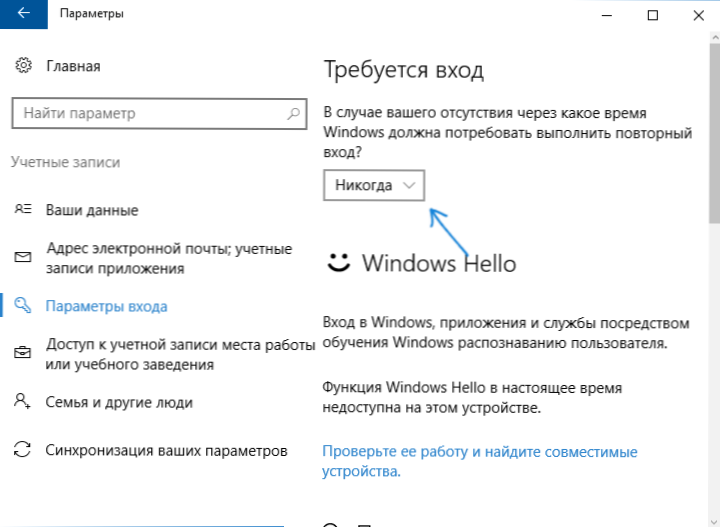
Є ще один спосіб вимкнути запит на пароль для цього сценарію - це використовувати елемент "живлення" на панелі управління. Для цього, навпаки, схемі, що використовується на даний момент, натисніть "Налаштування ланцюга живлення" та у наступному вікні - "Змініть додаткові параметри живлення".
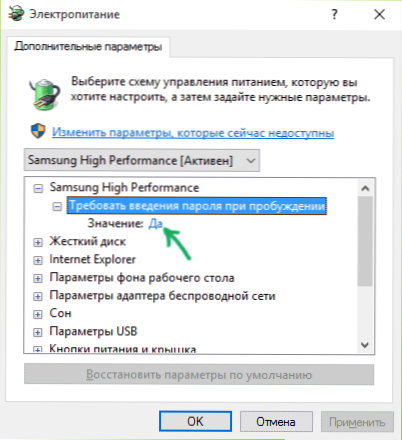
У вікні додаткових параметрів натисніть "Змінити параметри, які зараз недоступні", після чого зміна значення "вимагає введення пароля під час пробудження" до "Ні". Застосуйте встановлені налаштування. Не на всіх системах у параметрах живлення ви знайдете таку точку, якщо він відсутній, ми пропускаємо цей крок.
Як відключити запит на пароль під час виходу з редактора реєстру або редактору місцевої групової політики
Окрім параметрів Windows 10, ви можете відключити запит на пароль, коли система виходить з режиму сну або гібернації, змінивши відповідні параметри системи в реєстрі. Ви можете зробити це двома способами.
Для Windows 10 Pro та Enterprise найпростішим способом буде використання редактора локальної групової політики:
- Натисніть клавіші Win+R та введіть Gpedit.MSC
- Перейдіть до розділу конфігурації комп'ютера - Адміністративні шаблони - Система - управління потужністю - Параметри сну.
- Знайдіть два параметри "вимагати пароля під час виходу з режиму спального" (один із них для живлення від акумулятора, інший - з мережі).
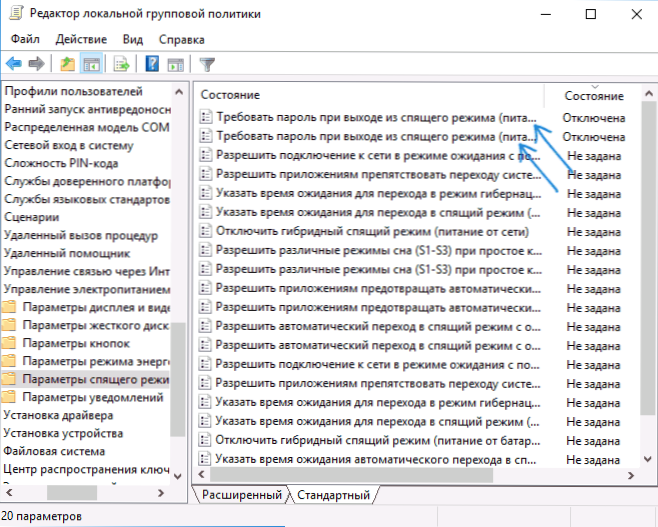
- Двічі клацніть на кожному з цих параметрів та встановіть "Відключено".
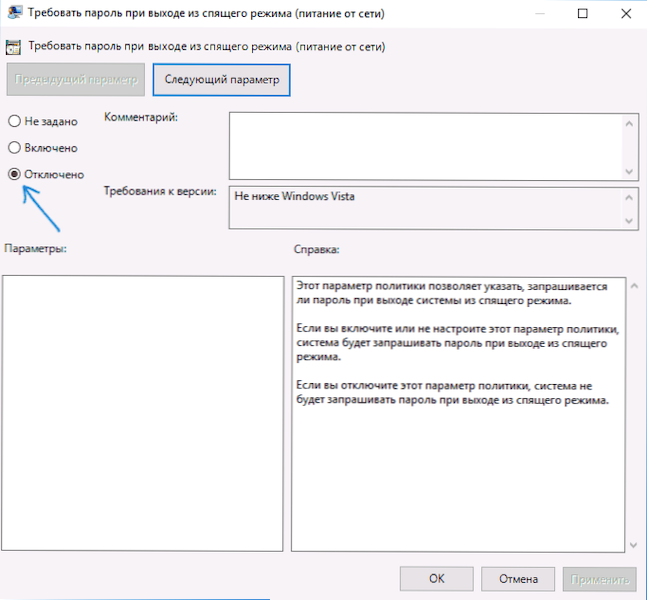
Після застосування налаштувань пароль при виході з режиму спального.
У Windows 10 немає домашнього редактора місцевої групової політики, але ви можете зробити те ж саме за допомогою редактора реєстру:
- Перейдіть до редактора реєстру та перейдіть до розділу
HKEY_LOCAL_MACHINE \ Software \ Polices \ Microsoft \ Power \ Powersettings \ 0e796BDB-1007D6-A2D5-F7DAA51F51
(За відсутності цих підрозділів створіть їх, використовуючи розділ "створити" - "розділу" контекстного меню з правом на натискання існуючого розділу). - Створіть два значення DWORD (з правого боку редактора реєстру) за допомогою імен AcsetTinIndex та DcsetTinIndex, значення кожного з них становить 0 (це це відразу після створення).
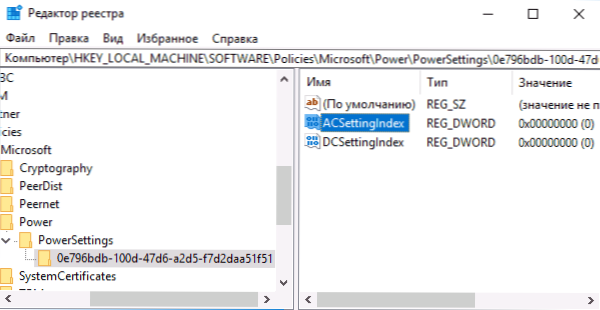
- Закрийте редактор реєстру та перезавантажте комп'ютер.
Готові, пароль після виходу з Windows 10 не буде запитувати від сну.
Як увімкнути автоматичний вхід у Windows 10 за допомогою Autogon для Windows
Ще один простий спосіб вимкнути вхід пароля на вході до Windows 10 та автоматично здійснити його - безкоштовний Autologon для програми Windows, яка доступна на офіційній сторінці https: // docs.Microsoft.Com/ru-ru/sysinternals/завантаження/autologon.
Якщо з якихось причин способи вимкнути пароль на описаному вище вході не підходили, ви можете безпечно спробувати цю опцію, в будь -якому випадку, в ньому не буде шкідливості, і це, швидше за все, спрацює. Все, що потрібно після запуску програми, - погодитися з умовами використання, а потім ввести поточний вхід та пароль (і домен, якщо ви працюєте в домені, зазвичай вам не потрібно для вашого домашнього користувача, програма може Автоматично замінити ім'я комп'ютера) та натисніть кнопку Увімкнути.
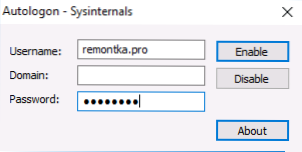
Ви побачите інформацію про те, що включений автоматичний вхід до системи, а також повідомлення про те, що дані для входу зміщуються в реєстрі (t.Е. Насправді це другий метод цього керівництва, але безпечніше). Готовий - При наступному перезавантаженні або ввімкненні на комп'ютері або ноутбуці вам не потрібно буде вводити пароль.
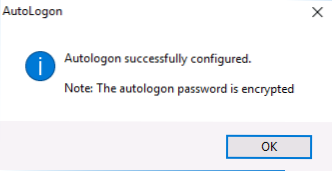
В майбутньому, якщо вам потрібно знову ввімкнути запит на пароль Windows 10 - запустити Autologon ще раз і натисніть кнопку "Вимкнути", щоб відключити автоматичний вхід.
Як повністю видалити пароль користувача Windows 10 (видалити пароль)
Якщо ви використовуєте локальний обліковий запис на комп’ютері (див. Як видалити обліковий запис Microsoft Windows 10 та скористатися локальним обліковим записом), ви можете повністю видалити (видалити) пароль для вашого користувача, тоді його не доведеться вводити, навіть якщо ви блокуєте комп'ютер Win+L клавіш. Для цього виконайте наступні кроки.
Існує кілька способів зробити це, один з них і, мабуть, найпростіший - використовуючи командний рядок:
- Запустіть командний рядок від імені адміністратора (для цього ви можете почати вводити "командний рядок" у пошуку панелі завдань, а коли є потрібний елемент, натисніть на нього за допомогою правої кнопки миші та виберіть пункт меню від імені адміністратора.
- У командному рядку використовуйте наступні команди в порядку, натискаючи Enter після кожного з них.
- Чистий користувач (в результаті виконання цієї команди ви побачите список користувачів, включаючи приховані системні, під назвами, під якими вони знаходяться в системі. Пам'ятайте написання свого користувача).
Чисте ім'я користувача_palizer ""
(Більше того, якщо ім'я користувача складається з більш ніж одного слова, також візьміть його в лапки).
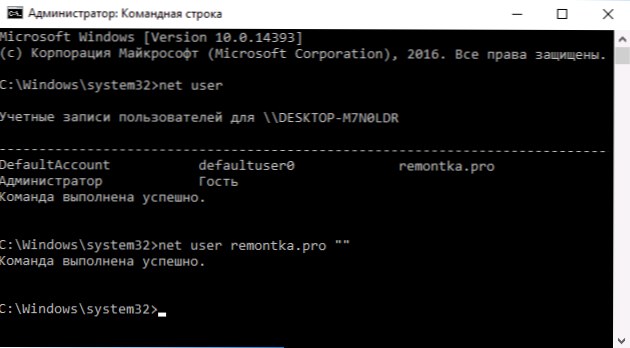
Після виконання останньої команди користувач матиме пароль, і йому не потрібно буде вводити його для введення Windows 10.
Відеоінструкція
додаткова інформація
Судячи за коментарями, багато користувачів Windows 10 стикаються з тим, що навіть після того, як відключають запит пароля будь -якими способами, його іноді запитують після того, як комп'ютер або ноутбук не використовується протягом певного часу. І найчастіше причиною цього був ON -SCREENSAVER з параметром "Почати з входу в систему".
Щоб вимкнути цей елемент, натисніть клавіші Win+R та введіть (скопіюйте) наступне у вікно "виконати":
Управління.Cpl ,,@ecreensaver
Клацніть Enter. У вікні відкриття екрана вийміть позначку "запустити з екрана входу в систему" або повністю вимкніть екран (якщо активний екран "порожній екран", то це також увімкнено екрана, точка для відключення зовнішності як "ні").
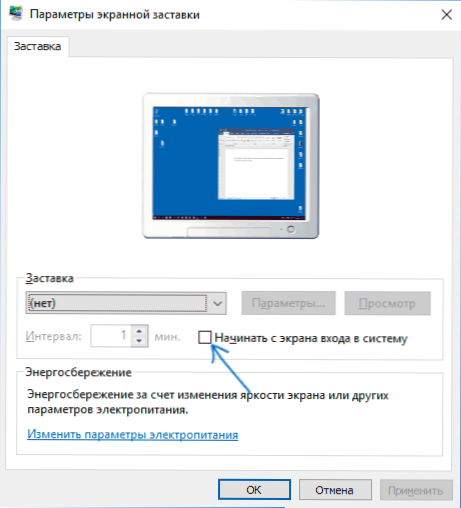
І ще один момент: в останній вважці з’явився Windows 10, з’явилася функція динамічного блокування, параметри яких знаходяться в параметрах - облікові записи - параметри введення.
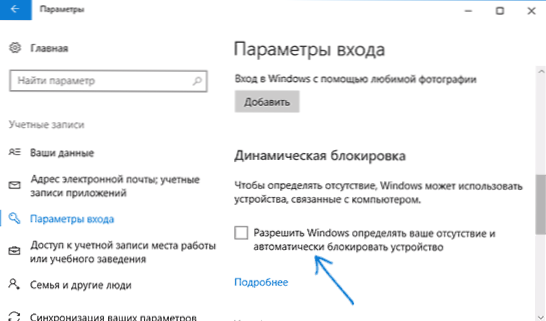
Якщо функція увімкнена, то Windows 10 можна заблокувати паролем, коли ви, наприклад, залиште комп'ютер із смартфоном, сполученим з ним (або вимкніть Bluetooth на ньому).
І останній нюанс: Після деяких користувачів, використовуючи перший метод вимкнення пароля для введення системи, у системі введення системи з’являються два ідентичні користувачі, а пароль вимагає пароля. Зазвичай це відбувається при використанні облікового запису Microsoft, можливе рішення описано в інструкціях двох однакових користувачів Windows 10 на вході.
- « Як дізнатися, який процесор знаходиться на комп’ютері - 5 способів
- Відновлення даних при активному відновленні файлів »

