Як видалити непотрібні об'єкти з фотографіями у Photoshop

- 3610
- 299
- Bradley Turner PhD
Кожен з нас зіткнувся з ситуацією, коли на зроблених фотографіях знайдено повністю небажані предмети, зіпсуючи вигляд усієї картини. Хтось у процесі зйомки просто не помічає сторонніх предметів, хтось ігнорує, а в деяких випадках просто неможливо сфотографувати, щоб сторонній не вписався у фотографію. Крім того, якщо ви використовуєте дзеркальну камеру, яка впала на пилову куртку або Сорінка, може значно зіпсувати вигляд картини. Такі проблеми легко вирішуються Adobe Photoshop. Це не страшно, якщо ви не використовували його раніше, ця стаття чітко і скаже вам, як видалити додатковий елемент у Photoshop. Давайте розберемося. Йти!

Ми розглядаємо різні методи
Запустивши програму, відкрийте фотографію, яку потрібно виправити. Для цього перейдіть до меню "Файл" і натисніть "Відкрити". По -перше, розглянемо випадок, коли на фотографії з’явився місце чи інший невеликий об’єкт. Застосовуйте інструмент Lupa, щоб збільшити проблему області зображення. Потім виберіть Lasso на панелі інструментів. Зверніть увагу, що необхідно розпоряджатися стандартним Lasso, а не його іншими варіаціями. Коло з невеликою площею Lasso навколо місця. Якщо фон є однорідним, доцільно захопити його більше, якщо ні, то обведіть максимально близько до проблемної області. Вирішивши об'єкт, натисніть клавіатуру "Delete". У діалоговому вікні, яке з’являється. У розділі "Зміст" встановіть "з урахуванням вмісту", щоб Photoshop продовжував фон зображення максимально непомітно. Клацніть ОК. Після цього перейдіть до розділу "Вибір" і виберіть "Скасувати вибір". Готовий.

Трапляється, що краса пейзажу зіпсована стороннім перехрестям
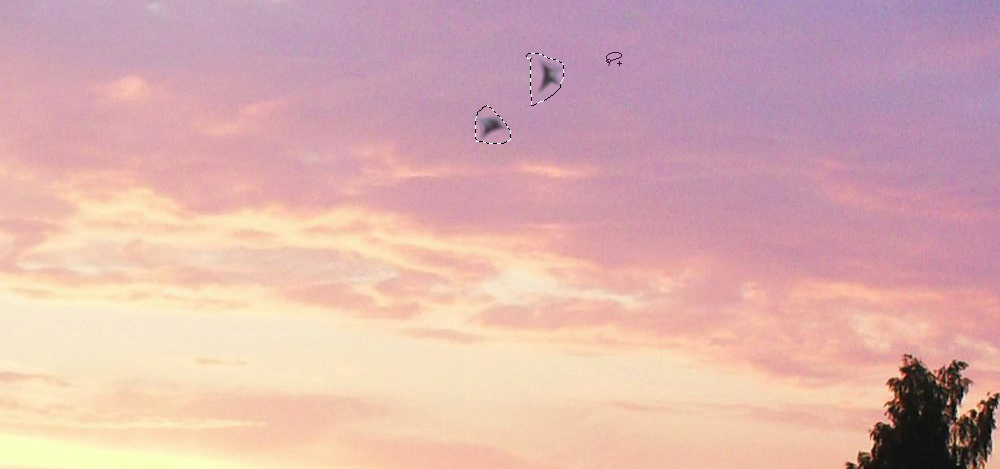
Ми керуємо інструментами Photoshop для виділення

Діалогове вікно Заповнення виділеної області

Бажаний ефект досягається досить швидко
Місце або снорка - це одне, але цілий об’єкт зовсім інший. Але це також можна виправити. Перші кроки будуть такими ж, як і в попередньому випадку. Відкрийте фотографію, збільшіть потрібну частину зображення та виберіть об’єкт за допомогою Lasso. Потім також натисніть "Видалити" і встановіть "з урахуванням вмісту". Щоб видалити розподіл, використовуйте комбінацію клавіш Ctrl+D. Якщо деякі частини об'єкта все ще залишаються, ви можете видалити їх за допомогою пензля. Збільште зображення до 400%, щоб пікселі були видимими, а потім виберіть інструмент "піпетка". Клацніть в області з відповідним кольором. Далі виберіть пензлик і обережно малюйте над додатковими ділянками. Зверніть увагу, що цей метод працює виключно на невеликих об'єктах.
Щоб видалити більші об'єкти, ви можете утилізувати "штамп". Вибравши інструмент, встановіть 100% в точках "Oppry" та "тиск". Виберіть форму з розмитими країв, щоб внесені зміни були максимально невидимими. Збільшити бажану площу зображення. Клацніть ALT на клавіатурі, щоб скопіювати розділ фону, а потім почніть малювати об'єкт. Якщо фон неоднорідний, натисніть ALT та скопіюйте необхідні частини фону. Виберіть потрібний діаметр штампу, він не повинен бути дуже великим. З досить точним виконанням зміни будуть абсолютно невидимими.
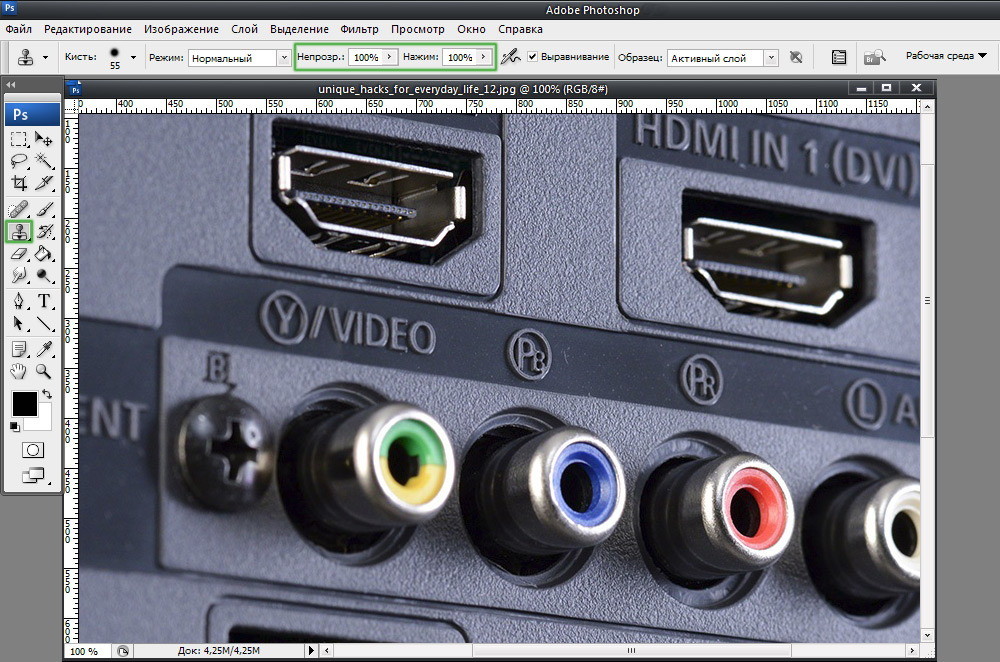
Наприклад, нам потрібно видалити піктограму PB
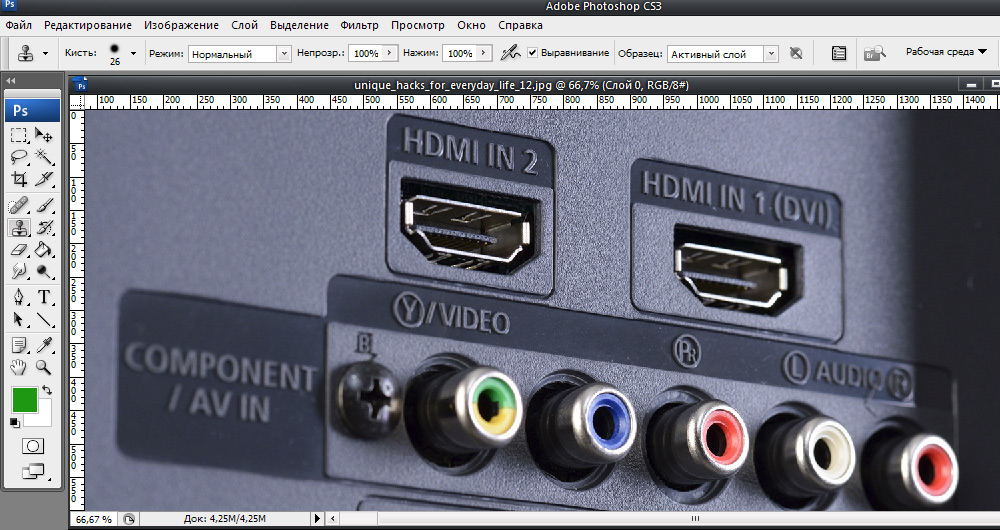
Результат інструменту
Давайте перейдемо до більш складного випадку. Поміркуйте, як видалити людину з фотографії у Photoshop. Для цього ви можете використовувати інструмент "штамп", який ви вже знайомі з вами або застосувати наповнення. По -перше, виберіть людину або частину її (залежно від фону) та натисніть "Заповнити (заповнити)", у вікні, що з’являється, виберіть "Враховуючи вміст". Після цього Photoshop наповнить сайт пікселями, які ви позначали, закривають колір до сусіднього. Якщо фон не є абсолютно рівномірним, то деякі ділянки можна виправити за допомогою штампу або пензля. Поєднуючи інструменти, ви можете досягти чудового результату навіть на складному тлі. Головне - працювати в піксельному режимі та утилізувати невеликий діаметр пензля. Це тонка робота, але результат того вартий.

Заповнення з урахуванням вмісту
Тепер давайте розберемося, як видалити напис із зображення у Photoshop. Багато користувачів часто шукають відповідь на це запитання. Зазначена проблема може бути вирішена за допомогою двох інструментів: "піпетка" та "щітка". Збільшуючи частину картини за допомогою непотрібного напису, виберіть колір фону з піпеткою, а потім пофарбуйте літери пензлем. Щоб зміни були максимально непомітними, працюйте в режимі пікселя, вибираючи діаметр руки, прозорість та колір фону. Найпростіший варіант - це елементарна обрізка зображень. Виберіть інструмент "Захоплення" та виберіть зображення, щоб непотрібний напис залишався чітко за лінією виділення.
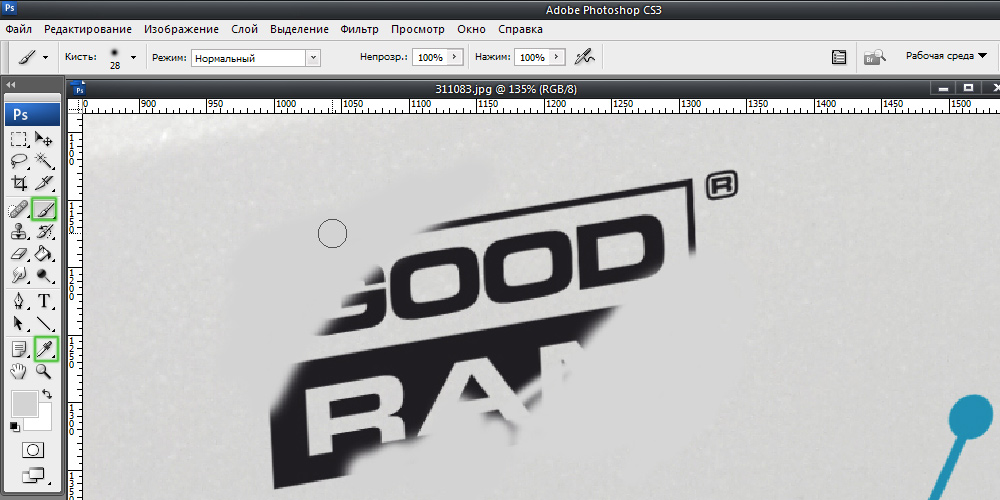
Чергування "пензля" та "піпетки", натиснувши клавішу Alt, фарбуйте над написом
Таким чином ви можете позбутися додаткових предметів на фотографії. Тепер ви можете самостійно сфотографувати ідеальну. Напишіть у коментарях, якщо ця стаття допомогла вам, та поділіться своєю думкою з іншими користувачами щодо того, який метод ви вважаєте найефективнішим та зручним.
- « Як намалювати прості геометричні форми у Photoshop
- Додавання посилань на веб -сторінку та документи »

