Як видалити групу групування панелі групування у Windows 11
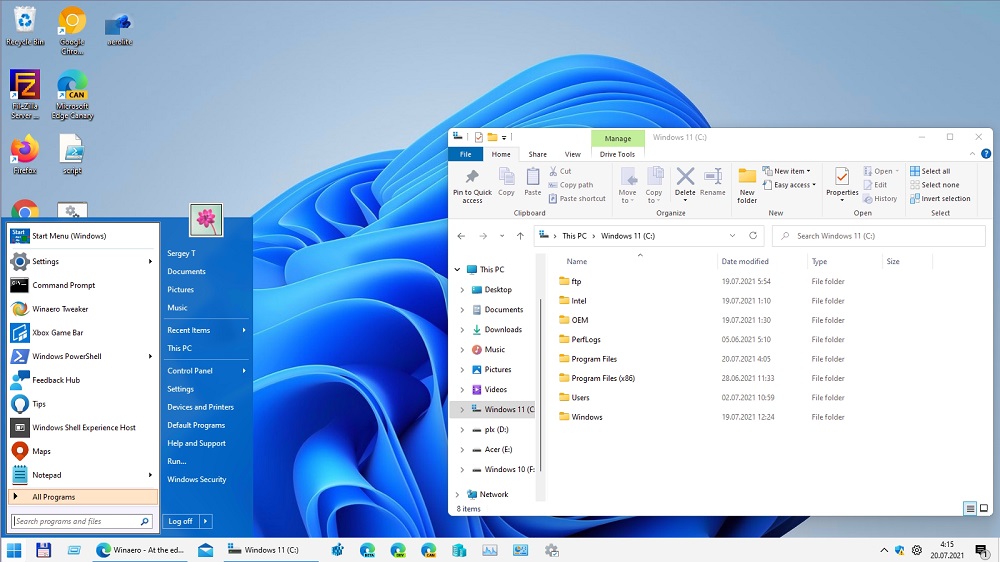
- 3819
- 683
- Loren VonRueden
Кожна нова версія Windows вимагає значної кількості часу від користувачів, щоб звикнути до зміненого інтерфейсу та розробки нових функцій. Windows 11 якось не працював з останнім - за великим рахунком його функціональність залишалася майже однаковою. Але з інтерфейсом розробники явно поклонялися. І справа не тільки в тому, що навіть нове розташування панелі завдань з "десятка" у більшості випадків не подобається. Microsoft вирішила мінімізувати можливості зміни багатьох параметрів, що, мабуть, викликає найбільш негативні відгуки. Зокрема, ми говоримо про неможливість скасувати групування піктограм, які в Windows 10 могли бути зроблені регулярними засобами.
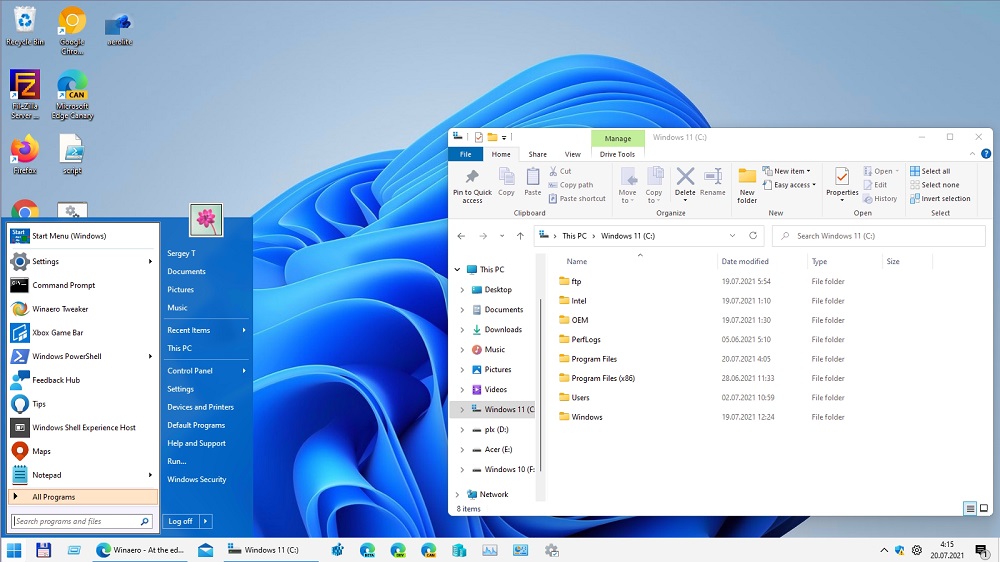
Що таке групування ікон для
Ця функціональність з'явилася навіть у Vista, блукаючи в кожну наступну версію. Призначення варіанту досить чітке - для оптимізації використання простору на панелі завдань, що дуже обмежене навіть при використанні моніторів з великою діагональною. Дійсно, якщо ви відкрили десяток документів про слово разом з іншими програмами, їх піктограми будуть стиснутись по ширині, перестаючи бути інформативним. Групування усуває цю незручність, хоча це створює новий - тепер, щоб відкрити потрібний документ, ви повинні отримати курсор до загального значка, а потім вибрати потрібний елемент.
Відповідно, є як прихильники групи, так і гарячих опонентів, до яких цей стан справ взагалі не підходить. І вони мали можливість вимкнути цю функцію або її тонку настройку.
На жаль, у Windows 11 деактивація групування піктограм на панелі завдань не спрацює - стандартні інструменти для цього вимкнено. Більше того, згруповані значки залишилися без підписів, що ще більше ускладнює їх швидку ідентифікацію, і нічого з цього не можна зробити. Ви навіть не можете визначити, появу якого типу конкретна піктограма належить до однієї або групи. Щоб дізнатися це, вам доведеться взяти на нього мишу, і це потребує часу і викликає роздратування.
У першому випуску Windows 11 все -таки можна було досягти бажаного використання хитрих маніпуляцій - наприклад, редагування системи системи та для власників корпоративної та професійної версії - використовуйте редактор групової політики для цих цілей. Пізніше розробники "впали", і ці лазівки отримали з "десятків".
Windows для відключення Windows на панелі завдань Windows 11
У десятому версії Windows ви можете увімкнути/вимкнути групування через "Налаштування панелі завдань".
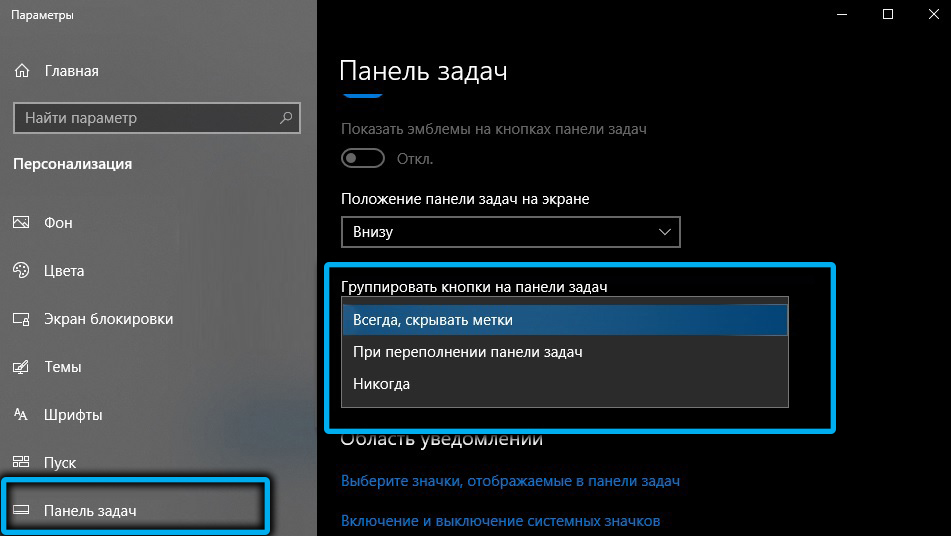
Для цього був наданий окремий варіант "Поєднати кнопки панелі завдань", де ви могли вибрати один із трьох варіантів групування:
- Завжди приховувати мітки (завжди група);
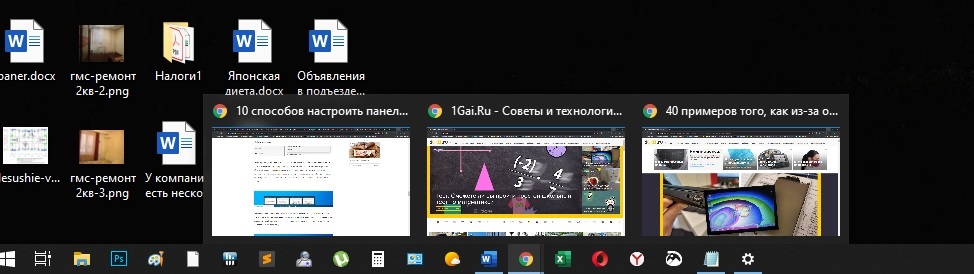
- Коли панель завдань повна (група, якщо панель завдань повністю заповнена);
- Ніколи (не групувати ікони за будь -яких обставин).
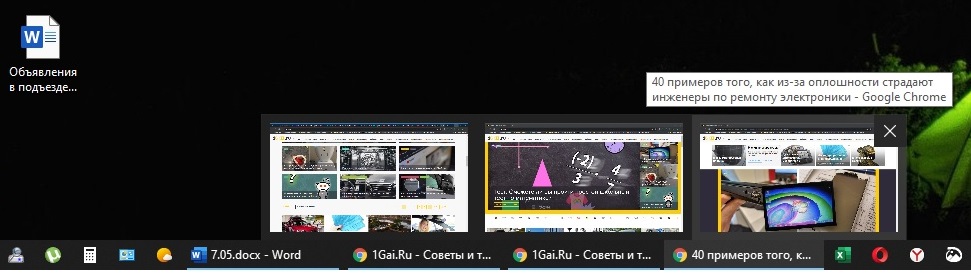
На жаль, у Windows 11 опція в параметрах, як правило, відсутня.
Редагування реєстру спрацювало лише у першому випуску нової ОС, потім ця можливість була висвітлена. Швидше за все, ви все ще можете знайти програмне забезпечення HKEY_CURRENT_USER \ Microsoft \ Windows \ Currentvers \ Explorer \ Advanced Granch та змінити значення параметра TaskBarglomLevel на 2, але групування вікна не зникне внаслідок таких дій. Можливо, в майбутньому така можливість повернутися, але тоді було б логічно дозволити змінити цей параметр простішим способом, через налаштування панелі панелі завдань.
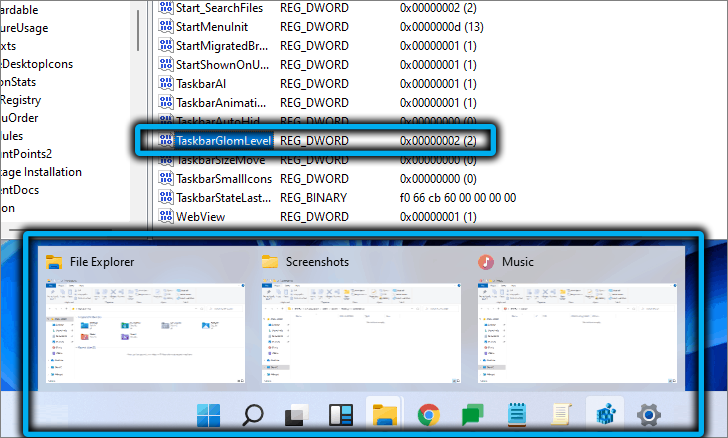
Можна було заблокувати групування за допомогою групової політики (запущена командою GPEDIT.MSC) - Необхідно було знайти політику з назвою "забороняти групування елементів панелі завдань" та активувати її. У Windows 11 також існує така політика, і навіть з перемикачем, але вона не працює.
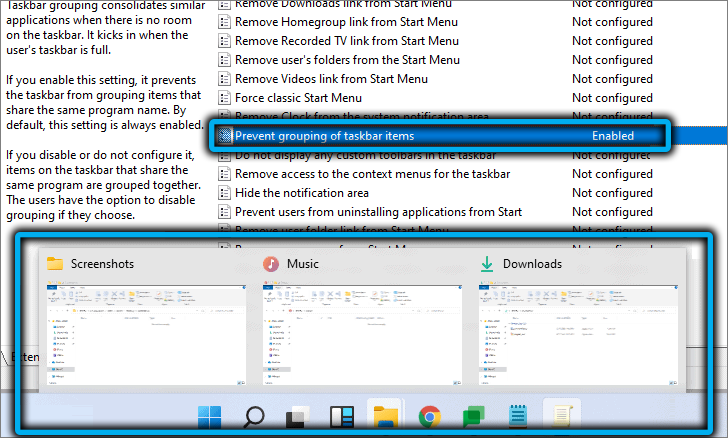
Отже, змінити цей стан справ не буде працювати, поки Microsoft не прийде до їх почуттів і поверне таку можливість? На щастя, ситуація не є безнадійною, але вам доведеться використовувати програмне забезпечення програмне забезпечення. Для значної частини користувачів цей метод не прийнятний з ідеологічних причин. Решта йому точно сподобається.
Використання утиліти Starallblack
Використовуючи цю програму, ви можете повернути функціональність панелі завдань, як у Windows 10 або "вісім". А це означає, що ви автоматично отримаєте можливість відключити групування вікна на панелі панелі завдань. Усі інші налаштування, заблоковані в новій версії операційної системи, стануть доступними.
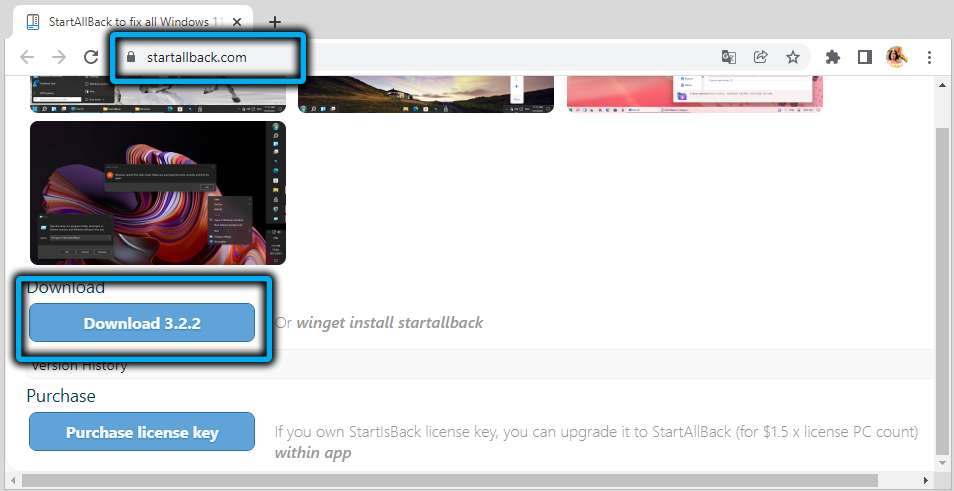
Завантажте утиліту з офіційного сайту, встановіть, запустіть. Щоб вивантажити піктограми, виберіть параметр "комбінувати ..." і встановіть значення "ніколи для нього".
Утиліта дозволяє налаштувати інші параметри, наприклад, збільшувати/зменшити розмір піктограм на панелі за допомогою комутатора, який має чотири значення (S/M/L/XL). Або змінити розмір самої панелі завдань та її розташування.
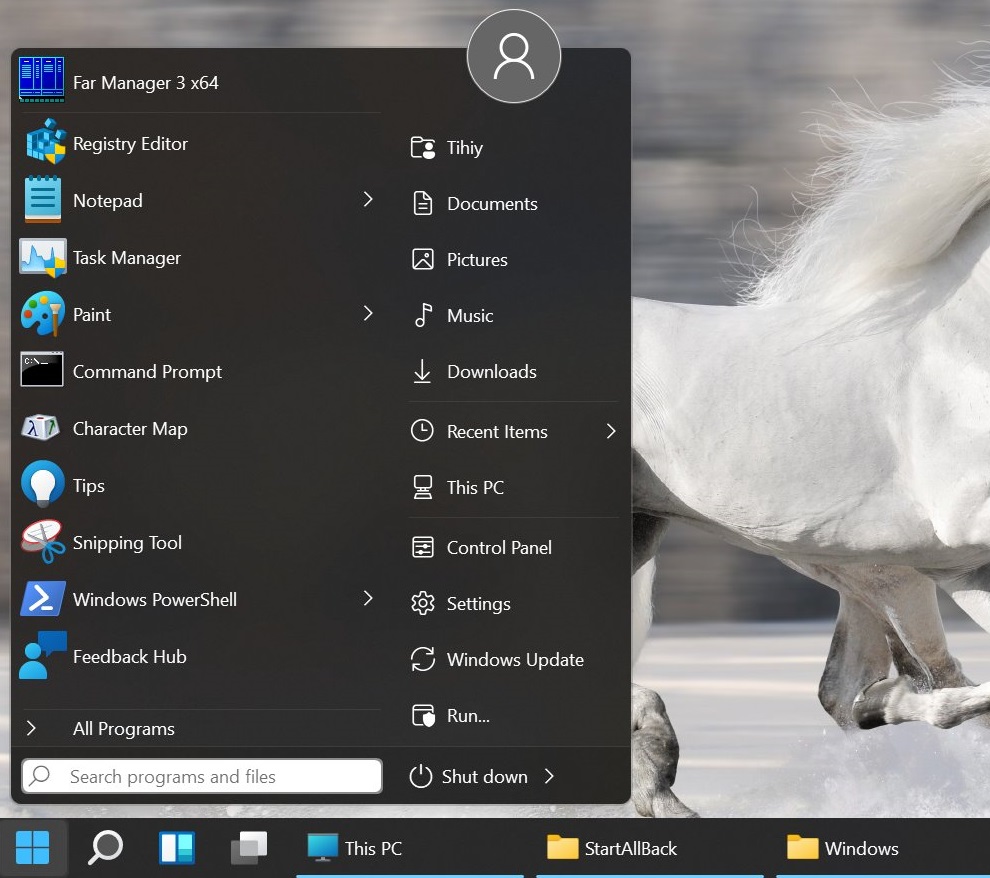
Для того, щоб зміни, внесені на роботу, вам доведеться перезапустити провідник.
Виведення панелі завдань Windows 11 до класичного типу утиліти Winaero Tweaker
Звичайно, найпростіший спосіб зробити Starallblack, окресленим програмою, але це платно. Отже, багато наших співвітчизників зроблять вибір на користь другого варіанту, Tweaker Winaero. Це класичний твіттер, тобто програма, розроблена для зміни системних налаштувань, що належать до графічної оболонки операційної системи. Функції з'явилися швидко після офіційної презентації Windows 11 у Tweaker Winaero, щоб повернути класичний тип панелі завдань, хоча продуктивність деяких функцій постраждає.
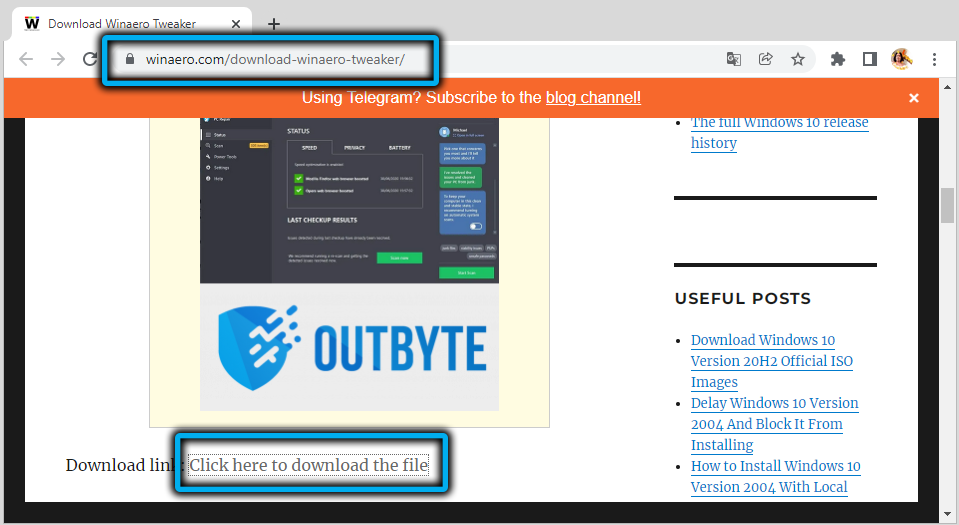
Отже, завантажте програму з офіційного сайту, розпакувати, встановити.
Виберіть розділ "Windows 11" у лівому блоці, натисніть на рядок "Класична панель завдань", у правому блоці ми розміщуємо галочку біля параметра "Увімкнути класичну панель завдань".
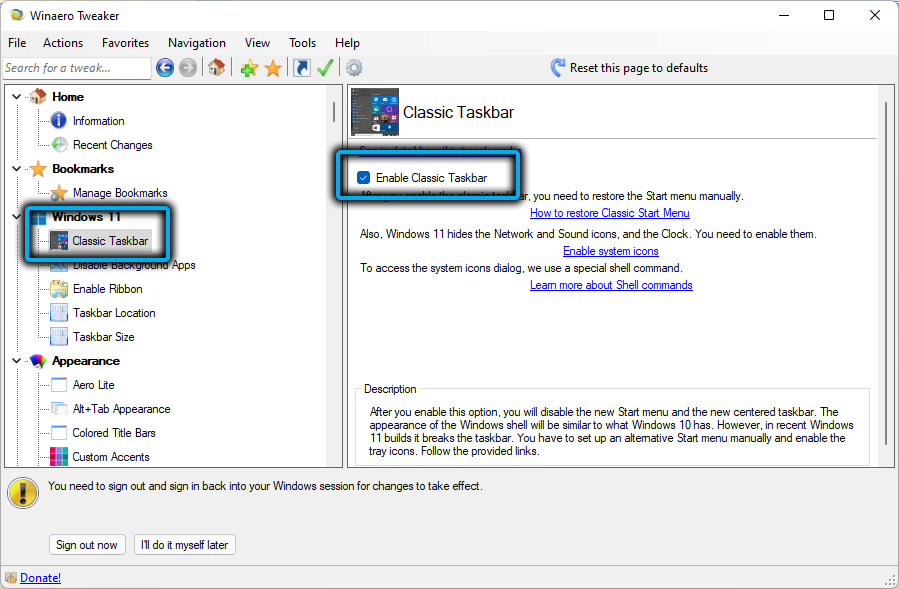
Для того, щоб зміни заробляли, вам потрібно перезапустити комп'ютер (або вийти та повторно вводити систему). Ви також можете перезапустити провідник - це найшвидший спосіб. Для цього ми виконуємо такі дії:
- Ми запускаємо Ctrl+Shift+ESC "Завдання відправляє" (ви можете просто вибрати системну утиліту в меню "START");
- У списку програм ми знаходимо піктограму провідника, встановлюємо курсор на цьому рядку та натисніть у нижньому правому куті за кнопкою "перезапустити".
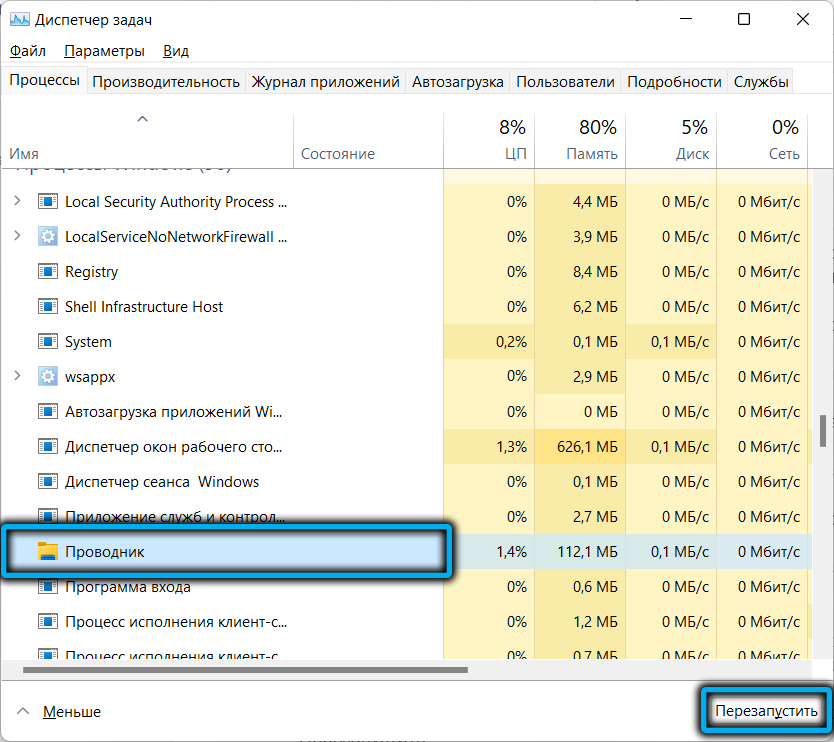
Після вивантаження провідника з пам’яті панель панелі завдань буде очищена від піктограм, але через 15 секунд вони з’являться знову, тоді як значки, присутні в районі Трей, не відновляться. Кнопка "запуск" також втратить продуктивність: Коли вона буде натиснута, меню не з’явиться.
Щоб повернути піктограми поблизу Трея, ми знову запускаємо Tweaker Winaero, перейти до одного розділу та натиснути на параметр "Увімкнути ікони System". У новому вікні поблизу всіх значків, що належать до Тралі, ми встановлюємо прапори в положенні "ON".
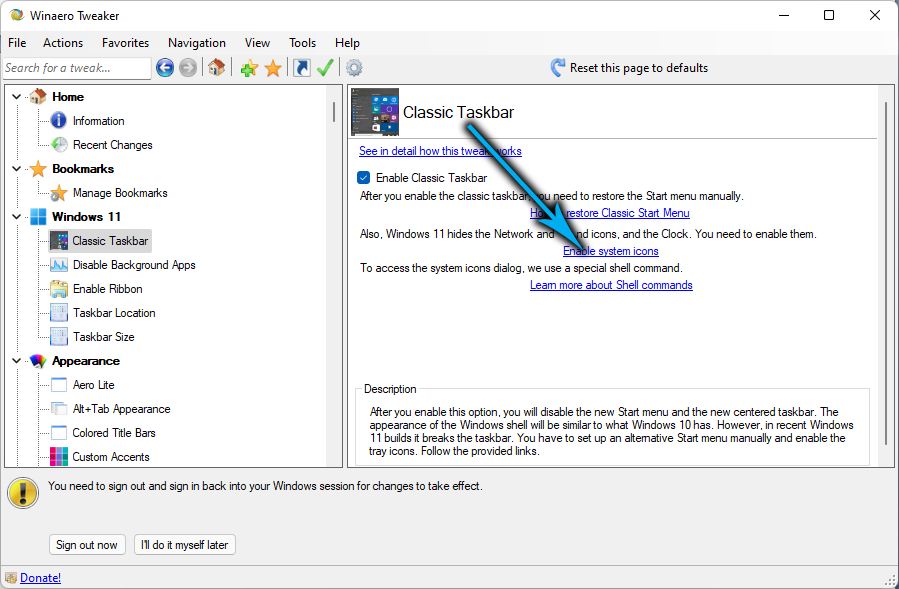
І хоча ми вже досягли своєї мети - ми зняли групу кнопок додатків на панелі завдань, стартове меню "запуск" також не може зробити.
Ви можете відновити експлуатацію основної кнопки Windows 11 за допомогою утиліти Open Shell, яку можна завантажити в сховищі Github.
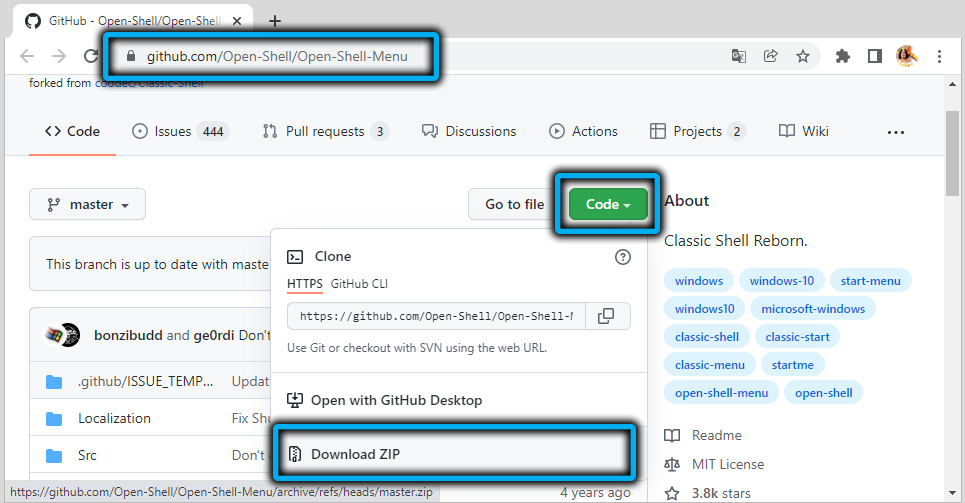
Відразу після встановлення програми вона поверне продуктивність меню «Пуск».
Більшість користувачів буде достатньо, і гурмети зможуть використовувати утиліту, щоб розріджувати "старт", наприклад, змінити стиль панелі меню або саму значок "Start".
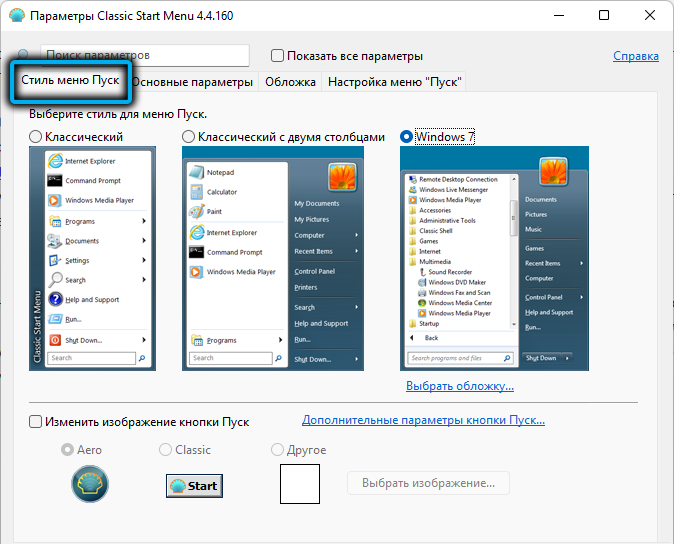
Висновок
Незручності нового графічного інтерфейсу Windows 11 у більшості випадків виправлено. Наприклад, ви вже знаєте, як вивантажити піктограми на панелі завдань, нехай це не зовсім тривіальні методи. Можна сподіватися, що Microsoft все ще враховує критику та поверне налаштування, які були в попередній версії операційної системи.
- « Способи очищення розділу, ми рекомендуємо меню запуску Windows 11
- Як повернутися до Windows 10 після 11 -ї версії »

