Як видалити диск, зарезервований системою в Windows 10

- 3548
- 352
- Bradley Turner PhD
Багато користувачів, як правило, внаслідок операцій із суворим димом або після перенесення Windows 10 на SSD, знайти новий диск зарезервовано системою в диригентах Windows 10 і цікавиться, як його видалити або видалити.
У цій інструкції докладно про два способи видалення диска зарезервовано системою в Windows 10 - щоб приховати її, щоб він не відображався або, за певних умов, навіть повністю видаляти.
- 2 способи видалення диска зарезервовано системою
- Що це за диск і чи можна повністю видалити цей розділ
- Відеоінструкція
2 способи видалення диска зарезервовано системою

Для того, щоб просто видалити диск, зарезервований системою Windows 10 без його видалення - тобто приховати в провіднику та інших місцях, ви можете використовувати два методи: вбудована утиліта управління диска або командний рядок. Розглянемо обидва варіанти, почніть з управління дисками:
- Натисніть клавіші Win+r На клавіатурі (Win - емблема Windows), введіть Дискот.MSC І натисніть кнопку Enter.
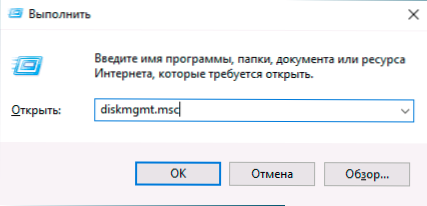
- Утиліта "Управління дисками" відкриється. У ньому натисніть праву кнопку миші на розділі (диск) "Відповідно до системи" та в контекстному меню виберіть "Змінити букву або шлях до диска".
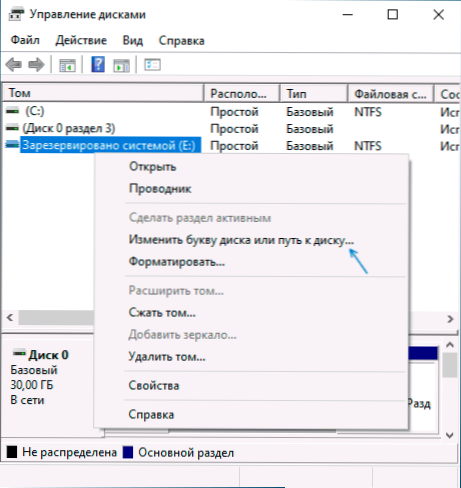
- У наступному вікні з вибраною буквою кнопку Клацніть кнопку "Видалити" та підтвердьте видалення листа на диску, не звертаючи уваги на попередження.
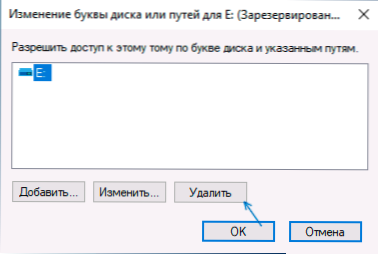
Процес буде завершений на цьому: диск "зарезервований системою" перестане відображатися.
Якщо з якоїсь причини виконати описані дії в керуванні дисками Windows 10, ви можете приховати диск за допомогою командного рядка:
- Запустіть командний рядок від імені адміністратора. У Windows 10 ви можете використовувати пошук на панелі завдань для цього: введіть командний рядок, а потім вибрати точку запуску у адміністратора у списку дій праворуч або в контекстному меню за правою кнопкою миші на результат.
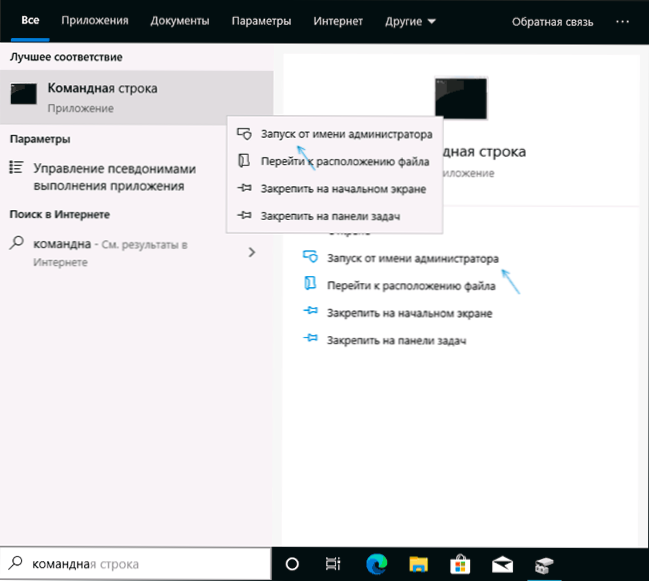
- Введіть командний рядок у команді команди:
Обсяг списку дисків
- Після завершення другої команди зверніть увагу на номер тома, який відповідає диску, "зарезервованим системою", а потім - n і введіть команди (замінюючи n потрібним числом тома та буквою з літерою дисків , який потрібно видалити):
Виберіть том n Видалити літеру = Вихід з літери
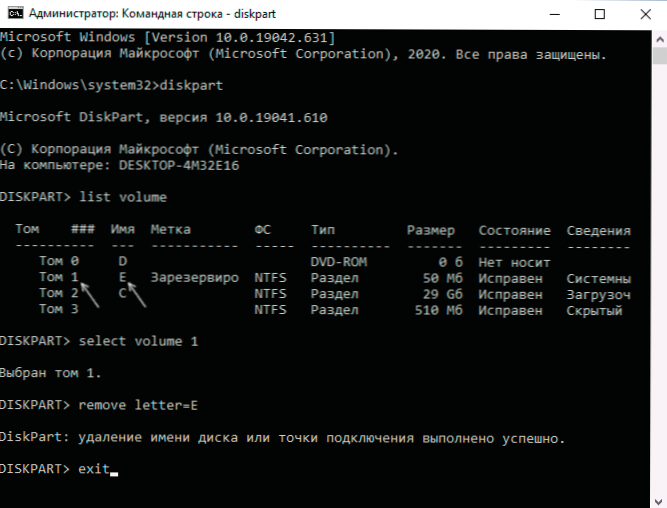
Після виконання цих кроків командний рядок може бути закритий, ми зняли диск з провідника.
Який диск "зарезервований системою" і чи можна його повністю видалити
Диск "Зарезервована система" створюється під час встановлення Windows 10 (та попередніх версіях системи) на HDD або SSD за допомогою таблиці секцій MBR і за замовчуванням прихований. Він містить:
- Завантаження менеджера та конфігурація завантаження BCD.
- Може містити файли, необхідні для завантаження з системного диска, зашифровано Bitlocker.
Виходячи з вказаного: Якщо це єдина і справді використовувана система "зарезервована системою", не варто її видалити, інакше вам доведеться зв’язатися з інструкціями, як відновити завантажувач Windows 10.
Однак можливий сценарій, коли користувач перемістив Windows 10 на інший жорсткий диск або SSD, а розділ "Відповідь" залишався на початковому диску, який більше не використовується.
У цьому випадку (увага: Візьміть на себе це лише за умови, що ви впевнені у своїх діях і що ці дії виконуються в недослідженому розділі), його можна видалити та приєднати до звичайного розділу з даними, використовуючи третій партії для цієї роботи За допомогою розділів дисків (використовуючи вбудовані системи системи без повністю очищення всіх розділів диска, це не завжди реалізується), з безкоштовних інструментів, доступних сьогодні для цих цілей, я можу порекомендувати Diskgenius.
Відео
Якщо щось не вийде або є питання - я готовий допомогти у рішенні в коментарях.

