Як видалити швидкий доступ від провідника Windows 10
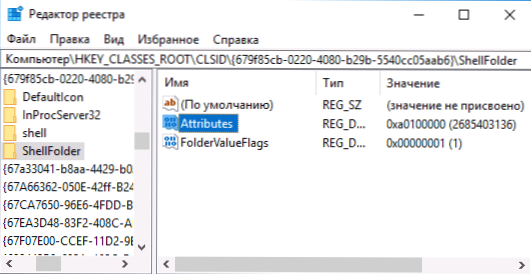
- 3022
- 571
- Leo Kub
У провіднику Windows 10 на панелі зліва є елемент "швидкого доступу", щоб швидко відкрити деякі системні папки та містить часто використовувані папки та останні файли. У деяких випадках користувач може захотіти видалити панель швидкого доступу з провідника, однак це не вдасться зробити за допомогою системних налаштувань.
У цих інструкціях - детально про те, як видалити швидкий доступ до провідника, якщо це не потрібно. Це також може стати в нагоді: як видалити OneDrive з провідника Windows 10, як видалити об’єкти гучності в "цьому комп'ютері" у Windows 10.
Примітка. Якщо ви просто хочете видалити часто використовувані папки та файли, залишаючи панель швидкого доступу, ви можете зробити це простіше за допомогою відповідних налаштувань провідника, див. Як видалити часто використовувані папки та останні файли в Windows 10 провідник.
Видаліть панель швидкого доступу за допомогою редактора реєстру
Для того, щоб видалити елемент "швидкого доступу" з провідника, вам потрібно буде вдатися до зміни параметрів системи в реєстрі Windows 10.
Процедура буде такою:
- Натисніть клавіші Win+R на клавіатурі, введіть Регедіт і натисніть кнопку Enter - це відкриє редактор реєстру.
- У редакторі реєстру перейдіть до розділу Hkey_classes_root \ clsid \ 679f85cb-0220-4080-b29b-55405aab6 \ shellfolder
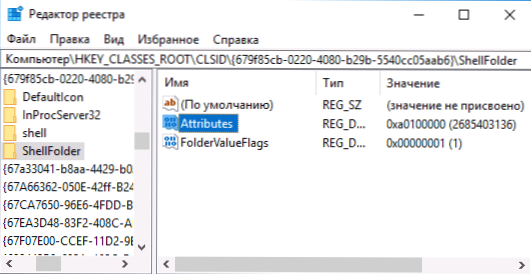
- Натисніть кнопкою правої миші під назвою цей розділ (з лівої сторони редактора реєстру) та виберіть пункт "Роздільна здатність" у контекстному меню.
- У наступному вікні натисніть кнопку "Додатково".

- У верхній частині наступного вікна в полі "власник" "зміна", а у наступному вікні введіть "адміністратори" (у спочатку англійській мові версії Windows - адміністраторів) та натисніть OK, у наступному вікні - також в порядку.
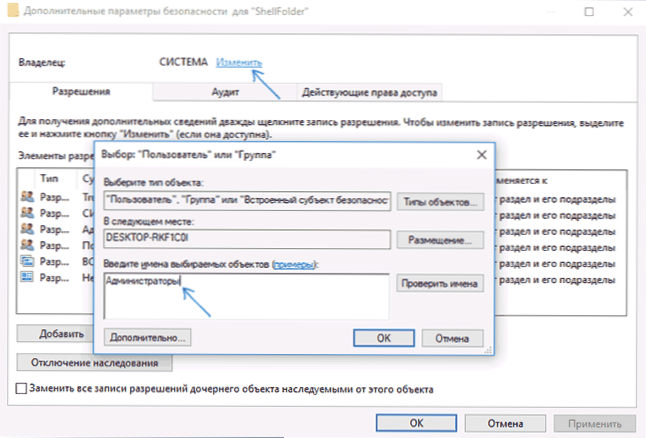
- Ви знову повернете дозволи до розділу реєстру. Переконайтесь, що елемент "адміністраторів" вибрано у списку, встановіть "Повний доступ" для цієї групи та натисніть "ОК".
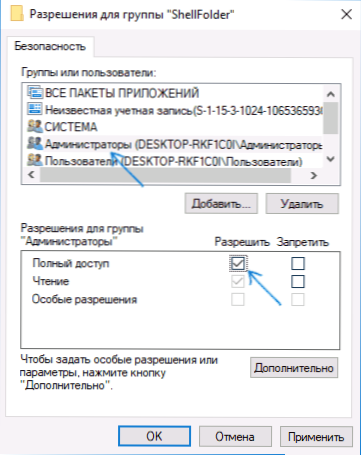
- Ви повернетесь до редактора реєстру. Двічі натисніть на параметр "Атрибути" на правій панелі редактора реєстру та встановіть для нього значення A0600000 (у системі шістнадцяткових чисел). Клацніть ОК і закрийте редактор реєстру.

Ще одна дія, яка повинна бути зроблена, - це налаштування провідника, щоб він не "намагався" відкрити відключену панель швидкого доступу (інакше повідомлення про помилку "не вдається знайти"). Для цього виконайте наступні кроки:
- Відкрийте панель управління (у пошуку на панелі завдань, почніть набрати "Панель управління", поки не буде знайдена потрібна точка, а потім відкрийте її).
- Переконайтесь, що на панелі управління в поле "Переглянути" встановлені "Піктограми", а не "Категорія", і відкрийте елемент "Параметри провідника".
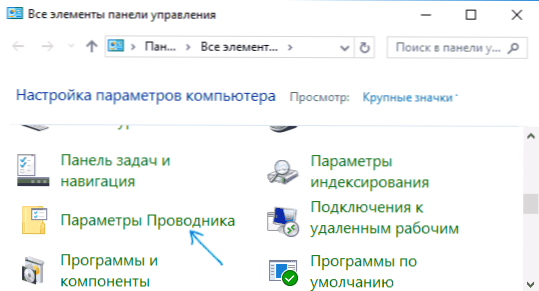
- На вкладці "Загальна" в точці відкрийте провідник для "Встановіть" цей комп'ютер ".
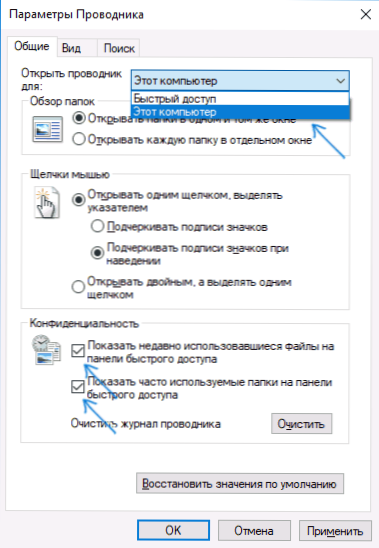
- Також може бути сенс видалити обидва позначки в точці "конфіденційності" та натиснути кнопку "Clean".
- Застосувати налаштування.
Це все готово, залишається або перезапустити комп'ютер, або перезапустити провідник: перезапустити провідник, ви можете перейти до диспетчера завдань Windows 10, вибрати "Провідник у списку процесів" та натисніть кнопку "Перезапуск".
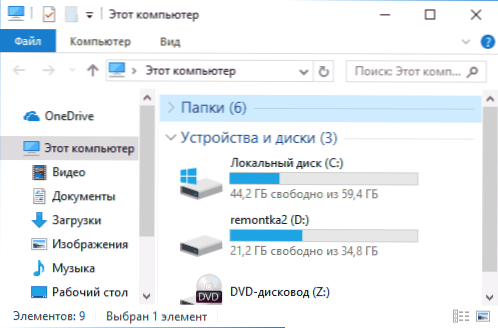
Після цього, коли провідник відкриється через піктограму на панелі завдань, "Цей комп'ютер" або Key+E клавіші, він відкриє "цей комп'ютер", а точка "швидкого доступу" буде видалена.
Ще один простий метод: створіть рег-файл із наступним вмістом і застосуйте його до системи, а потім перезавантажте провідник або перезавантажте комп'ютер.
Редактор реєстру Windows версія 5.00 [HKEY_LOCAL_MACHINE \ Software \ Microsoft \ Windows \ CurrentVersion \ Explorer] "hubmode" = dword: 00000001
- « Який процес MSMPENG.Exe і чому він завантажує процесор або пам'ять
- Резервне копіювання в Veeam Agent для Microsoft Windows безкоштовно »

