Як приховати комп'ютер у локальній мережі за Windows за допомогою Windows

- 3298
- 85
- Steve Marvin I
Безпека комп'ютерів, підключених до глобального Інтернету, є однією з найактуальніших сучасних проблем, яка виявилася в результаті активації як хакерських груп, так і багатьох мережевих служб, які не зневажають інформацію користувачів з метою подальшого використання та далеко від Завжди нешкідливий.

Що стосується місцевих мереж (домашніх та корпоративних), вони, як правило, набагато краще захищені від зовнішніх загроз. Але внутрішні залишаються, і тут ситуація багато в чому залежить від того, як налаштована ця мережа. Системні адміністратори мають потужні засоби у своєму розпорядженні, що дозволяє відстежувати будь -яку підозрілу мережеву діяльність.
Чому потрібно приховати ПК у локальній мережі
Домашні мережі таких інструментів, як правило, не володіють. Коли ввімкнено виявлення мережі, всі ПК, підключені до одного маршрутизатора (незалежно від дротового або бездротового з'єднання) побачить один одного в провіднику, що має доступ до віддалених папок та файлів. З одного боку, це добре, оскільки це спрощує обмін даними. З іншого боку, ви неодмінно хочете, щоб деякі дані не були доступними для інших, навіть це члени вашої родини. У таких випадках ви можете робити інакше. Наприклад, вимкніть виявлення мережі, але тоді можливість віддаленого доступу буде недоступною. На щастя, Windows має більш елегантне рішення - приховати дисплей вашого комп’ютера в путівниках інших ПК, хоча сам доступ залишатиметься. Більше того, є кілька способів виконати таку операцію, і сьогодні ви зустрінете їх "віч -на -віч".
Зміна мережевого профілю
Найпростіший спосіб приховати комп’ютер у локальній мережі - це змінити такий параметр, як мережевий профіль. За замовчуванням або внаслідок чиїхів дій, це може зайняти значення "приватної мережі", тоді як ваш ПК буде доступний для всіх інших комп'ютерів у локальній мережі. Змінюючи профіль на "публічну мережу", ви тим самим зробите свій комп'ютер невидимим. Правда, результат такої операції аж ніяк не проявляється миттєво, і поки перезавантаження вашого ПК все одно буде видно на всіх віддалених комп'ютерах.
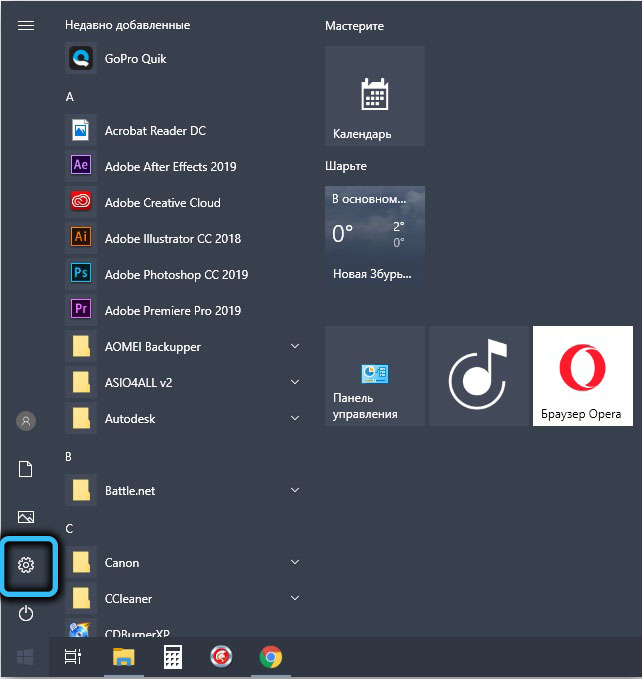
Зауважте, що в різних версіях Windows зміна властивостей мережевого профілю здійснюється нерівномірною. Особливо це стосується Windows 10, де нещодавно профіль підключення може бути змінено відповідно до спрощеної процедури - у "параметрах" ми вибираємо вкладку мережі, перейти до елемента "мережа та Інтернет" та натисніть кнопку "Властивості".
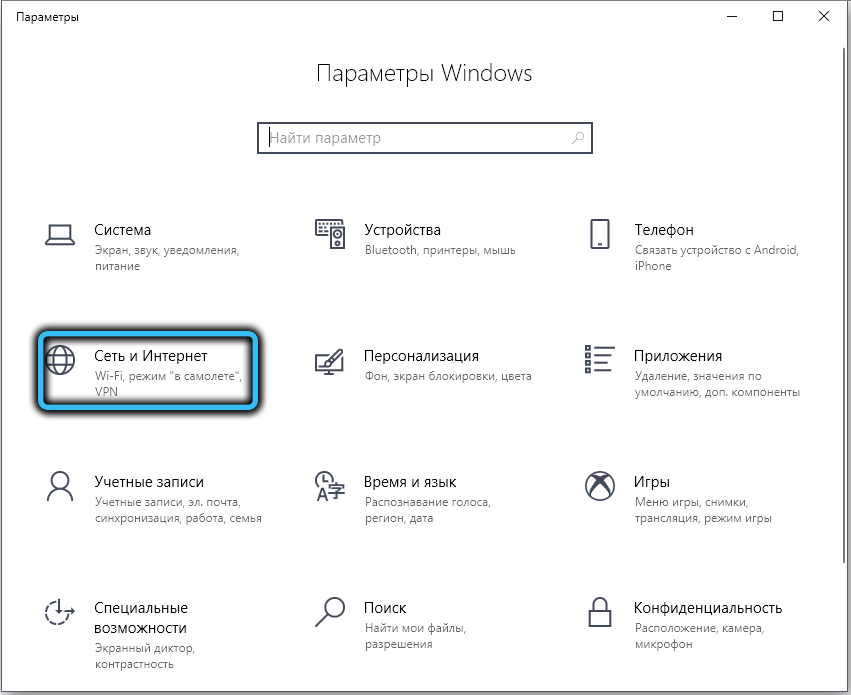
У новому вікні ми натискаємо на вкладку "Статус", в якій вибираємо рядок "Змініть властивості з'єднання". Залишається лише встановити селектор у "Публічній мережі" - тоді ваш комп'ютер стане невидимим.
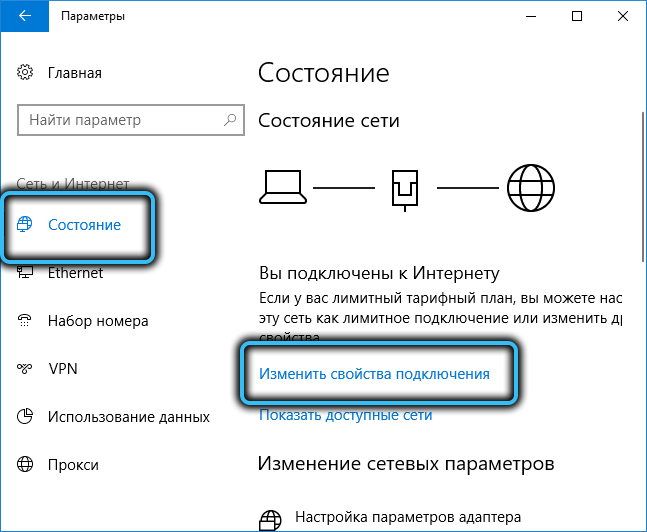
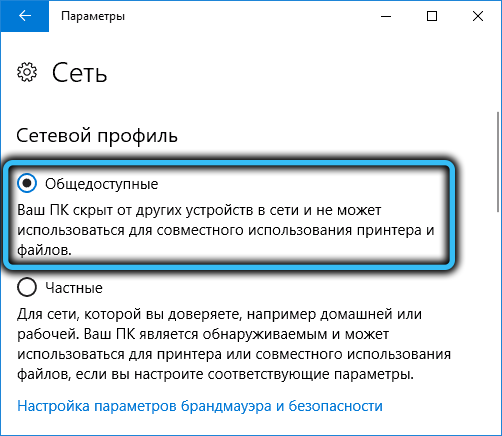
Існує також альтернативний спосіб, залежно від типу з'єднання - провідного (через кабель Ethernet) або бездротового шляху через Wi -fi.
У першому випадку ми натискаємо на значок мережевого з'єднання, розташованого в сповіщеннях, та у вікні відкриття - на параметрах мережі та Інтернету ".

Відкривається нове вікно, виберіть "Ethernet" у меню лівої панелі, а в правому блоці натисніть мишу за мережевим з'єднанням, наявність якого ми хочемо змінити.
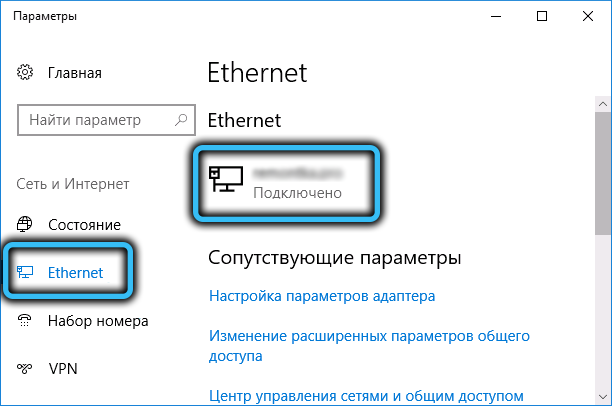
Останнє вікно з перемикачем відкриється, яке повинно бути встановлено на положення "OTL", і тоді тип профілю прийме значення "загальнодоступне". Після підтвердження зміни набудуть чинності негайно, без необхідності перезавантажити ПК.
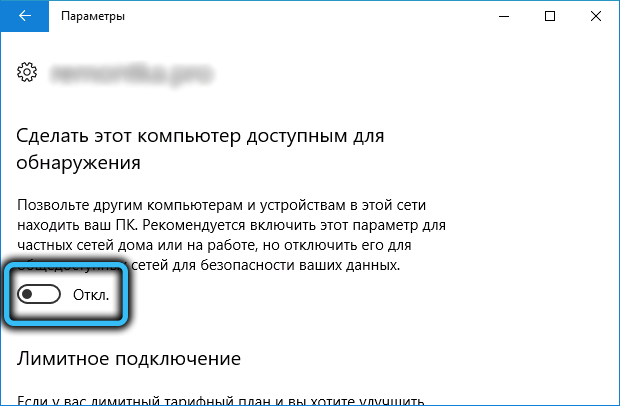
Якщо у вас є бездротове з'єднання, то вся процедура вимкнення комп'ютерного шоу буде однаковою, за винятком елемента, в якому вам потрібно вибрати Wi-Fi замість "Ethernet".
У Windows 7 процедура зміни типу мережі проводиться через "Панель управління", де вам потрібно відкрити вкладку "All Office Elements", а потім натисніть на елемент "Центр управління мережами".
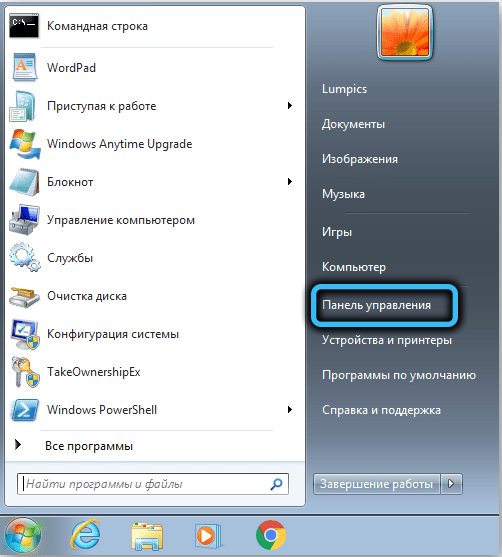
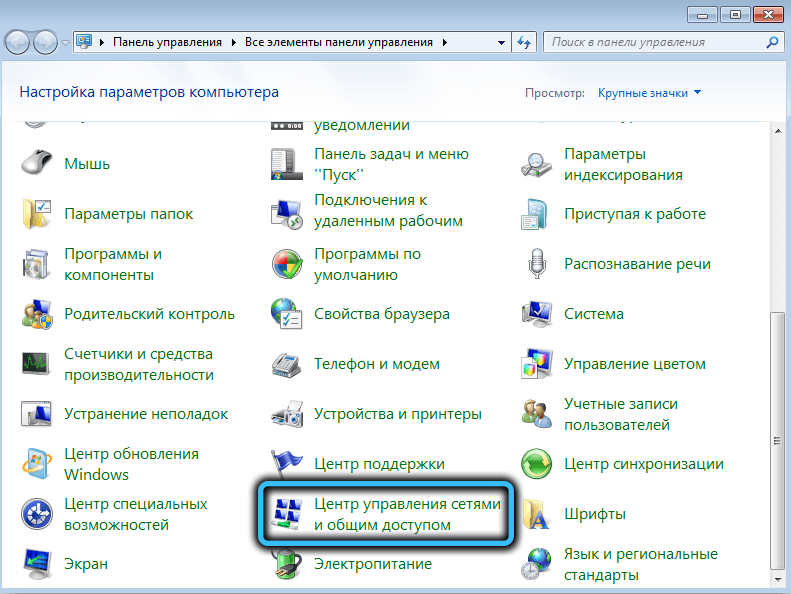
Відображається список доступних мережевих з'єднань разом із їх типом, натисніть мишу за типом мережевого з'єднання, а у новому вікні ми змінюємо його на "публічну мережу".
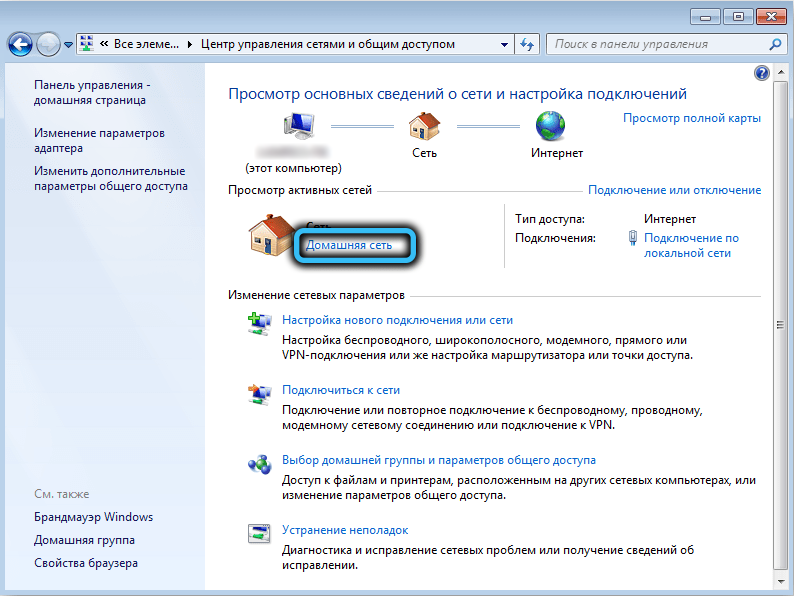
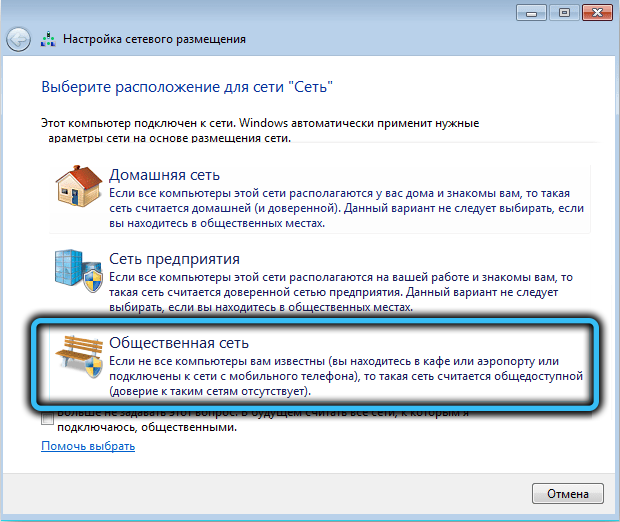
У Windows 8 замість "Дома" з'явився "приватний", а "мережа підприємства", як правило, зникла. Але тут фокус із натисканням типу профілю не проходить, тому параметр змінюється вправо, редагувавши реєстр.
Для цього натисніть кнопку Win + R, введіть панель пошуку Regedit, натисніть "Виконайте" та підтвердьте ENTER, натиснувши.
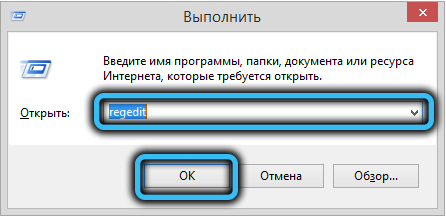
У редакторі ми переходимо до програмного забезпечення HKEY_LOCAL_MACHINE \ Microsoft \ Windows NT \ CurrentResion \ NetworkList \ Profile.
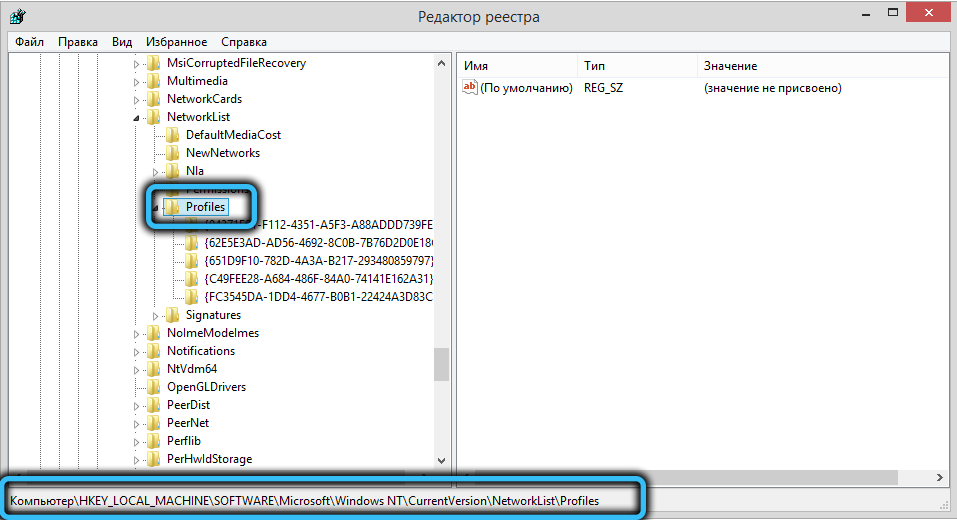
Ми шукаємо власну, натисніть на нього, і в правому вікні ми натискаємо на параметр категорії, щоб змінити один. Значення 0 просто відповідає публічній мережі.
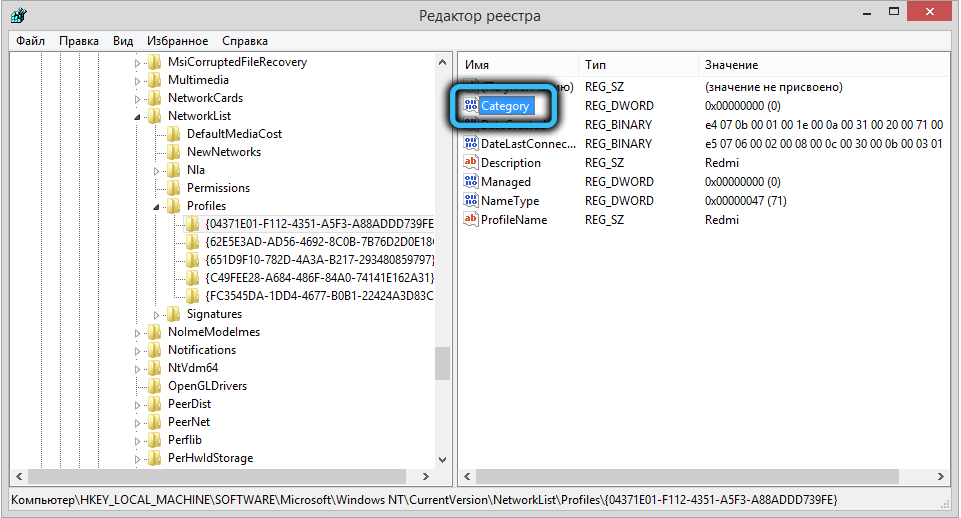
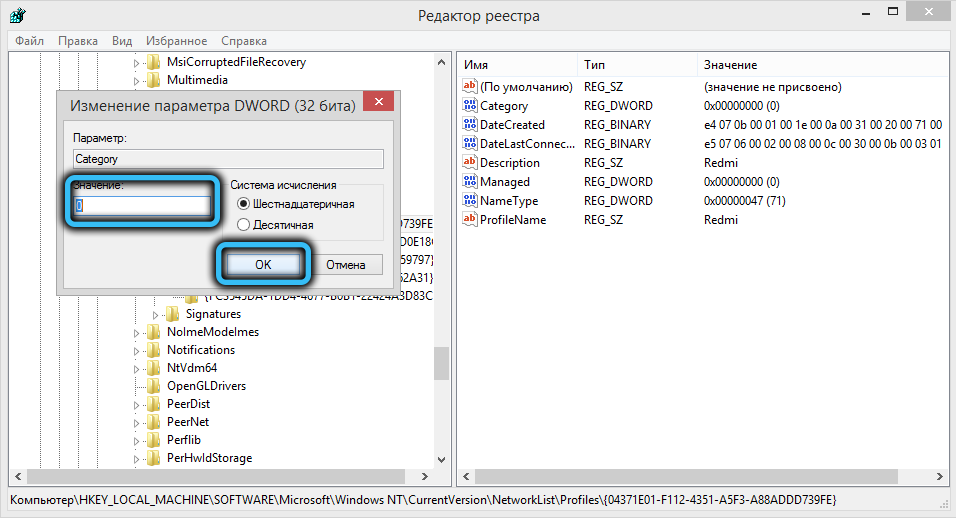
Після підтвердження та закриття редактора реєстру ви можете перевірити статус у "Центрі управління мережами". Якщо це залишається таким же, вам потрібно перезавантажити комп’ютер.
У Windows 8.1 Все це можна зробити набагато простіше, не змінюючи реєстр: ми натискаємо на комбінацію Win + I, в інтерфейсі плитки, виберіть рядок "Зміна параметрів комп'ютера", у параметрах ПК "ПК", які з’являється, ми вибираємо "Мережа", натисніть на ім'я нашої локальної мережі та поставте перемикач у положенні "OFF", що відповідає типу профілю "Загалом доступний".
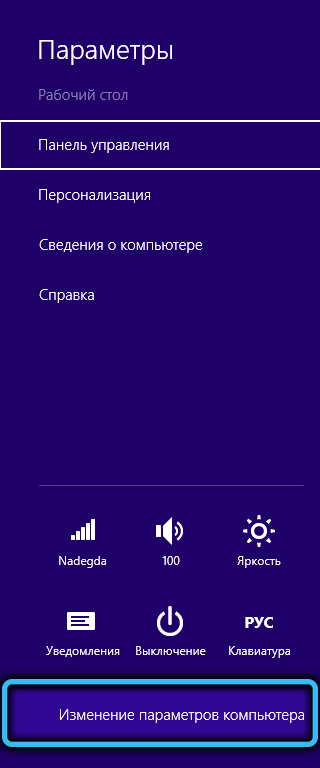
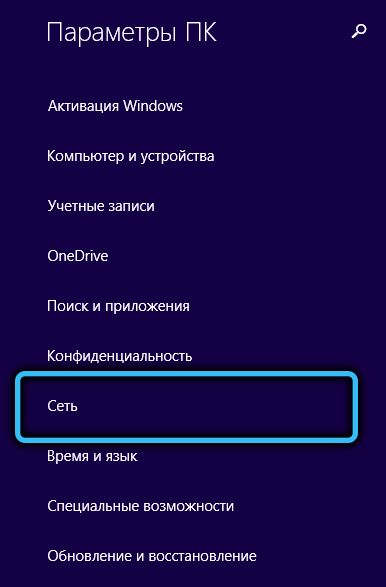
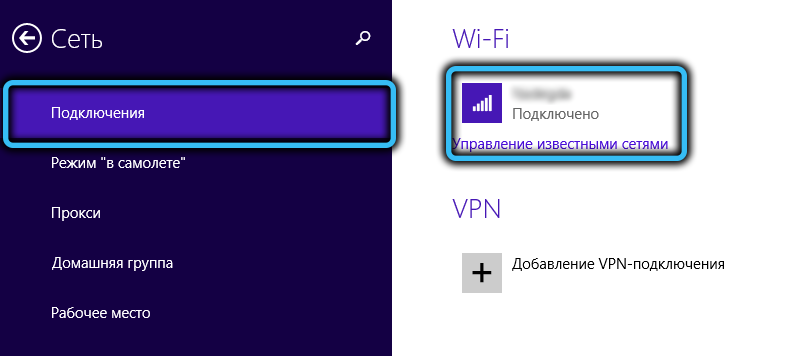
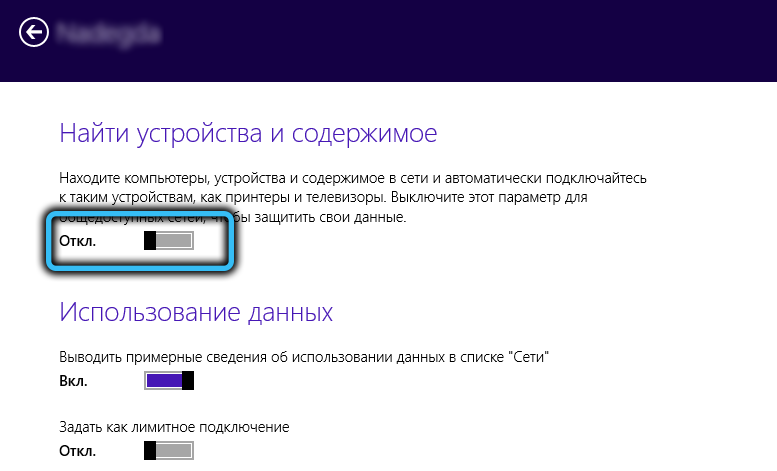
Основним недоліком методу є те, що ваш комп'ютер стає невидимим, він також втрачає можливість отримати доступ до файлів та папки інших ПК. Що стосується безпеки, це найбільш бажаний спосіб, але якщо вам потрібен доступ до загальних мережевих ресурсів, ви повинні вибрати альтернативні рішення.
Як приховати комп’ютер у мережі, вимкнувши виявлення мережі
Ще один спосіб приховати свій ПК від сторонніх очей - це не змінити тип мережевого профілю, а вимкнути виявлення мережі.
Зробити це досить просто:
- Відкрийте "Центр управління мережами" (як - ми сказали вище);
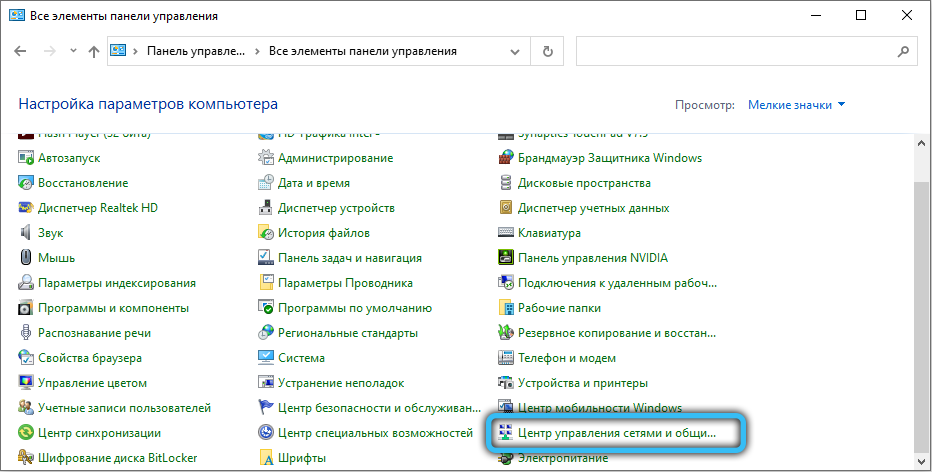
- Переходимо на вкладку "Зміна додаткових загальних параметрів доступу";
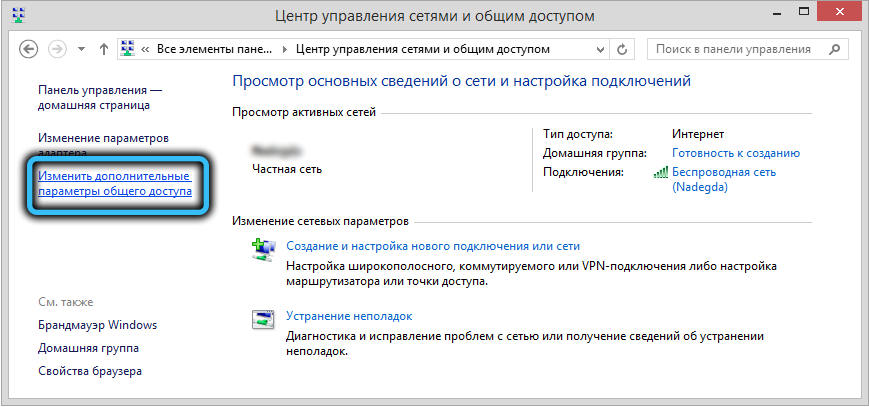
- У новому вікні в блоці "Мережа виявлення" необхідно поставити контрольне місце навпроти елемента "Вимкнути мережеве виявлення".
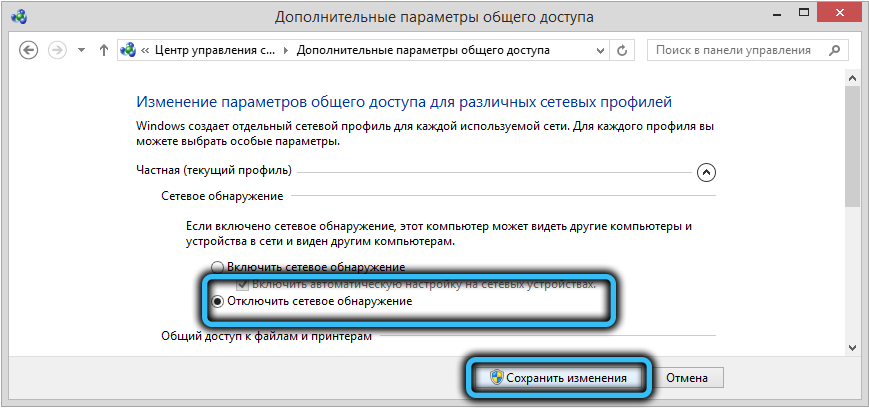
Як бачите, цей метод дійсно простий, але він не гарантує, що зміни набудуть чинності негайно. Більше того, перезавантаження вашого комп’ютера може бути недостатньо, тобто вам потрібно буде перезавантажити всі ПК, розташовані в районі локальної (домашньої) мережі.
Як приховати ПК у локальній мережі через командний рядок
З точки зору тимчасових витрат, цей метод є найкращим, але його єдиним і важливим недоліком - вам потрібно запам'ятати команду, яку потрібно ввести в консоль. Якщо у вас немає проблем із запам'ятовуванням, то це найбільш кращий метод, який також хороший, оскільки ваш комп'ютер лише ховається в провіднику інших ПК, а доступ до ресурсів загальнодоступної мережі зберігається.
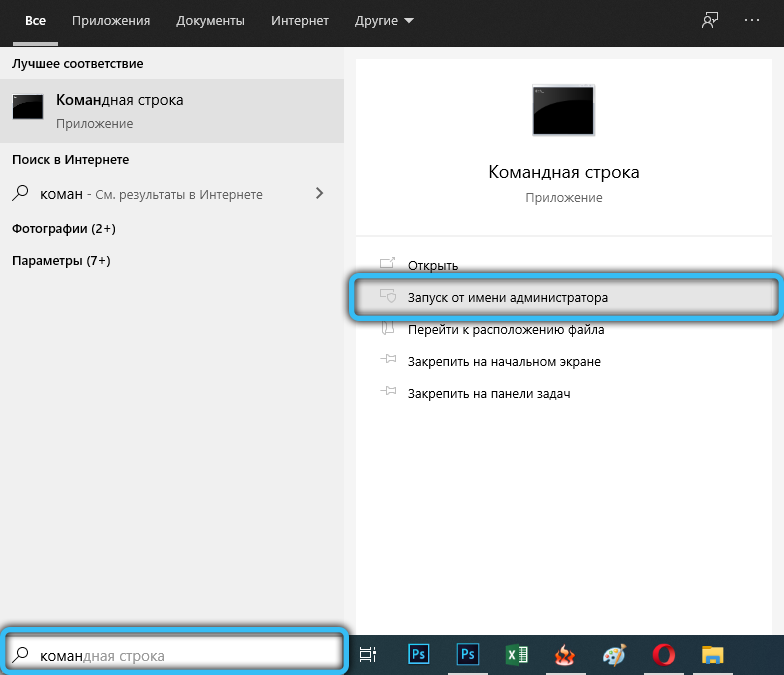
Отже, ми запускаємо командний рядок від імені адміністратора ПК і вводимо команду сервера Net Config з параметром /прихованим: так. Клацніть Enter та перезавантажте комп'ютер.
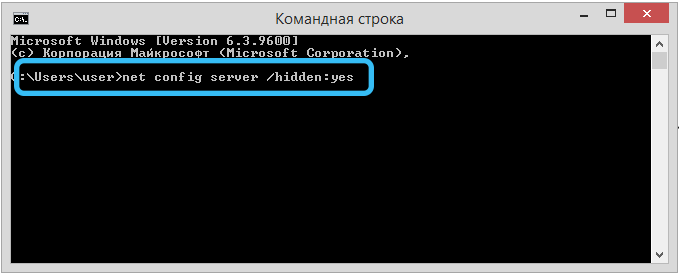
Тут, як і в попередньому випадку, віддалений ПК все ще може побачити ваше, поки він не буде перезавантажений. Якщо вам потрібно зробити ваш ПК знову видимим, ми виконуємо однакові дії, лише з /прихованою: немає параметра.
І на закінчення, зауважимо, що, починаючи з Windows 10 версій 1703, відомі для оновлення як оновлення творців, навіть якщо ввімкнено виявлення мережі, інші комп'ютери можуть не бути показані. Тобто, тут вам не потрібно нічого робити, щоб приховати свій ПК.
- « Примусово зателефонувати на екран синього смерті у Windows
- Використання програми Passfab 4Winkey для видалення або викиду паролів та облікових записів Windows »

