Як зберегти затемнену фотографію у фотошопі, освітлюючи його?

- 4668
- 681
- Steve Marvin I
Багато закоханих фотографій зіткнулися з проблемою, коли через неправильне або недостатнє освітлення або інші фактори фотографії з чудовим кутом та видом, виявляється занадто темним. І, здавалося б, фотографія дуже хороша, але темна зона все псує. І дилема виникає, як полегшити фотографію у фотошопі, одягу та виправити проблему?

Занадто темна фотографія можна відрегулювати за допомогою Photoshop
Перший спосіб полегшити фотографію
Спочатку потрібно створити дублікат оригінального шару зображення за допомогою клавіш Ctrl+J. Потім у верхньому меню виберіть вкладку "Зображення" та перейдіть до розділу "Корекція". У списку падіння ми знаходимо команду "рівні ...". Коли ви натискаєте мишу на цій кнопці, у вас буде графік, а в полі потрібно вибрати "червоний". Потім ми переміщуємо повзунок на горизонтальній лінії розкладу до початку висоти. Ці ж дії виконуються із синіми та зеленими каналами. Після завершення всіх маніпуляцій натисніть кнопку ОК.
Вже зараз ви можете зауважити, що фото стало набагато яскравішим.
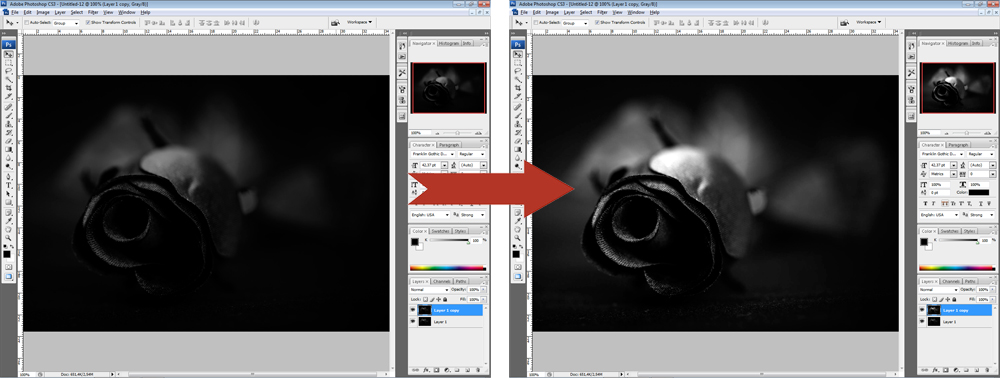
Повернувши повзунки каналів, ви можете зробити фотографію легше
Після цього ми знову переходимо на вкладку "Зображення" - "Корекція", але тепер вибираємо команду "Експозиція ..." ... ". У діалоговому вікні у вас буде три коміри. Перша "експозиція" відповідає за освітлення - темно/світло. Другий "зсув" зменшує або додає контраст, третя "гамма-корекція" також налаштовує роз'яснення або затемнення фотографії. Ви можете перемістити повзунки в різних напрямках, щоб зробити оптимальний варіант для вас. Коли ви досягнете потрібного ефекту, натисніть кнопку ОК. Фото готова!
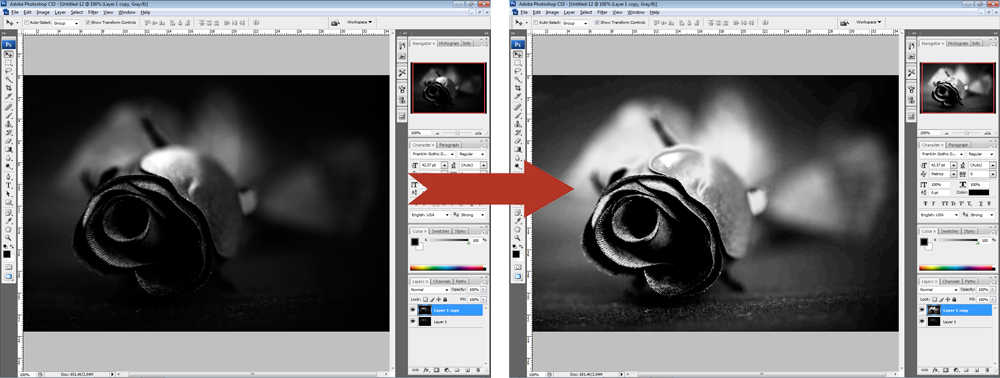
Другий варіант - корекція зображення
Одним із варіантів того, як зробити фотографію легше у Photoshop, є використання функції Shadow/Light або Shadows/Enivers. Для його використання необхідно створити дурний шар за допомогою клавіш Ctrl+j. Далі, новостворений шар повинен бути перетворений на розумний об’єкт. Для цього натисніть на верхній шар за допомогою правої кнопки миші та виберіть команду "Перетворити в розумний об'єкт". В англійській версії програми команда звучить як перетворення на Smart -Object.
Трансформація шару повинна бути здійснена для зміни налаштувань корекції в будь -який час, тобто, таким чином, ви створюєте основу системи незнищенного редагування. Тепер ви можете застосувати команду Shadow/Light до перетвореного об'єкта. Як результат, ви отримаєте помітно освітлене зображення. Якщо ви хочете, ви завжди можете змінити налаштування роз'яснення.
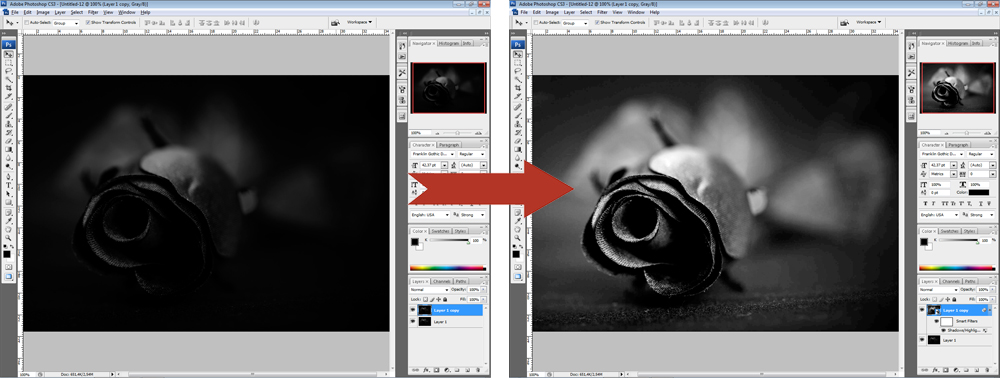
Але є ситуації, коли ви не можете змінити фотографію в одній команді. У цьому випадку необхідно дублювати шар, на якому знаходиться розумний об'єкт, а потім змінити режим програми на екран.
Тепер ви можете почати налаштувати контраст, оскільки після "примусового" роз'яснення зображення є млявим, тьмяними кольорами, наприклад, одягом. І це можна зробити.
Спочатку потрібно створити рівень рівнів/рівнів. Налаштування рівня вибираються окремо для кожної фотографії. Тепер ви можете виправити кольори. Створіть інший регулюючий вібраційний шар/вібрація. Або, використовуючи стару версію програми - кольоровий тон - насиченість/відтінок - насичення. Налаштування також визначаються відповідно до зображення окремо "оком".
Після застосування змін ви можете помітити, що якість зображення помітно покращилася, кольори стали більш насиченими. На закінчення ви можете застосувати регулюючий шар кривих/кривих за допомогою накладного режиму. Встановіть фотографію невеликим параметром для непрозорості, приблизно 20-30%. Тепер ви можете порівняти оригінальне зображення та готовий, виправлений варіант та переконатися, як легко полегшити фотографію у Photoshop.
Третій спосіб - додати легкі промені
Іноді, щоб полегшити фотографію, вам не потрібно вдаватися до різних хитрощів, які часто впливають на якість зображення. Ви можете творчо підійти до бізнесу, якщо знаєте, як зробити промені світла у фотошопі. Таким чином, ви можете освітлити одяг, створити прекрасний пейзаж або додати яскравість і світло до весільної фотографії.
Як і в інших версіях, перший крок - зробити дублікат оригінального фону. Після того, як ми перейдемо до меню "Фільтр", виберіть команду "Blur" - "Радіальний розмиття". У вікні виберіть параметр "Лінійна", встановіть максимальну інтенсивність та за допомогою миші, вам потрібно перемістити центр, що кулує, до місця розташування джерела світла, з якого від'їжджають промені. Натисніть "ОК". Потім повторюємо ефект ефекту за допомогою клавіш Ctrl+F.

Поверніться на панель шарів та верхню зміну режиму перекриття на "екран". Повертаємось до палітри шарів і, крім того, використовуємо шар маски. Це необхідно для того, щоб приховати деякі промені, щоб вони не були надто очевидними і не закривають зображення повністю. Після того, як ми вибираємо "градієнтну заливку" на панелі інструментів, у його налаштуваннях ми вибираємо стандартний варіант - від чорного до прозорого білого, використовуємо вибрані налаштування.
Тепер, перебуваючи в масці, ми тримаємо градієнт на зображенні, стираючи частину променів. У той же час переконайтеся, що тип градієнта вибраний "лінійний".
Наступна дія -це клацання правою кнопкою миші на масці, виберіть "Застосувати шар -mask". Після того, як ви зможете трохи розмивати отримані промені. Для цього ми використовуємо команду "фільтр" - "розмиття" - "розмиття в Гауссі". Ми встановлюємо параметр "Розмиття блоку" - "ОК". Після зниження рівня прозорості на панелі шару приблизно до 90%. Тепер, використовуючи клавіші ctrl+e, ми зливаємо обидва шари.
Промені світла майже готові, назад до зображення різкості. Для цього ми дублюємо шар, переходимо до меню "Фільтр" - "Посилення різкості" - "Розумна різкість ...". Встановимо ефект параметра "на очей", радіус - 2 пікселі, натисніть кнопку ОК.
Отже, додається сонячне світло у вигляді променів. Ваше зображення почало відтворювати нові кольори.

