Як проводяться стовпці в програмі Word Office

- 1209
- 71
- Alfred Leuschke
Працюючи з текстовими документами, не завжди достатньо, щоб відредаговане полотно тексту перед його печаткою, публікацією тощо. Іноді письмовий текст повинен бути перетворений на ораторів.

Ви можете зробити це через найпопулярнішу програму Word Office, розроблену Microsoft. Це стандартний редактор комп'ютерів з операційними системами Windows, незалежно від версії.
Колонки пов'язані в основному з друкованими носіями, журналами та газетами, де текст часто розташований у вигляді стовпців.
Навіщо потрібні стовпці
Перш ніж зробити слово, вам потрібно розібратися, чому вони взагалі потрібні і де вони можуть бути використані.
Використання стовпців у документах найчастіше можна спостерігати при підготовці договорів, документів та інших матеріалів, що виконуються двома мовами. Це спрощує переклад рядків, ви можете легко порівняти дані, перемістивши очі з лівого стовпця вправо, і навпаки.
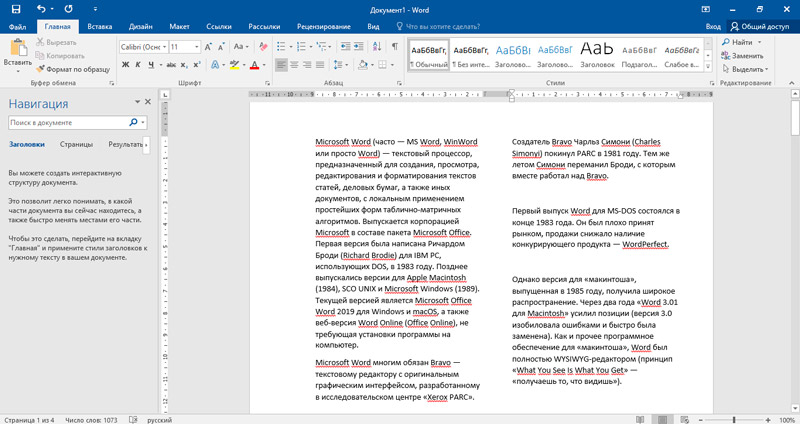
Крім того, інструмент "стовпців" може бути корисним при поданні заявки на оператор, аркуш титулу, коли текст повинен бути розміщений з лівої або правої частини документа.
Більше стовпців є актуальними у випадках, коли текстова інформація доповнюється графіками, зображеннями, зображеннями тощо.
Експерти профілю зазначають, що з точки зору зору читання тексту у вигляді стовпця зручніше та простіше. Тож рівень навантаження на очі знижується.
Пропустіть у стовпці
Щоб зробити готовий текст у стовпцях, для цього Word забезпечує функцію автоматичного зриву. Залежно від того, що саме редагує та який результат необхідно отримати, ця функція може бути застосована по відношенню до всього тексту одразу, або лише її частини.
Більше того, ці 2 ситуації слід розглядати окремо.
Розділення всього тексту
Для початку, як розділити весь текстовий документ на необхідні стовпці.
Це досить поширений випадок, коли користувачеві потрібно перетворити весь текст на динаміки. Це допомагає розбити аркуш у ті ж структуровані стовпці по всій ширині листа. Така функція використовується вже в факті наявності готового тексту або перед його написанням.
Це не важливо важливо, ви спочатку щось пишете, а потім розділите динаміків або почнете друкувати документ, і він автоматично заповниться та вирівнює у стовпцях.
Для виконання необхідного розбиття готового або створеного тексту у стовпці в Word, вам потрібно зробити деякі маніпуляції. Але вони значною мірою залежать від того, яка версія редактора офісу використовується.
Щоб структурувати та створити динаміки з усього тексту у словах 2003 року, це необхідно:
- відкрити головне меню;
- Перейдіть на панель меню;
- Знайдіть інструмент стовпця;
- Клацніть на нього з мишею;
- Через відкритий список виберіть потрібну кількість стовпців.
Також ділення тексту на необхідні структурні оратори в Word проводиться залежно від того, з яким документом працює користувач. Якщо це готовий текст, його потрібно спочатку виділити. Якщо ви плануєте почати друкувати та автоматично перетворювати текст на динаміки, тоді просто натисніть на початок сторінки, звідки набір вийде з символу через клавіатуру.
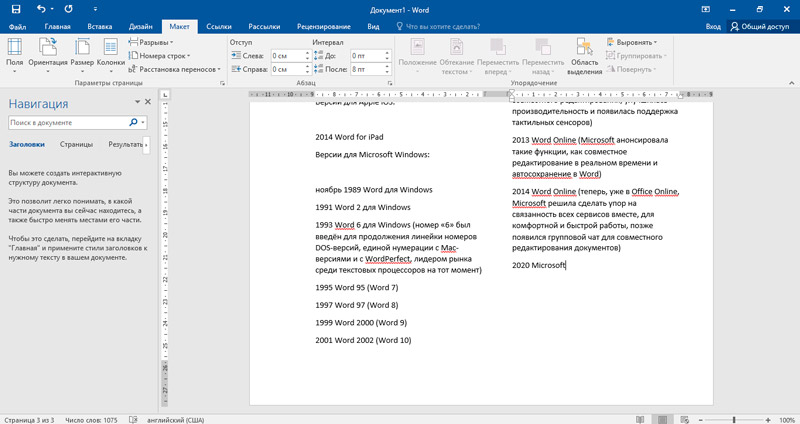
Процедура виглядає дещо інакше у версіях Word 2007, 2010, 2013 та 2016. Тут потрібно:
- Виберіть вкладку під назвою "Маркування сторінки";
- Перейдіть на групу команд "Сторінка сторінки";
- Клацніть на точку "стовпці";
- У списку відкритих виберіть необхідну кількість стовпців.
Якщо ваш ноутбук або персональний комп'ютер на робочому столі використовують програму Office of Sample Sample Editorial Program, то тут вкладка "Розмітка сторінки" буде відсутня. Замість цього використовується "макет".
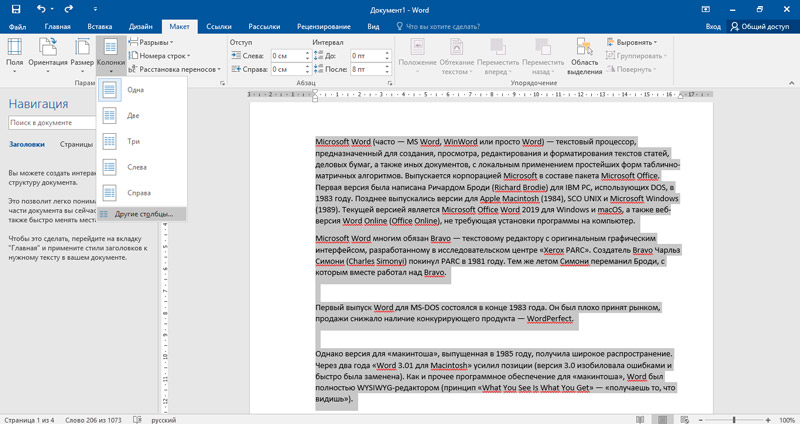
Зроблені маніпуляції дозволяють розділити текст на необхідну кількість стовпців. Ви можете почати друк. Тоді символи почнуть автоматично заповнювати один стовпчик спочатку, потім наступне тощо. Якщо готовий текст буде відредагований, алгоритм буде подібним.
ПОРАДА. Щоб перенести курсор у наступний стовпець, ви можете використовувати комбінацію CTRL, Shift and Enter Keyboard на клавіатурі.Але трапляється, що динаміки потрібно зробити лише для тексту, виділеного в документі.
Вибраний текст
Це більш рідкісна ситуація, але у неї також є деякі користувачі. Не потрібно відредагувати весь документ одразу. Можна також розрізнити її частину та створити на основі необхідну кількість структурованих стовпців.
Це в основному суто дизайнерські моменти.
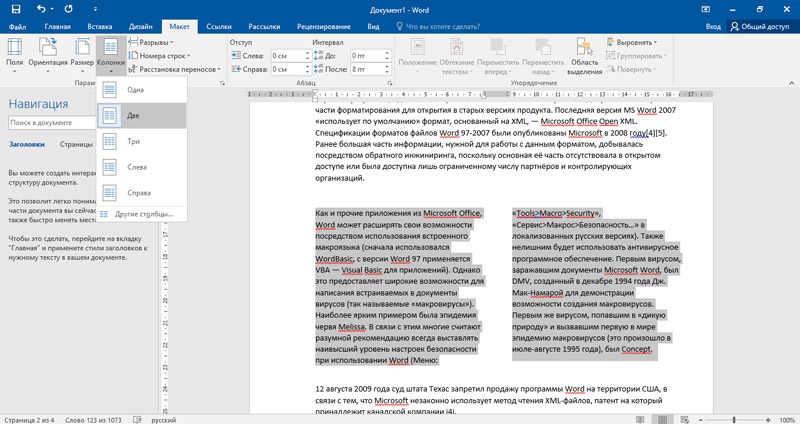
Якщо лише певна частина текстового документа підлягає редагуванню, тут користувачеві потрібно буде зробити наступне:
- Виділіть уривок тексту, який потрібно перетворити на динаміки;
- Обов’язково зупиніть курсор на останньому символі перед зазором;
- Виконайте описану процедуру редагування, щоб зламати весь документ.
Тобто різниця полягає в тому, що вам потрібно спочатку вибрати частину документа. В іншому випадку алгоритм однаковий.
Розділення тексту на 2 стовпці
Найчастіше в програмі слова, використовуючи функцію "стовпця", стає необхідним розділити текст на 2 частини. Це може бути просто текст, як журнал або газета. Або за таким редагуванням, вони створюють документ на двох мовах. У кожного різні завдання.
Але проект реалізується відповідно до того ж принципу. Тут алгоритм такий:
- Виберіть потрібний вам текст, вставте зображення або графіку, якщо потрібно;
- Відкрийте розділ "Маркування сторінки";
- потім "стовпці";
- І в кількості стовпців виберіть 2.
Коротка, але зрозуміла інструкція про те, як зробити текст у двох ораторах у редакторі слова.
Оскільки жодна частина тексту не відрізнялася, за замовчуванням програма редагує весь аркуш відразу і ділить його на обрану кількість стовпців. У випадку розглянутої, це 2.
Якщо ви продовжуєте вводити текст у редакторі після цього, то ця сторінка, як і наступна, буде автоматично представлена у вигляді пари стовпців.
Якщо попередньо вибрати текст, то лише вибраний розділ документа буде розділений на потрібну кількість стовпців.
За тим самим принципом ви можете легко зрозуміти, як зробити три стовпці, оскільки немає спеціальних обмежень на їх числа в Word.
Це коли відкриття меню "стовпчик" користувач може вибрати кількість стовпців у текстовому документі Word. Тільки це не те саме, що динаміки в таблиці. Це дещо інша функціональність, яка відповідає за роботу з таблицями.
Вирівнювання у 2 стовпцях
Деякі користувачі помітили, що коли вони починають писати словом, і в той же час сторінка розділена на 2 стовпці, текст не завжди рівний і красиво структурований. Функція вирівнювання допоможе тут.
При розповсюдженні текстового документа, розбитий у стовпці, один з них спочатку заповнюється до кінця сторінки і лише потім заповнює наступне.
Проблема полягає в тому, що на останніх сторінках текст зазвичай розподіляється нерівномірно. Це проявляється у вигляді завершення стовпців не на одному рівні.
Для рівномірного розподілу необхідно зробити кілька кроків:
- Розмістіть курсор в кінці документа;
- Відкрийте вікно під назвою "GAP" або "Розрив на сторінці" (ви можете потрапити в нього з меню "Вставити");
- Знайдіть блок "нового розділу";
- Покладіть мітку в рядку зі значенням на поточній сторінці;
- Підтвердьте зміни за допомогою кнопки ОК.
Все, тепер текст буде виглядати акуратним і структурованим.
Налаштування
Функціональність редактора слова набагато обширніша, ніж деякі користувачі можуть подумати.
Програма дозволяє не тільки розбити готовий або сформований текст у різну кількість стовпців, але й налаштувати їх на їхні потреби.
Щоб редагувати та адаптувати динаміки до особистих потреб, надається вікно з розширеними налаштуваннями. Щоб відкрити його, вам потрібно зробити кілька кроків. Але це залежить від версії використовуваного текстового редактора:
- Для версії Word 2003 вам потрібно натиснути на "формат", потім "динаміки" та звідти до вікна розширених налаштувань.
- Якщо це Word 2007, 2010 та 2013, виберіть розділ "Роззначення сторінки" ("Матвія"), звідти до "стовпців", то елемент "Інші стовпці", і вже є вікно з розширеними налаштуваннями.
Тепер окремо про те, що саме користувач може налаштувати.
Кількість стовпців
По -перше, подано необхідну кількість стовпців. Ця функція вже частково розглядалася. Але лише там кількість елементів була обрана за допомогою стрічки. Тепер те саме, але вже через налаштування.
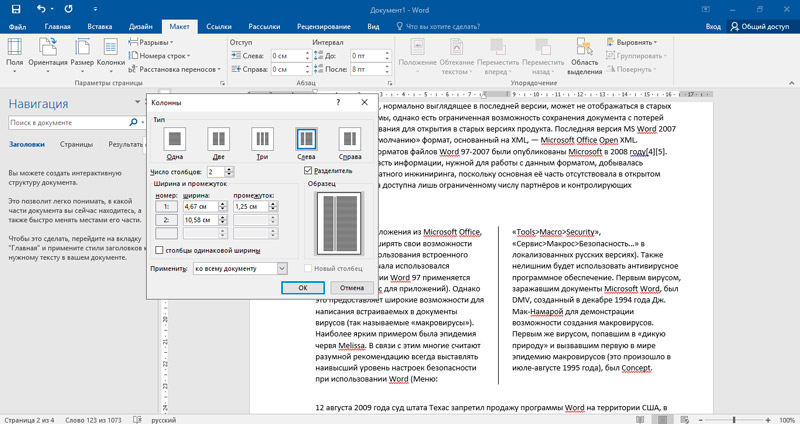
У цьому вікні налаштувань потрібно відкрити тип "тип", і там ви вже можете вибрати необхідний номер. За замовчуванням це від 1 до 3, а також зліва та праворуч.
Якщо позицій недостатньо, ви можете ввести потрібне число у відповідне поле за допомогою клавіатури.
Ширина і розрив
Також користувачі Access встановлюють потрібну ширину та інтервал між стовпцями.
Щоб адаптувати текст для себе, вам потрібно буде видалити прапор, який за замовчуванням стоїть у точці стовпця однієї ширини. Якщо прапор залишається, то можна налаштувати лише перший стовпець. За замовчуванням ті ж налаштування будуть застосовані до решти.
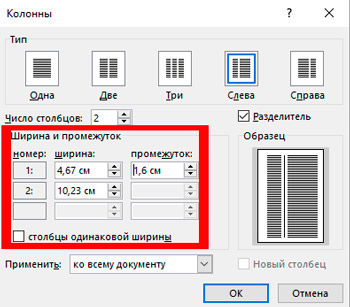
Ви можете налаштувати параметри, ввівши числові значення або змінивши характеристики, натиснувши стрілку за допомогою миші.
Розмежування
Якщо потрібно, сепаратор у створених стовпцях може бути встановлений. Для цього шукайте лінію "розлучення". Потрібно покласти на нього галочку або зняти.
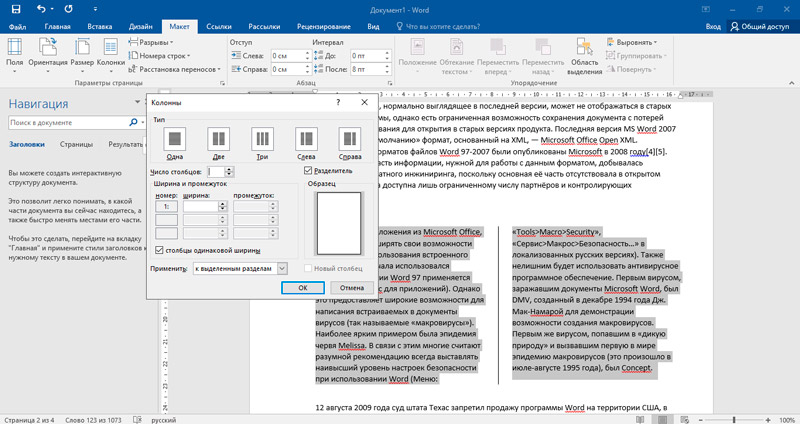
З активним сепаратором між двома або більше стовпцями з’явиться вертикальна особливість, візуально відокремлює їх один від одного. Відповідно, якщо ви видалите галочку, сепаратор не відображатиметься.
Розрив
Більше користувачів може бути зацікавлений у питаннях, як зробити розрив створеної стовпчика Word. Зрештою, коли вони створюються, відбувається автоматичний перехід тексту зі стовпця до стовпця.
Але редактор дозволяє вам точно визначити, з чого почнеться той чи інший стовпець. Саме для цих цілей використовується зазор. Для цього потрібно:
- Розмістіть курсор на майданчику, який потрібно перемістити, зробіть прогалину;
- Відкрийте вкладку "Матвія";
- Клацніть на функцію "Breaks";
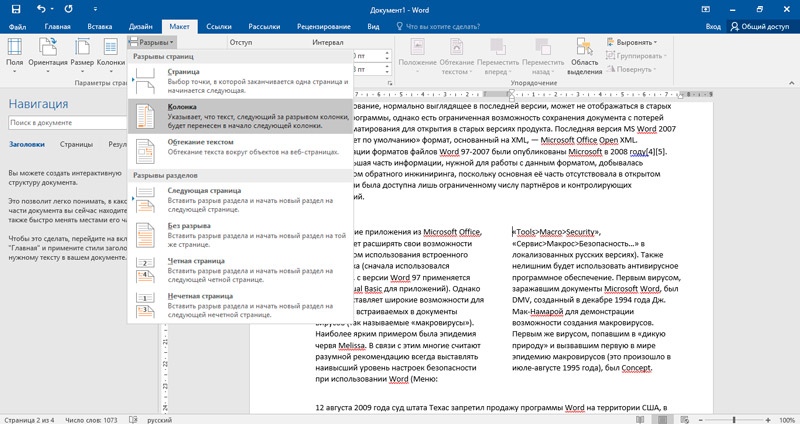
- У меню, що відкривається, виберіть параметр "Соло стовпця".
Все, розрив готовий.
Видалення стовпців
Якщо є потреба у зняття динаміків, це буде надзвичайно просто.
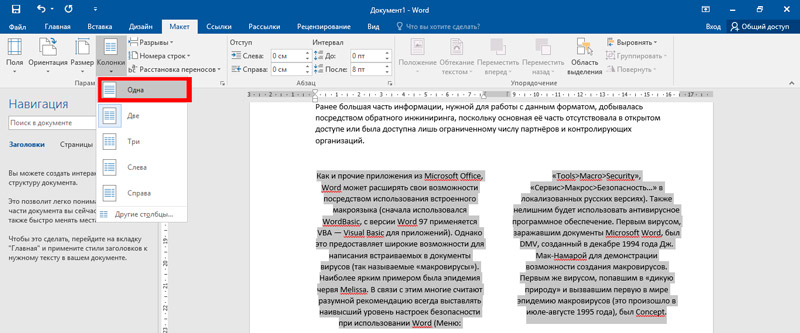
Тут достатньо, щоб відкрити "розділ стовпців" і вибрати номер "один". Насправді це звичайний текст.
Незалежно від їх початкового числа, редактор поєднає текст у одному стовпці, а всі інші видалять.
У багатьох ситуаціях така функція, як "стовпець", може виявитися надзвичайно корисною і необхідною. Не складно його використовувати, і тому навіть початківець може оволодіти цією темою.
Дякую всім за увагу!
Підпишіться, задайте питання, залиште коментарі та розкажіть своїм друзям про наш проект!
- « Що таке градієнт у Photoshop і як його зробити
- Поліпшення якості фотографії - методи обробки та графічних редакторів »

