Як створити точку відновлення у Windows 10. Відновлення системи з точки

- 1935
- 518
- Leroy Luettgen
Зміст
- Чому це важливо
- Налаштуємо систему відновлення Windows 10
- Ми автоматизуємо процес: Створення точок відновлення Windows 10 відповідно до розкладу
- Як відновити систему з раніше створеної точки?
- Видалення точок відновлення системи
- Висновок та висновки
Бездоганний варіант повернення продуктивності Windows -це так -зведений «відкат» операційної системи до попередньої, працюючої, стану за допомогою точки відновлення.

На жаль, багато користувачів Windows нехтують цією можливістю, не створюючи можливості "скотитися". І марно, тому що рано чи пізно момент, коли система просто перестає працювати, і причини цього багато. І не завжди ці причини контролюються людиною, що сидить за комп’ютером. Похвалення живлення в мережах, до яких комп'ютер підключений з подальшим пошкодженням системних файлів, вірусними атаками на комп'ютері користувача, неправильною установкою системи та іншого програмного забезпечення тощо - будь -яка з цих подій може призвести до того, що ваш Windows не спрацює, як завжди, або припиняється починати!
Чому це важливо
Якщо Windows має помилки, які можна усунути, виконуючи певну послідовність дій, наприклад, помилка сценаріїв VBScrip! Але також трапляється, що для повернення "все на місці", неможливо втілити вікна в життя, тупик. І як це може бути - повне перевстановлення всієї системи та всіх необхідних програм? Не дуже хороший, довгий і тужливий варіант.
За допомогою цього сценарію є кілька варіантів дій - адже якщо ви не досвідчений користувач Windows, який розуміє його пристрій, який розуміє всі нюанси роботи певних системних функцій Window Операційна система у вас буде майже один варіант - повна - Повна перевстановлення Windows 10, з нуля!
У той же час, вам доведеться встановити все програмне забезпечення, за допомогою якого ви звикли працювати. У деяких випадках навіть можна втратити дані на диску - фотографії та файли з відео, деякі бази даних, з якими ви раніше працювали, та будь -які інші типи файлів та файли інформації.
Виходячи з цього, стає зрозуміло, що створення такої «економії» в Windows 10 буде чудовим, компактним у часі та чітким інструментом, який завжди є під рукою, який швидко і безболісно поверне систему до робочого виду. На додаток до того, що всі файли операційної системи (файлова система) будуть відремонтовані, також будуть відновлені реєстр та програмне забезпечення Windows, яке відповідає за функціонування компонентів драйверів ПК пристроїв.
Таким чином, практично не існує більш складного та високошвидкісного варіанту для залучення Windows 10 «до життя», а альтернатива у вигляді повного перевстановлення вікон не є зручною, t.До. Ви витратите на це набагато більше часу, а в деяких випадках ви втратите свою розроблену інформацію в системі, яка раптом перестала працювати.
Ми детально вивчимо, як можна створити точки відновлення. А також, як у випадку такої потреби ви можете відновити свою «операційну кімнату», використовуючи ті ж, попередньо попередньо оброблені точки повернення до робочого типу Windows.
Налаштуємо систему відновлення Windows 10
Для початку ми вмикаємо саму функціональність, яка створить системні копії Windows 10 "на ходу", це потрібно робити лише один раз, один раз. Нам знадобиться розділ налаштувань безпеки Windows, який може відкритись декількома способами.
У першій версії нам знадобиться ярлик "Мій комп'ютер". Для цього натисніть правою кнопкою до всієї звичної кнопки "запустити", знайдіть у повороті "Провідник" та відкрийте:
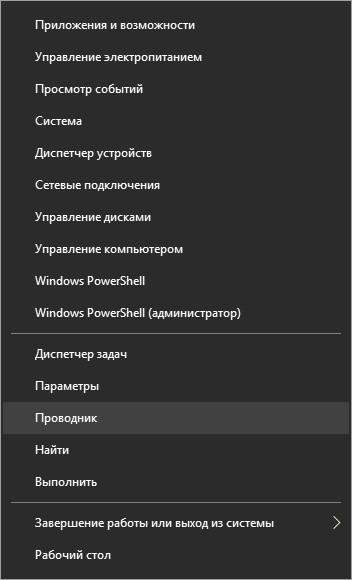
Можливо, ярлик "мій комп'ютер" вже відображається на робочому столі Windows. Якщо його немає на робочому столі, але є бажання додати його там, а потім натисніть клавіші "одночасно"Перемогти" +"Я", Виберіть розділ"Персоналізація"Потім послідовно натисніть посилання на розділи"Теми"І"Параметри значка робочого столу":
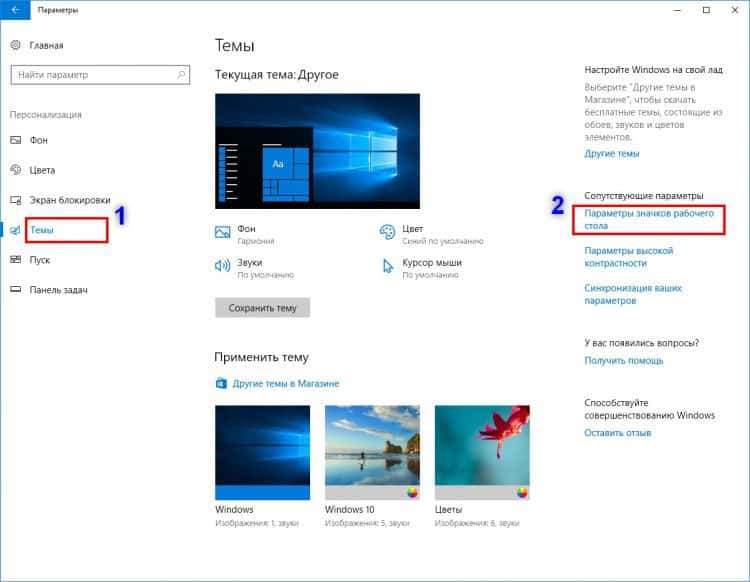
У нове вікно вкладіть контроль на етикетці "Комп'ютер", натисніть кнопку "Застосувати" послідовно, а потім "ОК". Буде додано значок "Мій комп'ютер" з цієї хвилини, відображена на робочому столі:
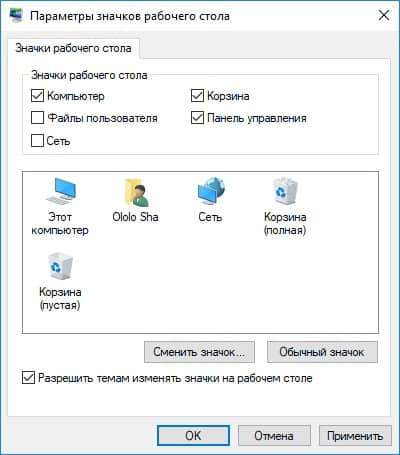
Отже, щоб потрапити в параметри безпеки Windows 10 через ярлик "Мій комп'ютер", натисніть на цю мітку мишею з правою кнопкою та виберіть елемент "Властивості":
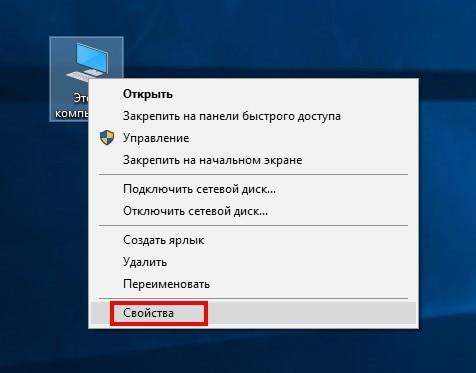
Альтернативні параметри відкриття вікна "Властивості" - натисніть комбінацію двох клавіш клавіш "Win" + "темп/перерва".
У тій чи іншій версії відкриття вікна "Властивості" - виберіть у цьому вікні "Захист системи захисту":
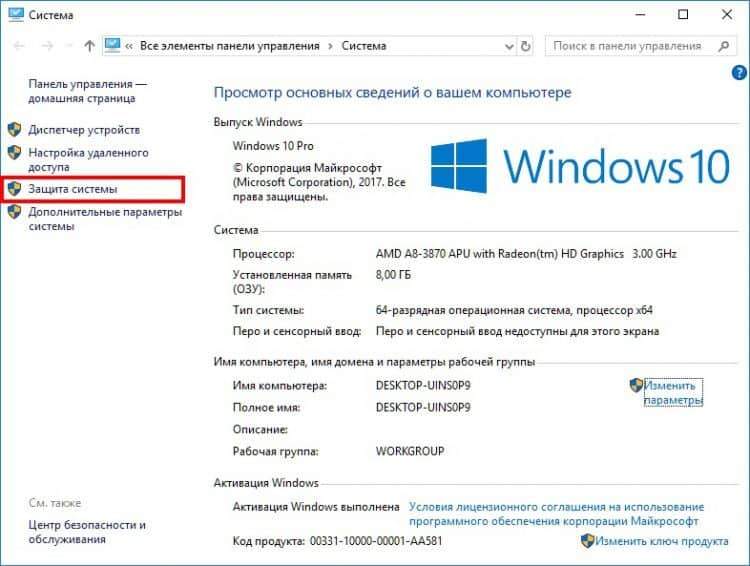
Альтернатива відкрити вікно розділу "Захист системи" - Клацніть на комбінацію ключів"Перемогти" +"R" - Командний рядок для набору команд системи - а потім ввести довгу фразу англійськими літерами
SystemPropertiesProtement
Потім надайте команду виконати, натиснувши "в порядку", Або натиснувши клавішу"УвійтиЩо.
Як результат, у певній версії ми потрапимо у вікно налаштувань, пов’язане з налаштуваннями резервного копіювання на вкладці Захист системи:
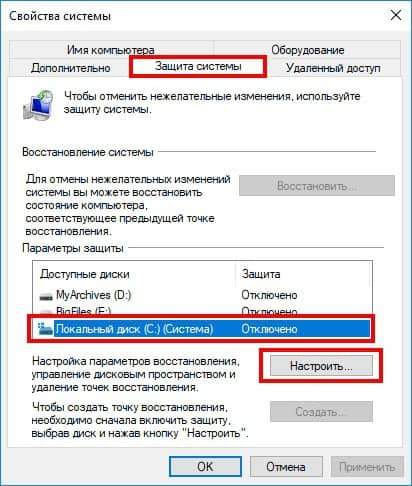
Як бачите, для всіх дисків Windows встановлюється опція "відключити". Але нас цікавить диск "C:", як на нашому скріншоті, який вище. Саме на цьому диску встановлюються операційна система Windows, пристрої та інші системні утиліти. Натисніть кнопку "Довідка ..." - зробіть налаштування для вибраного диска. Увімкнемо варіант оборони. А також виберіть необхідний об'єм (точніше, частку всього обсягу) жорсткого диска, який буде використовуватися для постійного зберігання всіх створених системних копій:
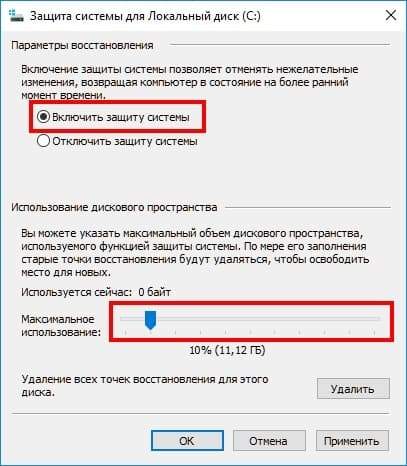
Після цього натисніть "ОК", і ми бачимо, що для Disk C: Захист з цього моменту увімкнено:
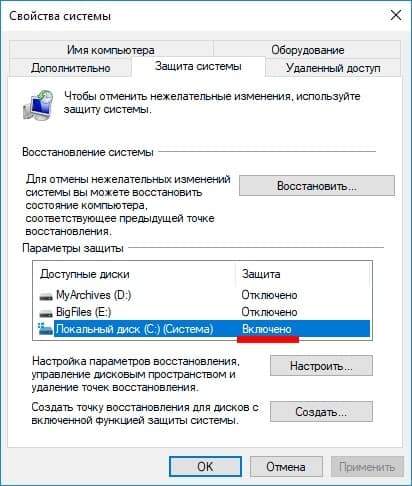
Тепер ми можемо створити першу точку відновлення Windows, натиснувши для цього кнопку "Створити ...":
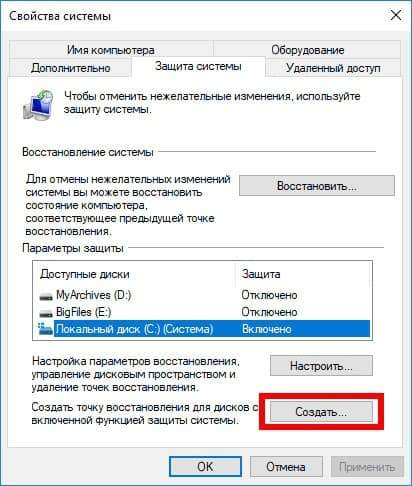
Введіть назву точки управління. Сама назва не має жодного спеціального семантичного навантаження, за винятком факту "розпізнавання" його власником самого облікового запису Windows. Поруч із іменем кожної точки відновлення ви побачите дату створення кожної такої точки, точно до хвилин і секунд, щоб ви могли легко орієнтуватися на те, яка точка відновлення вам потрібна - найдавніша (перша, створена один раз ), або ново новим, чи іншим чітко визначеним, з добре відомою датою створення.
Отже, натисніть «Створити» та вкажіть назву для системної копії:

Потім натисніть кнопку «Створити» і очікуйте, що процес створення закінчиться:
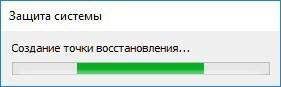

Створення точки відновлення завершено. Тепер ваш комп'ютер відносно надійно захищено від Windows та його програм - якщо Windows "летить", перестає адекватно реагувати на ваші дії, тоді ви можете в будь -який час "повернути" систему до робочого варіанту.
Ми автоматизуємо процес: Створення точок відновлення Windows 10 відповідно до розкладу
У попередньому пункті ми розглянули варіант створення вручну створення аварійної точки відновлення операційної системи. Зрозуміло, що постійно робити цю процедуру не надто цікаво для завдання користувача Windows. Так, і ви можете просто ще раз забути, що настав час зробити процедуру створення точки відключення.
Щоб спростити цю проблему, у Windows 10 розробники системи створили функцію створення автоматичного розкладу, який контролюватиме процес появи нових точок - копії системи Windows 10.
Дійсно, це було винайдено дуже зручним та функціональним - ми налаштували один раз, і «забувайте» про це питання - точки автоматично створюються без участі людини. Примітно, що з відсутністю місця на диску, виділеному для цих резервних копій Копія системи починається.
Щоб увімкнути та налаштувати цей графік, натисніть кнопку «запустити» за допомогою миші та запустіть набір фрази «Панель управління». Цей елемент з’явиться у списку - перейдіть на панель управління клацанням миші:
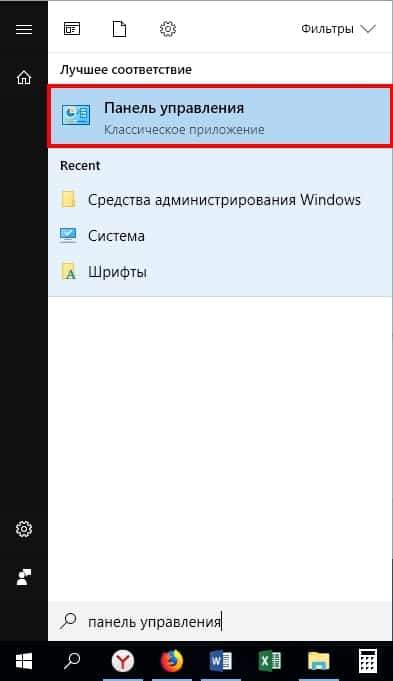
Тут ми вибираємо предмет "Адміністрація":
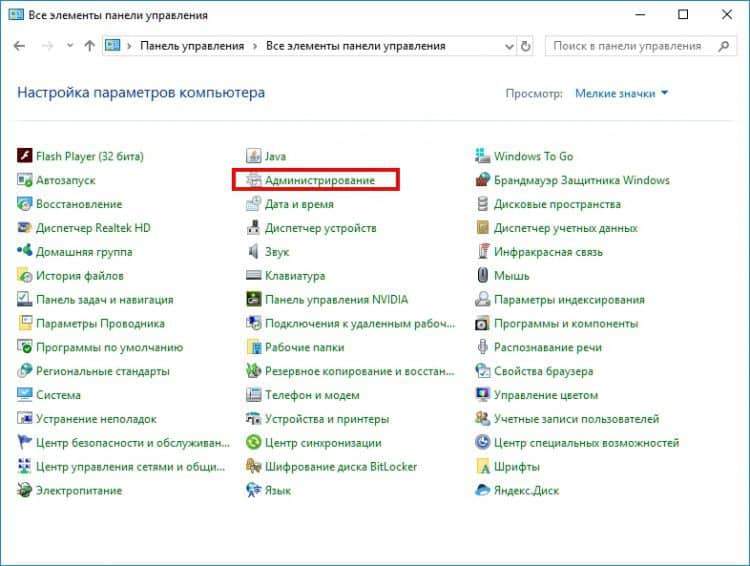
У списку, який відкривається, виберіть елемент "Планувальник завдань":
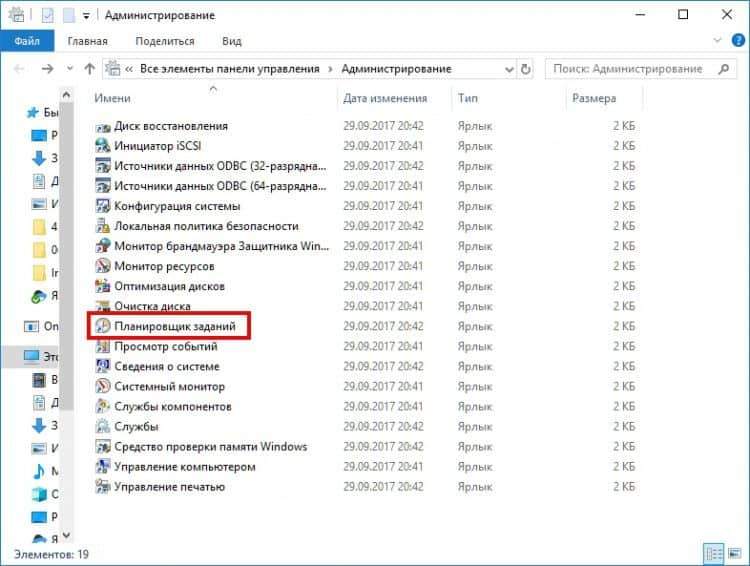
У вікні, що відкривається, у лівому блоці відкрийте послідовно вкладені списки по цьому шляху:
"Бібліотека планувальника завдань" → "Microsoft" → "Windows":
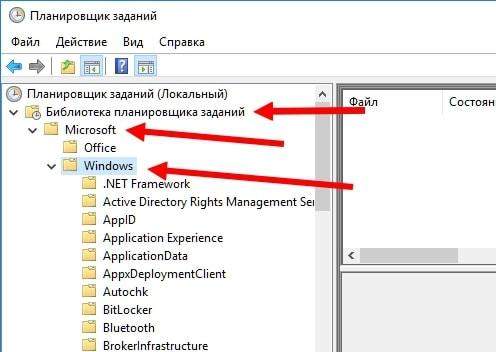
У цьому рахунку -фактурі з назвою "Windows" знайдіть розділ із назвою "Відновлення системи" та натисніть 1 раз на ньому лівою кнопкою. Тепер у середньому блоці вікна натисніть на точку "SR" (див. Скріншот нижче) з правою кнопкою та виберіть елемент "Властивості" у меню Pop -up:
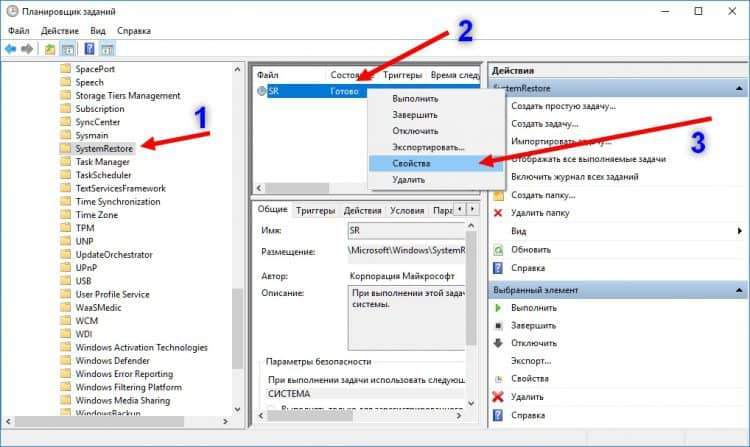
Чудово, залишається трохи зробити! У новому вікні виберіть вкладку Triggers, а в ньому натисніть кнопку "Створити ...":
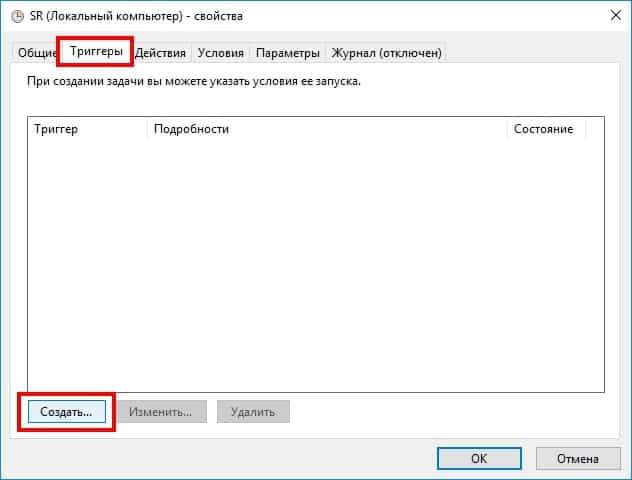
І ось це, довгострокове остаточне вікно - планування розкладу автоматичного та постійного створення контрольних точок для відновлення операційної системи.
Налаштування розкладу порівняно прості. Ви визначаєте частоту завдання - один раз, або щодня, щотижня або щомісяця. Встановіть цю опцію та натисніть кнопку ОК - це все, графік налаштований. У нашому прикладі графік налаштований на щотижневому копіюванні зображення системи, по п’ятницях:
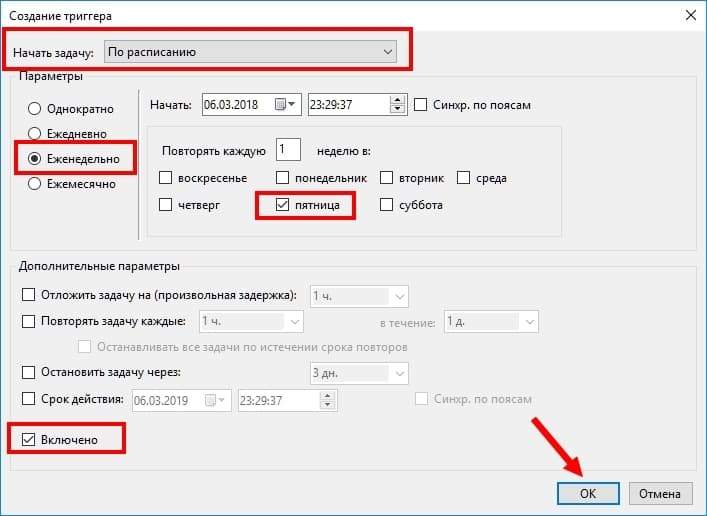
Клацніть "ОК" - Створено графік! Тепер ви не можете турбуватися про безпечну роботу в Windows 10, і свіжі копії системи самі будуть записані на диску, в автоматичному режимі.
Як відновити систему з раніше створеної точки?
Отже, чомусь вам потрібно було відкинути систему Windows до більш ранньої дати (подія).
Наприклад, ви щойно встановили новий драйвер пристрою, і Windows почала працювати неправильно. Більше того, ситуація така, що ви не можете зняти цього водія вручну. Випадки, коли проблема з драйверами може бути вирішена - ми вже розглянули.
Але якщо виникла ситуація, відновлення «ручок» неможливо? У цьому випадку вам потрібно розпочати відкат системи. Звичайно, ми використовуємо для цього те, що ми підготували заздалегідь - наші контрольні точки!
Відкрийте вікно «Захист системи» - Процедура описана вище. Натисніть кнопку "Відновити":
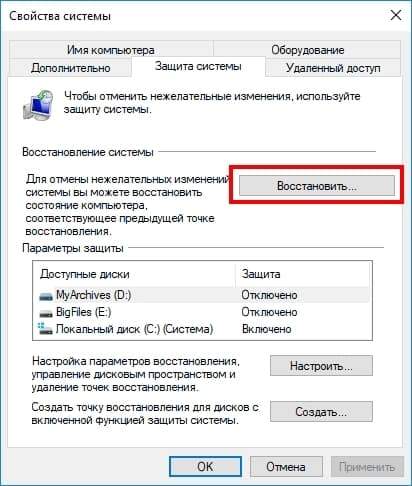
Наступне вікно - це лише системне повідомлення про майбутню процедуру відновлення, тут немає нічого цікавого, ми негайно натиснули "Далі":

І ось головне вікно, в якому потрібно зробити вибір - те, що раніше створила точка відновлення, яка потрібно повернути. Як правило, вибрано останню останню копію системи. Хоча є різні випадки - можливо, вам знадобиться найперша точка всіх запропонованих. Виберіть потрібний параметр, натисніть "Далі":
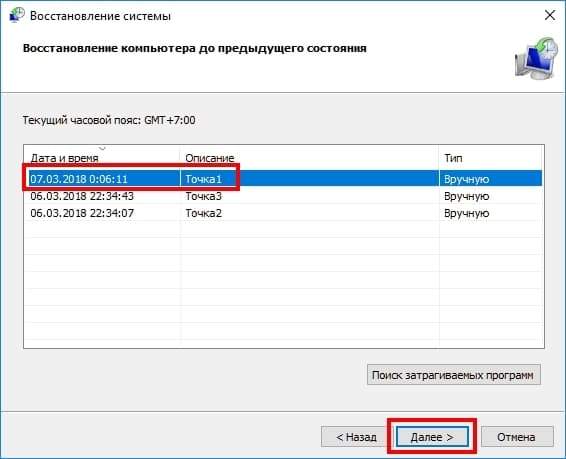
І останнє вікно, яке ви побачите, - це повідомлення про початок процесу відновлення. Тут немає особливої цікавої інформації, ми натискаємо кнопку "Готовий". Система повернеться назад, після чого комп'ютер буде перезавантажити:
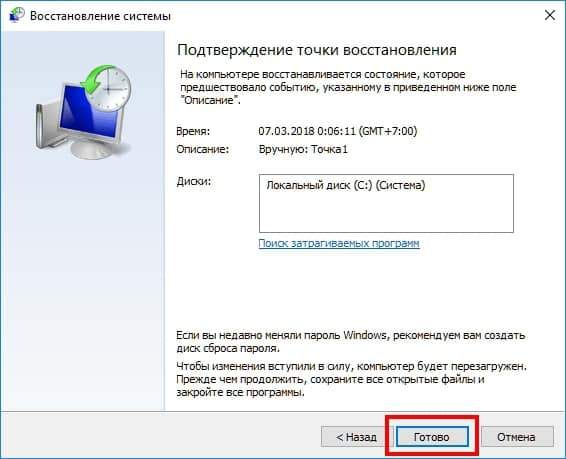
Відповідно, після завантаження у вас буде операційна система Windows з системними налаштуваннями, що відповідають даті відкатів. Процес відновлення завершено.
Параметр розробки можливий, коли Windows перестає функціонувати так багато, що робота з папками Windows стає неможливою - вхідні пристрої перестали працювати (клавіатура, миша, сенсорний дисплей), на екрані є проблеми з дисплеєм Windows.
У цьому випадку можна використовувати альтернативний, аварійний, можливість використовувати точки відновлення системи.
Здійснити завантаження системи в режимі "безпечного" (як перейти в безпечний режим?), а потім запустіть командний рядок після цього, використовуючи відоме поєднання клавіш "Win" + "R". Або використовуйте завантажувальний флеш -накопичувач із інсталяційною версією ОС Windows 10, а також у факті завантаження - також виберіть режим роботи користувача Windows у командному рядку.
У цьому вікні, у рядку введення, наберіть наступнеrstrui.Витягувати
І натисніть кнопку ENTER:
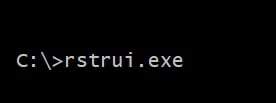
Після цього з’явиться звичайне вікно налаштувань, і процедура відновлення одного з сміттєзвалища системи, описаної вище, розпочнеться вище.
Видалення точок відновлення системи
У випадку, якщо ви виділили досить багато місця для зберігання точок відновлення Windows, і ці резервні копії створюються автоматично, то в якийсь момент все це виділене місце буде зайнято копіями цих точок.
У цьому випадку ви можете очистити систему від додаткових копій, яка звільнить певне місце на диску. Поміркуйте, як робиться ця процедура.
Ми переходимо до вікна "Захист пристрою", процедура описана вище в тексті. Виберіть пункт "Довідка ...", а потім натисніть кнопку "Delete":
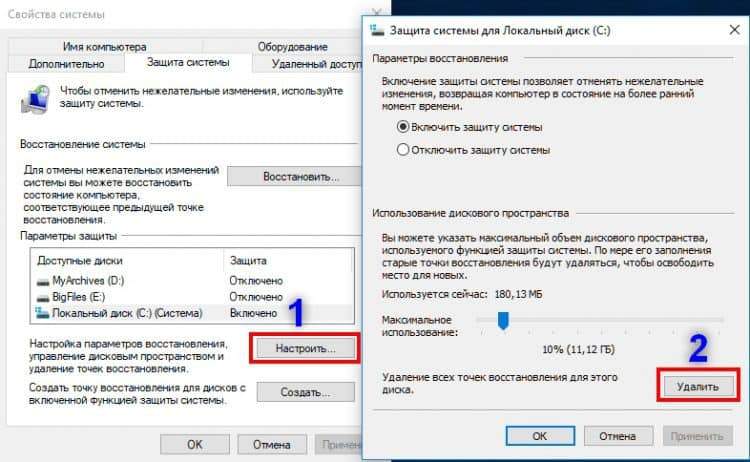
Нове вікно вимагатиме підтвердження видалення:
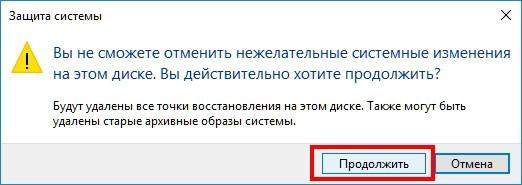
Клацнувши кнопку «Продовжити» - система видалить усі копії системи Windows, зберігання буде очищено:

Висновок та висновки
Ми розглянули процедуру створення балів для відкатів у певному попередньому типі (у часі). Не зупиняючись на цьому, ми також вивчали зворотний процес - відновлення системи ОС Windows, використовуючи раніше створені резервні точки (резервні копії). І ми також сказали, і ви дізналися, як видалити непотрібні копії цих точок, створених та зберігаються в системі.
Створення точок відкатів надається розробниками операційної системи і не представляє нічого складного, вам потрібно лише послідовно зробити певні кроки для створення копії системи.
Ми рекомендуємо не ризикувати та вмикати функціональність автоматичного створення точок відновлення, наші приклади допоможуть вам у цьому. Ви не будете витрачати багато часу на це, крок за кроком дотримуйтесь наших інструкцій.
У відповідь ви отримаєте однаковий захист своєї операційної системи від збоїв. І навіть найнебезпечніші атаки комп'ютерних вірусів, що наповнюють простори світової глобальної мережі - не будуть для вас не такі жахливі, як у варіації відсутності точок відкатів. І це твердження вірно, навіть якщо ваш, ідеально налаштований антивірус дасть слабку і пропустить вірус, що призведе до зараження комп'ютера.
Прочитайте статтю про основні принципи гігієни комп'ютера та захист комп'ютера від вірусів та зловмисного програмного забезпечення.
Точки відновлення також можуть бути створені вручну, якщо врахувати, що в якийсь дуже певний час вам потрібно отримати та зберігати копію всієї системи.
Опікуючись безпекою безпеки безпеки, про можливість швидкого відновлення Windows - ви та ваш комп'ютер, ваші дані на ПК будуть захищені назавжди.
Якщо у одного з наших читачів є що сказати про це, будь ласка, напишіть свій досвід у коментарях!

