Як створити власне меню запуску плиток у Windows 10
- 1063
- 267
- Bradley Turner PhD
Початкові плитки Windows 10, які можуть бути окремими програмами від магазину або простими мітками, перенесеними з попередньої версії ОС, за винятком того, що зараз (із вимкненим режимом планшета), запускається права частина стартової частини. Плитки автоматично додаються під час встановлення програм у магазині, і вони також можуть бути додані самі - натиснувши на праву кнопку на значок або мітці програми та вибравши "Виправити її на початковому екрані".
Однак функція працює лише для файлів та мітків програм (документ або папка на початковому екрані неможливо виправити таким чином), за винятком випадків, коли створення плиток класичних програм (не з магазину) плитки виглядають Non - випадковий - невелика значок з підписом на плитці з вибраним кольором системи. Йдеться про те, як виправити документи, папки та сайти на початковому екрані, а також змінити дизайн окремих плиток Windows 10 і буде обговорено в цих інструкціях.
ПРИМІТКА. Щоб змінити дизайн, вам доведеться використовувати третє партійні програми. Однак якщо ваше єдине завдання - додати папку або документ до початкового екрану Windows 10 (у вигляді плиток у меню «Пуск»), ви можете це зробити без додаткових. Для цього створіть потрібний ярлик на робочому столі або в будь -якому іншому місці на комп’ютері, а потім скопіюйте його в папку (приховано) C: \ ProgramData \ Microsoft \ Windows \ start Menu (головне меню) \ програми (програми). Після цього ви можете знайти цей ярлик на початку - усі програми, натисніть на нього за допомогою правої кнопки миші і вже звідти, щоб "виправити її на початковому екрані".
Програма Iconifier Tile для дизайну та створення початкових екранних плиток
Перша з програм, які створили власну плитку початкового екрану для будь -якого елемента системи (включаючи прості та сервісні папки, адреси сайтів та не тільки) - плитка -іконіфікатор. Це безкоштовно, без підтримки російської мови на даний момент, але простий у використанні та функціональні.
Після запуску програми ви побачите головне вікно зі списком етикетки, які вже присутні в системі (ті, які розташовані у "всіх програмах") з можливістю змінити свою конструкцію (щоб побачити зміни, ви Потрібно виправити мітку програми на початковому екрані, у списку всіх програм, які він залишатиметься незмінним).
Це робиться просто - виберіть у списку етикетку (незважаючи на те, що їх імена вказані англійською мовою, у російських, що наголошують на Windows 10, вони відповідають російським варіантам програми), після чого ви можете вибрати піктограму з правого боку вікно програми (натисніть на доступний для заміни).
![]()
У той же час для зображення плиток ви можете вказати не лише файли з бібліотек піктограм, але й власне зображення в PNG, BMP, JPG. А для PNG підтримується прозорість і працює. За замовчуванням розміри становлять 150 × 150 для середньої плитки та 70 × 70 для малих. Тут, у розділі кольору фону, встановлено колір фону плитки, текстовий підпис увімкнено або відключається, а його колір вибрано - легкий (світлий) або темний (темний).
Щоб скористатися внесеними змінами, натисніть "Плитка іконіфікуйте!Що. А щоб побачити нову конструкцію плитки, вам потрібно виправити змінену етикетку з "всіх програм" на початковий екран.
Але зміна дизайну плиток для вже наявних ярликів можливості іконіфікатора плитки не обмежена - якщо ви перейдете до меню утиліти - спеціальний менеджер ярликів, ви можете створити інші ярлики, а не лише для програм, і організувати плитки для їх.
Після введення спеціального менеджера ярлика натисніть "Створити новий ярлик", щоб створити нову етикетку, після чого відкриється майстер створення мітків з декількома вкладками:
- Explorer - щоб створити мітки простих та спеціальних папок провідника, включаючи елементи панелі управління, пристрої, різні налаштування.
- Steam - для створення етикеток та плиток для ігор для пари.
- Apps Chrome - мітки та прикраса плитки для додатків Google Chrome.
- Windows Store - для програм Windows Store
- Інше - ручне створення будь -якої мітки та її запуску з параметрами.
![]()
Створення самих ярликів не складно - вказати на те, що вам потрібно запустити, ім'я етикетки в полі імені ярлика, чи створено воно для одного або декількох користувачів. Ви також можете встановити значок для мітки, натиснувши на його зображення у діалоговому вікні Creation (але якщо ви збираєтеся встановити власний дизайн плитки, я рекомендую нічого не робити з піктограмою). На закінчення натисніть "Створити ярлик".

Після цього новостворений ярлик з’явиться у розділі "Усі програми" - Tileiconify (звідки його можна виправити на початковому екрані), а також у списку в головному вікні плитки іконіка, де ви можете налаштувати Плитка для цієї мітки - зображення для середньої та малі плитки, підпису, кольору фону (а також описано на початку огляду програми).
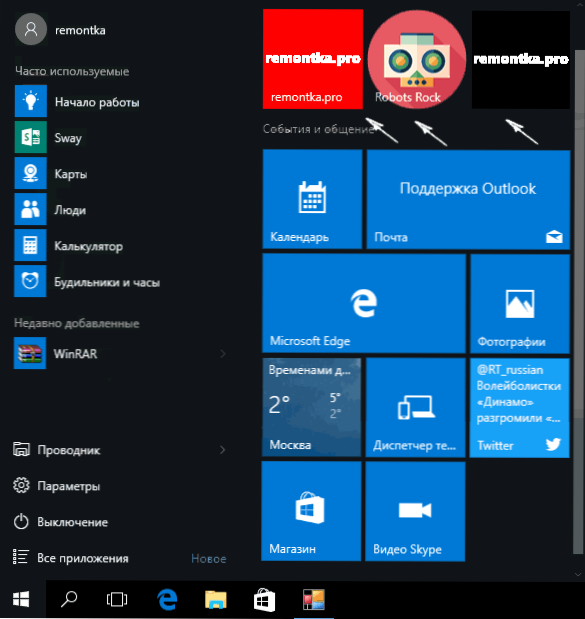
Сподіваюся, мені вдалося пояснити використання програми цілком зрозуміло, що вам вдасться. На мою думку, про доступні безкоштовні програми для розробки плиток, це зараз є найбільш функціональним.
Ви можете завантажити Iconifier Tile на офіційній сторінці https: // github.Com/jonno12345/tileiconify/випуски/(я рекомендую перевірити все завантажене безкоштовне програмне забезпечення на віруустотал, незважаючи на те, що на момент написання статті - це чиста програма).
Windows 10 Pin більше додатка
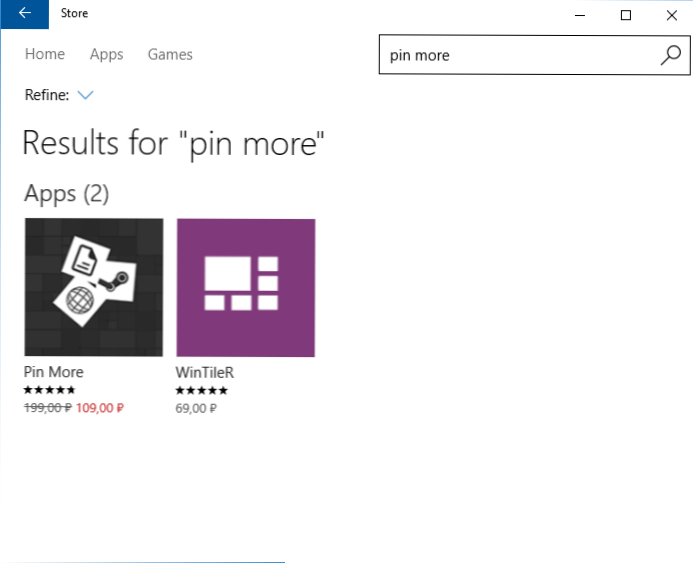
Для створення власної плитки запуску або запуску екрану Windows 10 у магазині додатків є відмінна програма PIN. Це виплачується, але безкоштовна пробна версія дозволяє створити до 4 плиток, а можливості справді цікаві, і якщо вам не потрібно більше плиток, це буде чудовим варіантом.
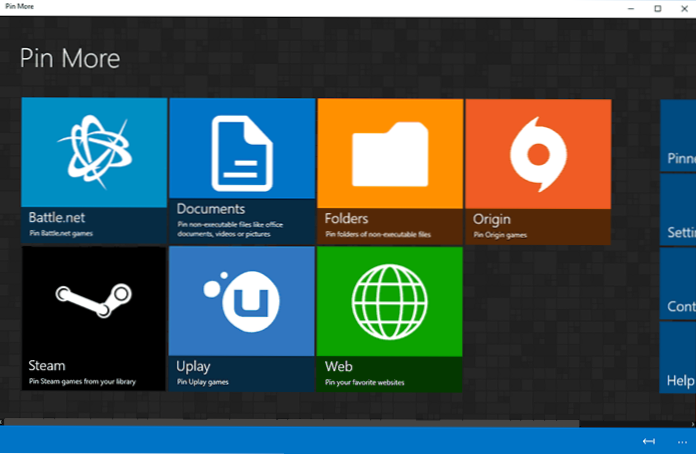
Після завантаження з магазину та встановлення штифта більше, у головному вікні ви можете вибрати, чому потрібна плитка початкового екрана:
- Для сітки, пари, оголених та походження ігри. Я не спеціальний гравець, тому що не було можливості перевіряти, але, наскільки я зрозумів, створені плитки "живі" та відображають інформацію про ігри з цих служб.
- Для документів та папки.
- Для сайтів - і також можна створити живі плитки, які отримують інформацію з стрічок веб -сайту RSS.
Крім того, ви можете детально налаштувати тип плитки - їх зображення для малих, середніх, широких та великих плиток окремо (необхідні розміри вказані в інтерфейсі додатків), кольору та підписів.

Після завершення налаштувань натисніть кнопку із зображенням штифта зліва внизу та підтвердьте кріплення створених плиток на початковому екрані Windows 10.
Win10tile - ще одна безкоштовна програма для проектування початкових екранних плиток
Win10Tile - це ще одна безкоштовна корисність для створення власних запускових плиток, яка працює відповідно до того ж принципу, що і перший із розглянутих, але з меншою кількістю функцій. Зокрема, ви не можете створити з нього нові мітки, але у вас є можливість організувати плитки для "всіх програм", вже доступних у розділі.
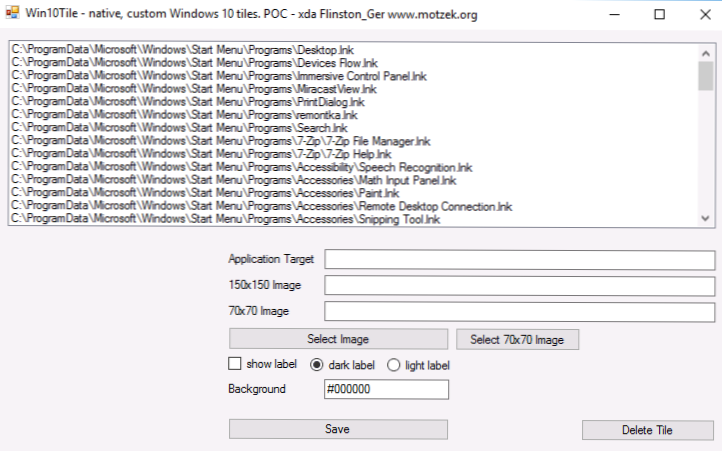
Просто виберіть ярлик, на який потрібно змінити плитку, встановіть два зображення (150 × 150 та 70 × 70), колір фону плитки та увімкніть або вимкніть дисплей підпису. Клацніть "Зберегти", щоб зберегти зміни, а потім виправити відредаговану мітку з "Всі програми" на початковому екрані Windows 10. Сторінка програми Win10Tile -форум.XDA-розробники.Com/windows-10/development/win10tile-custom-windows-10-t32486677
Я сподіваюся, що для когось інформація про дизайн плиток Windows 10 буде корисною.

