Як створити користувача Windows 10
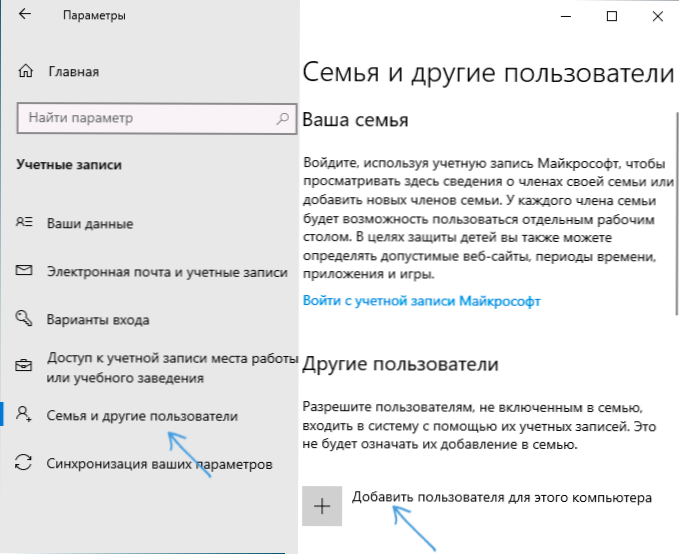
- 1700
- 176
- Bradley Turner PhD
У цій інструкції для початківців щодо того, як створити нового користувача Windows 10 декількома способами, як зробити його адміністратором чи навпаки, створити обмежений рахунок користувача комп'ютера або ноутбука. Це також може стати в нагоді: як видалити користувача Windows 10.
Windows 10 містить два типи облікових записів - облікові записи Microsoft (вимагають адреси електронної пошти та синхронізації параметрів в Інтернеті) та облікові записи локальних користувачів, які можуть не відрізнятися від тих, хто звик до ранніх версій Windows. У той же час один обліковий запис завжди може бути "перетворений" на інший (наприклад, як видалити обліковий запис Microsoft). Стаття розгляне створення користувачів з обома типами облікових записів. Це також може бути корисним: як зробити користувача адміністратором у Windows 10.
- Створення нового користувача в параметрах Windows 10
- Як створити користувача в командному рядку
- Місцеві користувачі та групи Windows 10
- Додавання користувача для управління користувачем Passwords2
- Відеоінструкція
Створення користувача в параметрах Windows 10
Основним способом створення нового користувача в Windows 10 є використання елемента "облікові записи" нового інтерфейсу налаштувань, доступного для "запуску" - "параметрів". У зазначених налаштуваннях відкрийте розділ "Сім'я та інші користувачі".
- У розділі "Ваша родина" ви можете (за умови, що ви використовуєте обліковий запис Microsoft) створити облікові записи для членів сім'ї (також синхронізовані з Mycrosoft), я писав більше про таких користувачів у інструкціях батьківського контролю Windows 10.
- Нижче, у розділі "Інші користувачі" ви можете додати "простого" нового користувача або адміністратора, обліковий запис якого не буде контролюватися, а "член сім'ї" може використовуватися як обліковими записами Microsoft, так і локальними обліковими записами. Цей варіант буде розглядатися далі.
Щоб створити нового користувача, який не є частиною сім'ї та без батьківського контролю, виконайте наступні кроки:
- У розділі "Інші користувачі" додайте користувача до цього комп'ютера ".
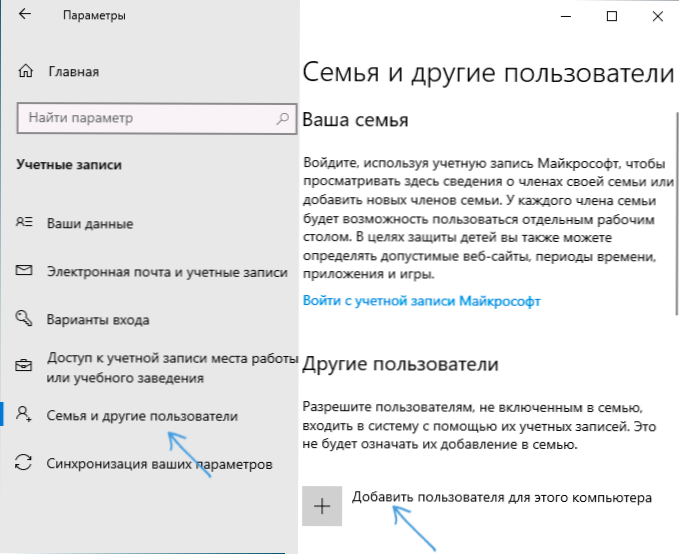
- У наступному вікні вас запросять вказати електронну адресу або номер телефону - введіть їх, за умови, що ви хочете додати користувача з існуючим записом обліку Microsoft.
- Якщо ви збираєтеся створити локальний обліковий запис (або навіть обліковий запис Microsoft, але все ж не зареєстрували його електронною поштою), натисніть "у мене немає даних для цієї людини" внизу вікна.

- У наступному вікні буде запропоновано створити обліковий запис Microsoft. Ви можете заповнити всі поля, щоб створити користувача з таким обліковим записом або натиснути "Додати користувача без обліку Microsoft" нижче.

- У наступному вікні він залишається ввести ім’я користувача, пароль (якщо вам потрібен користувач без пароля, просто не вводить нічого у відповідні поля), підказку для пароля та вкажіть питання, щоб відновити пароль у випадку це забуто. Цього достатньо, щоб новий користувач Windows 10 з’явився в системі, а під його обліковим записом можна ввести.
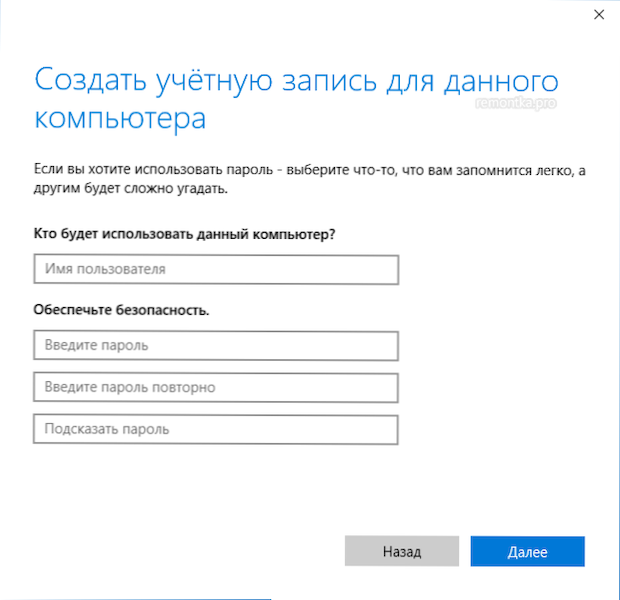
За замовчуванням новий користувач має право "звичайного користувача". Якщо вам потрібно зробити його адміністратором комп'ютера, виконайте наступні кроки (в той же час ви також повинні бути адміністратором для цього):
- Перейдіть до параметрів - облікові записи - сімейні та інші користувачі.
- У розділі "Інші користувачі" натисніть на користувача, який повинен бути зроблений адміністратором, та кнопкою "Тип рахунку" ".
- У списку виберіть "Адміністратор" та натисніть кнопку ОК.
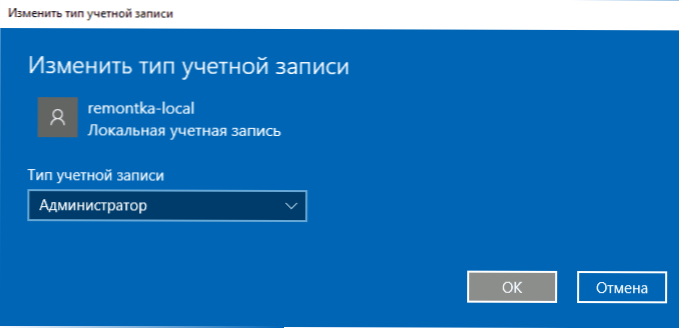
Ви можете ввести в нового користувача, натиснувши поточного користувача у верхній частині меню «Пуск» або на екрані блокування, раніше залишивши поточний обліковий запис.
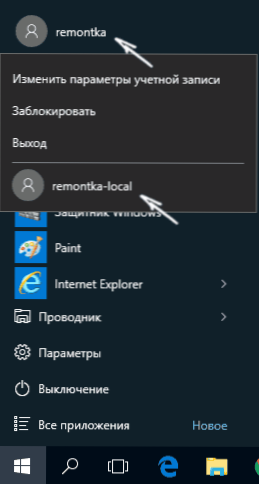
Як створити нового користувача в командному рядку
Для того, чтобы создать пользователя с помощью командной строки Windows 10, запустите ее от имени администратора (например, через меню правого клика по кнопке "Пуск"), после чего введите команду (если имя пользователя содержит пробелы, используйте кавычки, пароль брать в кавычки не потрібно):
Чистий ім'я користувача_polizer пароль /додавання
І натисніть кнопку Enter.

Після успішного виконання команди в системі з’явиться новий користувач. Ви також можете зробити його адміністратором за допомогою наступної команди (якщо команда не працювала, але у вас немає ліцензії Windows 10, спробуйте написати адміністраторів замість адміністраторів):
Чистий локальний агрегат адміністраторів назви_Полайзера /Додати
Нещодавно створений користувачем таким чином матиме місцевий обліковий запис на комп’ютері.
Створення користувача в "локальних користувачів та груп" Windows 10
Та інший спосіб створити локальний обліковий запис за допомогою елемента управління "Локальні користувачі та групи":
- Натисніть клавіші Win+r, Ввести Lusrmgr.MSC У вікні "виконати" і натисніть кнопку Enter.
- Виберіть "Користувачі", а потім у списку користувачів натисніть кнопкою правої миші та натисніть "Новий користувач".
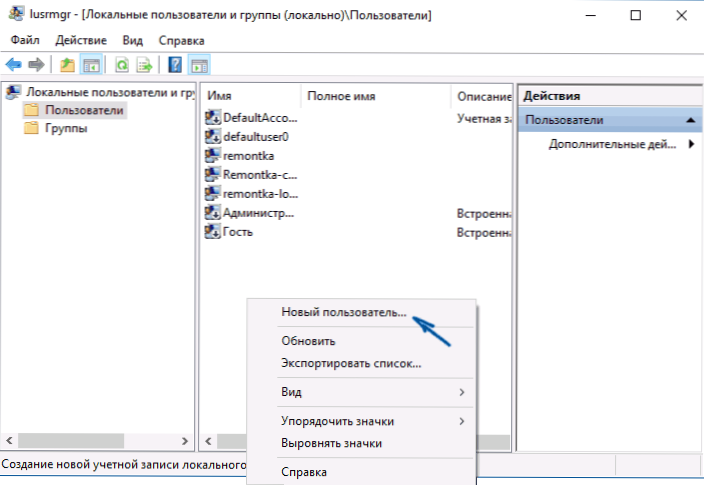
- Встановіть параметри для нового користувача.
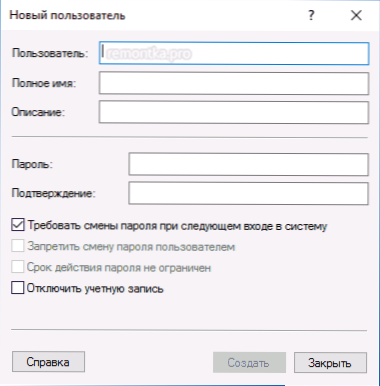
Щоб зробити створеного користувача як адміністратора, натисніть на його ім’я за допомогою правої кнопки миші, виберіть "Властивості". Потім на вкладці "Членство в групах" натисніть кнопку "Додати", наберіть "Адміністратори" та натисніть "ОК".
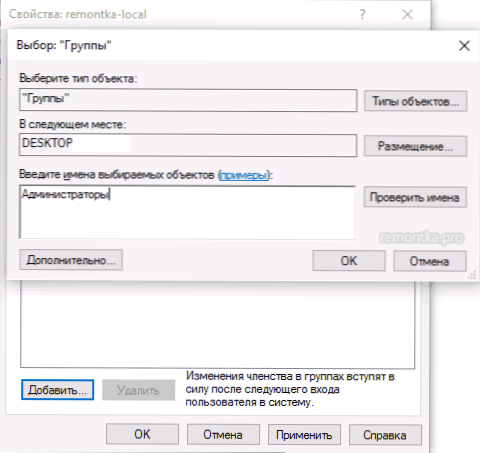
Готовий, тепер вибраний користувач Windows 10 матиме права адміністратора.
Додавання облікового запису для управління користувачем Passwords2
Та ще один дуже простий спосіб додати новий обліковий запис користувача Windows 10:
- Клацаємо на клавіші Win+r, Ввести Контроль userpasswords2

- У списку користувачів натисніть кнопку "Новий користувач" додає

- Подальше додавання нового користувача (доступний як обліковий запис Microsoft, так і локальний обліковий запис) буде виглядати так само, як і в першому з описаних методів.

Відеоінструкція
Якщо залишаються якісь питання або щось не працюють так просто, як описано в інструкціях, я спробую допомогти.
- « Як приховати комп'ютер у локальній мережі
- IPv6 без доступу до мережі або без доступу до Інтернету - чому і що робити? »

