Як створити та використовувати віртуальний диск у Windows

- 1496
- 76
- Orville Zboncak DVM
Створення віртуального жорсткого диска в Windows 10 (VHDX або VHD) - це процес створення файлу, який може використовувати розширення ".VHDX "або".VHD "і діє як фізичний жорсткий диск, але з різницею, що він зберігається на справжньому жорсткому диску. Використання будь -якого формату (.VHDX або .VHD) Для віртуального диска ви можете зберігати будь -які файли, включаючи документи, зображення, відео, завантажувати файли та всю установку ОС. Єдиними відмінностями між цими двома форматами є те, що файл .VHDX підтримує максимальний розмір 64 ТБ. Як правило, VHD корисно додати додаткове зберігання до віртуальної машини Hyper-V, і завдяки її здатності підтримувати інші установи ОС, ця технологія віртуальної зберігання може бути використана для створення системи подвійного завантаження без зміни існуючого розділу.

Робота з віртуальними дисками у Windows.
Віртуальна оптична дискотека та її застосування
Оскільки все більше і більше даних почало зберігатися на комп’ютері, планшеті чи телефону, який замінив шафи для документів, книжок, фотоальболів та власників компакт -дисків, нам швидко довелося зіткнутися з тим, що для пристрою може бути недостатньо місця для пристрою пристрій вся інформація, включаючи колекцію фільмів або ігор. Одне з рішень - жорсткий диск. Віртуальні розділи Вінчестера передають цифрові дані на наступний рівень. По -перше, ми розглянемо те, про що говоримо, коли ми маємо на увазі віртуальний образ. І один з найважливіших моментів: терміни "віртуальні диски" та "віртуальні машини" можуть бути взаємозамінними. Цифрове місце для зберігання даних та високий попит на нього продовжуватимуть зростати. Багато веб -служб, що пропонують віртуальне зображення у хмарі, ретельно перевіряються їх політикою конфіденційності. На відміну від зберігання всіх ваших файлів на власному комп’ютері або фізичному зовнішньому диску, з віртуальним димом ви завантажуєте свої файли на сервер. Це означає, що технічно ви не будете єдиним, хто має доступ до них.
Віртуальний диск - це тип логічного розділу, який використовується у рішеннях віртуалізації. Це виглядає як звичайне, але встановлено на віртуальній машині або віртуальному сервері. Віртуальне зображення виконує те саме завдання, що і Вінчестер для комп'ютера, за винятком того, що воно робить це для віртуальної машини. Він створюється менеджером віртуалізації, логічно розділяючи та розповсюджуючи простір між однією або декількома віртуальними машинами. Віртуальний диск можна використовувати для встановлення гостьових операційних систем, додатків та даних віртуальної машини. Ємність віртуального приводу залежить від основних вимог ємності фізичного приводу. У віртуалізації пам'яті віртуальний диск - це логічно ізольований привід поверх мережі зберігання даних. Рішення для зберігання даних хмарних даних, встановлене на локальному комп'ютері, також використовується як віртуальний жорсткий диск.
Створення зображення лазерного диска
Створення віртуального диска на Windows 7 може використовувати одне з багатьох програм для роботи з зображеннями та віртуальними дисками. Розглянемо процес на прикладі Poweriso, Winiso та Wincdemu.
Як зробити ISO-IMAGE CD, DVD або BLU-Ray Disk з Poweriso
Poweriso може створити файл ISO за допомогою CD, DVD або Blu-ray, виконуючи поетапну копію. Вся інформація, включаючи дані завантаження, буде скопійована. Ви можете запустити виробник ISO за допомогою основної програми або контекстного меню Shell. Файл ISO за допомогою основної програми:
- Запустити Poweriso.
- Натисніть кнопку "Копіювати" на панелі інструментів, а потім у меню Pop -up виберіть "Зробити файл зображення CD/DVD/BD ...".
- Poweriso відкриває діалогове вікно Maker.
- Створіть та виберіть віртуальний накопичувач, що містить диск, який потрібно скопіювати.
- Виберіть ім'я вихідного файлу та встановіть формат вихідного в ISO.
- Клацніть OK, щоб запустити процес створення файлу ISO.
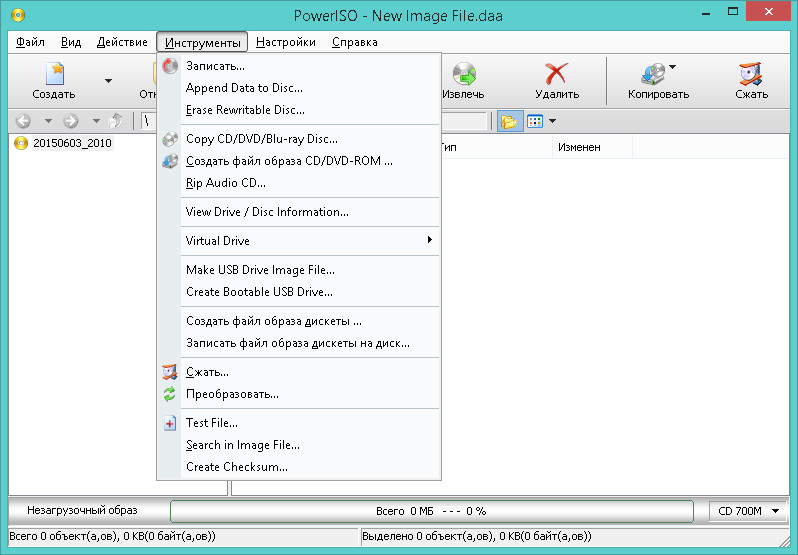
Файл ISO через контекстне меню Shell:
- Відкрийте мій комп'ютер і виберіть диск, який ви хочете скопіювати.
- Клацніть з правою кнопкою миші на вибраному диску, з’явиться контекстне меню оболонки.
- Виберіть меню "Зробити файл зображення".
- Діалогове вікно Maker ISO відкривається.
- Виберіть ім'я вихідного файлу та встановіть формат вихідного в ISO.
- Клацніть ОК, щоб запустити процес.
Як створити файл зображення ISO за допомогою Winiso
Winiso може задовольнити ваші потреби у роботі з усіма форматами зображень, такими як .ISO, .Смітник, .Кия, .NRG (Нерон), .MDF, .MDS, .CCD, .Img і .DVD.
- Крок 1. Встановлення та запуск. По -перше, завантажте Winiso з офіційного сайту безкоштовно, встановіть та запустіть його. Після встановлення запустіть програму.
- Крок 2: Натисніть кнопку "Інструменти". Клацніть на кнопку панелі інструментів "Інструменти", а потім "Зробіть зображення за допомогою CD/DVD/BD". Або ви можете просто натиснути "створити". Створення віртуального диска для Windows 10 є аналогічним.
- Крок 3. Вибір та встановлення адресата. З'явиться діалогове вікно. Виберіть накопичувач, що містить CD/DVD/BD, і в пункті призначення виберіть потрібний формат виходу, а потім введіть "Ім'я файлу". Після цього ви можете натиснути кнопку ОК, щоб почати створювати файл ISO.
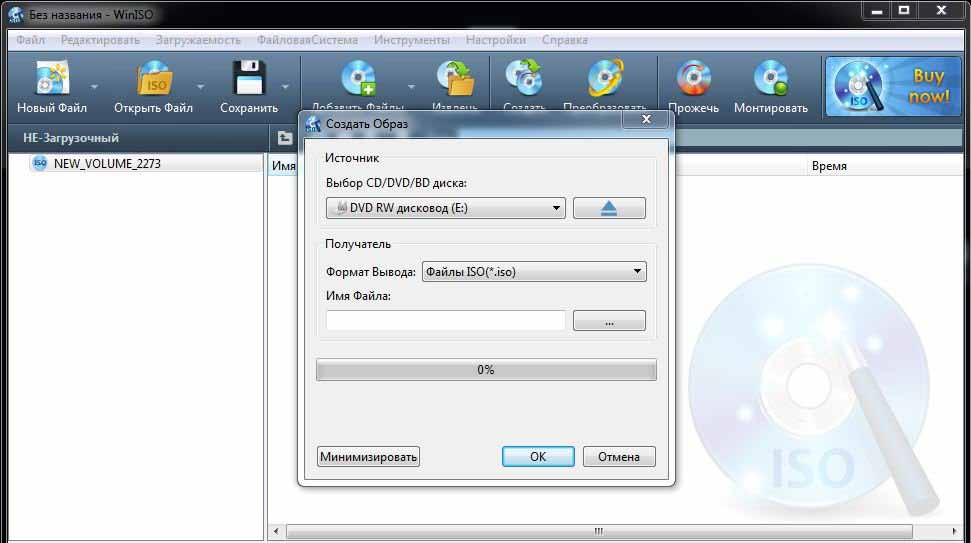
Створення зображення ISO за допомогою WinCDemu
Ви можете оптимізувати зберігання даних, додатків та всього іншого, що можна записати на CD/DVD, створюючи ізо-зображення та зберігаючи їх на жорсткому диску. Встановлення програми з ISO-IMAGE набагато швидше, ніж при використанні реального оптичного диска. Подвійне натискання зображення для його кріплення швидше, ніж його вставлення в диск, а пошук правильного зображення за допомогою пошукових вікон набагато зручніше, ніж пошук потрібного компакт -диска на полиці. Щоб створити зображення ISO за допомогою WinCDemu, дотримуйтесь таких дій:
- Вставте компакт -диск, який потрібно скопіювати в оптичний накопичувач;
- Відкрийте папку "Комп'ютер" у меню "Пуск";
- Клацніть піктограму CD за правою кнопкою миші та виберіть "Створити ISO Image".
- Виберіть ім'я файлу для зображення. Це схоже на збереження новоствореного документа чи зображення. Натисніть "Зберегти".
- Зачекайте завершення створення зображення. Як тільки воно буде створено, ви можете витягнути фізичний компакт -диск з приводу та встановити зображення щоразу, коли він потребує.
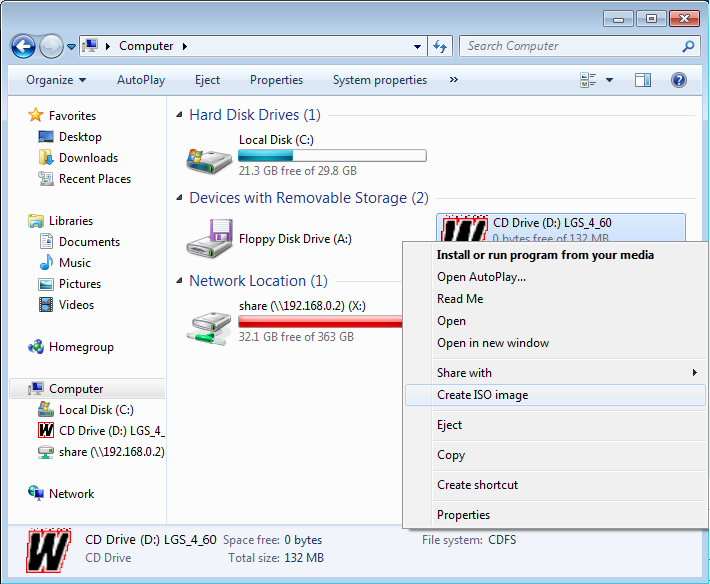
Віртуальний жорсткий диск
У Windows 7 Microsoft представила новий спосіб резервного копіювання даних під назвою "резервне копіювання та відновлення". Це дозволяє зробити резервні копії всіх даних в інше місце та надає можливість створити зображення системи. Зображення системи - це великий документ з розширенням ВГД. Його можна використовувати для відновлення всієї системи. У Windows 7 програма для створення зображень була настільки популярною, що вона зберігалася в Windows 8 та Windows 10. На панелі управління є інструмент - резервне копіювання та відновлення (Windows 7). Зручність резервного копіювання комп'ютера за допомогою цього методу, за винятком того, щоб повністю відновити його пізніше, полягає в тому, що ви можете перенести файл на будь -який комп'ютер Windows 7, 8 або 10 та отримати доступ до даних так само, як із звичайного жорсткого диска. Тому, якщо вам потрібно скопіювати лише кілька файлів із резервної копії, набагато простіше зробити віртуальний жорсткий диск у використанні VHD, а не відновити резервну копію, яка спочатку повністю видалить дані, а потім скопіюйте зберігається в зображення.
Монтаж VHD
Щоб встановити зображення у Windows, натисніть "запустити" та в типі вікна пошуку "Управління комп'ютером". Ви також можете перейти на панель управління, потім "Система та безпека", а потім натисніть "Адміністрація", а потім "Управління комп'ютером". Якщо ви переглядаєте "значок", натисніть "Адміністрація". Тепер у меню зліва натисніть "Управління дисками" та чекайте появи списку дисків та розділів. Потім натисніть кнопку управління дисками правою кнопкою миші та виберіть "Mount VHD". У діалоговому вікні "Перегляд" перейдіть до місця розташування файлу, який ви хочете підключити, і натисніть кнопку ОК ".
УВАГА. Якщо ви не встановите прапор "читання", ви можете додати, змінити або видалити файли/папки з віртуального жорсткого диска. Це дійсно корисно, оскільки ви можете приєднати свій файл, додати ще кілька даних, які ви хочете скопіювати, а потім просто витягнути його.Як тільки система закінчить кріплення, ви побачите, що диск відображатиметься як новий пристрій на моєму комп’ютері. Windows автоматично призначить букву. В іншому випадку натисніть праву кнопку миші на первинному розділі та виберіть "Змінити букву". Щоб видалити VHD, натисніть на праву кнопку миші на сірому області з назвою диска та виберіть "Витяг VHD".

Створення VHD
Ви можете зберегти копію операційної системи та всі персональні дані в документі за допомогою безкоштовного інструменту Microsoft. Перейдіть до розділу "Комп'ютерне управління", натисніть "Управління дисками", а потім натисніть на праву кнопку миші "Управління дисками". Замість того. Це спричинить вікно, в якому потрібно вказати розмір документа, формату та місця розташування. Рекомендується вибрати формат файлу VHDX, оскільки він менш схильний до злому і може підтримувати великі розміри. Якщо ви вибрали формат файлу VHD, він порекомендує фіксований розмір. Якщо ви виберете VHDX, вам запропонують динамічне розширення. Краще залишити налаштування за замовчуванням. Обов’язково введіть розмір вашого віртуального диска. Ви можете змінити його на ГБ або туберкульоз у списку відкриттів.
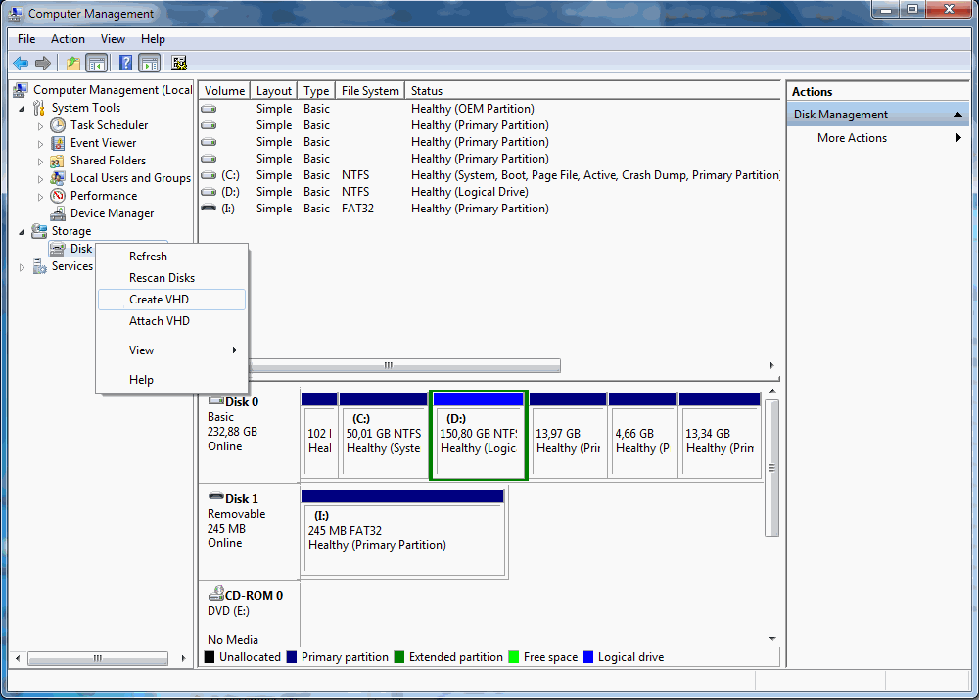
Тепер з’явиться інший пристрій в управлінні диска - позначено "збережено". У сірому розділі для нового зображення натисніть кнопку правої миші та виберіть "Увімкніть диск". Тоді вам потрібно вибрати, що використовувати - MBR або GPT. Для сумісності з версіями Windows старше Vista виберіть MBR. Для нових функцій та великих жорстких дисків використовуйте GPT. Тепер натисніть праву кнопку миші в необґрунтованій області та виберіть "Новий простий гучність". Це спричинить господар нових томів. По -перше, ви повинні вибрати розмір нового обсягу. Це не може бути розміром збереженого простору.
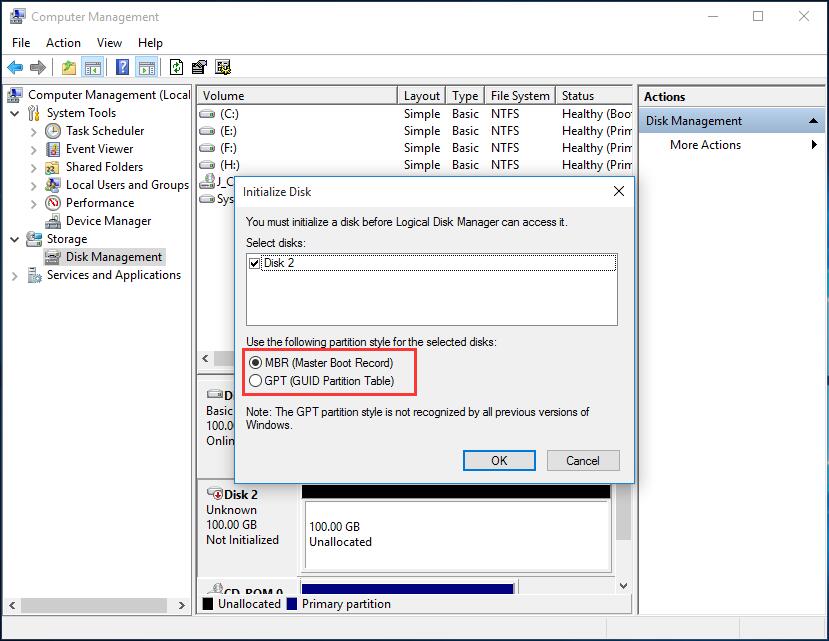
Клацніть "Далі" та виберіть Лист -лист для призначення розділу. Потім виберіть метод форматування. За замовчуванням він встановлений у NTFS, але ви також можете вибрати FAT32. Виберіть NTFS, якщо ви використовуєте віртуальний оператор для створення резервного копіювання файлів з комп’ютера. Натисніть "Далі" та "готові", і це все! Тепер новий пристрій відображатиметься в управлінні дисками.
Використання диска VHD у віртуальній машині
Розширення позначає віртуальний жорсткий диск. Це формат, який структурований для представлення стандартного жорсткого диска і дозволяє інкапсулювати операційну систему та дані в один файл. Цей документ підтримує всі стандартні операції. Документ знаходиться на нашому жорсткому диску, але весь вміст записується всередині документа. Усі розділи, дані та вся файлова система зберігаються у документі, який використовується для завантаження. Зверніть увагу, що розширення може включати операційну систему та/або дані. Назва можна вибрати під час процесу налаштувань, але його розширення завжди буде .ВГД. Ви можете створити новий документ за допомогою доступного місця для дисків.
Зображення виглядає як невикористаний жорсткий диск. Після створення ВГД в ньому ви можете створити один або кілька розділів та відформатувати їх за допомогою файлової системи FAT, EXFAT або NTFS. Що стосується розміру, VHD можна зафіксувати за розміром або він може динамічно розширити. Фіксований VHD має заздалегідь визначену кількість місця, що зарезервовано на фізичному середовищі. Це бронювання також включає порожній простір. Створення VHD займає більше часу, але його продуктивність краща, адже все, що є цілим блоком. Динамічно розширюється VHD розрізняє простір фізичного диска, оскільки віртуальна пам'ять використовується віртуальною машиною. Це означає, що розмір файлу .VHD росте, коли використовується наша віртуальна машина. Крім того, динамічно розширення файлів VHD при видаленні файлів не стають меншими.
Наявне зображення може бути встановлено (підключене) так, щоб воно відображалося в нашій існуючій операційній системі. Ви також можете встановити зображення як диск з можливістю читання. Таким чином, вміст зображення неможливо змінити. Зображення можна витягнути (демонтувати) або видалити. Перевагою використання VHD є можливість завантажувати та налаштувати кілька версій операційної системи. Під час налаштування Multiboot за допомогою стандартних параметрів потрібно створити новий розділ та встановити там Windows. При використанні зображень просто створюється новий VHD. Це означає, що ви можете мати один розділ з кількома файлами (кілька операційних систем). Установка віртуального диска також передбачає більшу гнучкість, коли мова йде про аварійне відновлення. Ми можемо скопіювати зображення з одного комп'ютера, який був пошкоджений на іншому з подібним обладнанням. Користувачі отримають доступ до тієї ж ОС та даних, що і на старому комп’ютері.
Інструменти управління
Ви можете використовувати DiskPart для управління VHD, управління дисками у Windows, WIM2VHD та BCDEDIT. MMC для управління дисками дозволяє створювати, монтувати та витягувати зображення. Використовуючи диск, ви можете створювати, монтувати, витягувати, стиснути, розширювати та переглядати деталі зображення. Загальні команди диска, що використовуються для віртуального диска:
- Створіть vDisk - створює зображення з розміром файлу VHD, вираженим у MB (ім'я файлу повинно мати розширення .VHD);
- Mount Vdisk - з'єднує зображення;
- Витяг vdisk - витягує зображення;
- Стиснення vDisk - зменшує розмір зображення;
- Збільшити vdisk - розширює максимальний розмір, доступний на зображенні;
- Деталі vDisk - відображає інформацію.
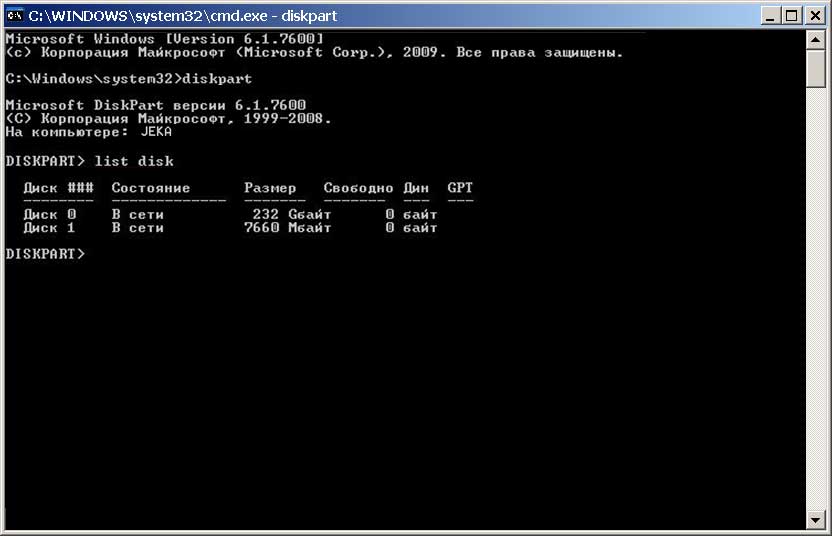
Комплект автоматичного встановлення Windows (Windows AIK) включає емулятор WIM2VHD, який можна використовувати для створення зображення з джерела встановлення Windows. Використовуючи WIM2VHD, ви можете створити нове зображення вказаного типу та розміру, застосувати WIM, використовувати непридатний файл, щоб автоматизувати частину завантаження, що завантажується у Windows, коли вперше запущено узагальнене зображення та оновлює до нього.

