Як створити D Disc D у Windows

- 1193
- 11
- Bradley Turner PhD
Одне з часті побажання власників комп'ютерів та ноутбуків - створити D -диск у Windows 10, 8 або Windows 7, щоб згодом зберігати дані (фотографії, фільми, музика та інші), і це не безглуздо, особливо У випадку, якщо час від часу перевстановити систему, форматувавши диск (у цій ситуації можна буде відформатувати лише систему розділу).
У цих інструкціях - крок за кроком, як розділити диск комп'ютера або ноутбука на C і D за допомогою системних інструментів та третім безкоштовними програмами для цих цілей для цих цілей. Це відносно просто, і створення диска D зможе навіть початківця. Це також може бути корисним: як збільшити диск C через диск D.
ПРИМІТКА. Для виконання дій, описаних пізніше, на диску C (на системному розділі жорсткого диска), повинно бути достатньо місця, щоб вибрати його "під диск D", T.Е. Щоб розподілити його більш ніж безкоштовно, це не буде працювати.
Створення диска D за допомогою утиліти Windows Discuspeet
У всіх останніх версіях Windows є вбудована корисність "управління дисками", за допомогою якої, включаючи, ви можете розділити жорсткий диск на розділи та створити диск D.
Щоб запустити утиліту, натисніть клавіші Win+R (де перемога є ключем з емблемою ОС), введіть Дискот.MSC І натисніть кнопку Enter, через короткий час "Управління дисками" буде завантажено. Після цього виконайте наступні кроки.
- У нижній частині вікна знайдіть розділ диска, що відповідає диску С.
- Клацніть на нього за допомогою правої кнопки миші та виберіть у контекстному меню пункт "Стисніть Том".

- Після пошуку доступного простору на диску, у полі "стисненого простору", вкажіть розмір диска D -D, що генерується в мегабайтах (за замовчуванням буде повний розмір вільного простору на диску і краще Щоб не залишати це значення - має бути достатньо вільного місця для системного розділу для роботи системного розділу, інакше можливі проблеми, як описано в статті, чому комп'ютер уповільнюється). Натисніть кнопку "Стиснути".
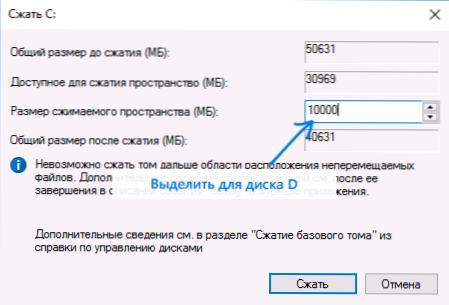
- Після завершення стиснення ви побачите "праворуч" від диска C новий простір підписаний "не розподілений". Клацніть на ньому за допомогою правої кнопки миші та виберіть "Створіть простий гучність".
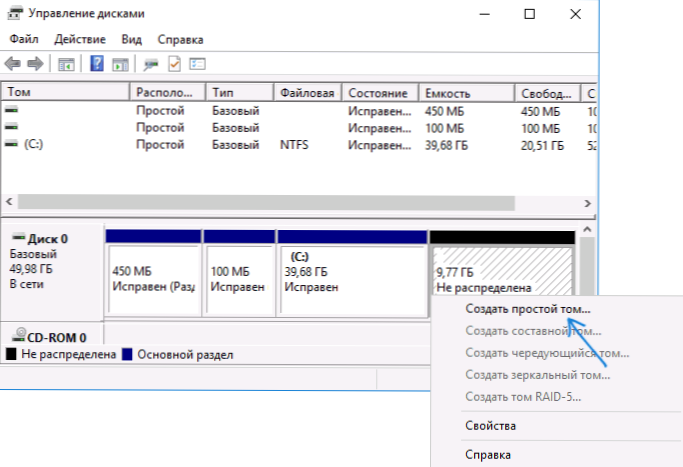
- У відкритому майстві створення простих томів достатньо просто натиснути "далі". Якщо буква D не зайнята іншими пристроями, то на третьому кроці запропоновано бути призначеним для нового диска саме він (інакше - наступне в алфавіті).
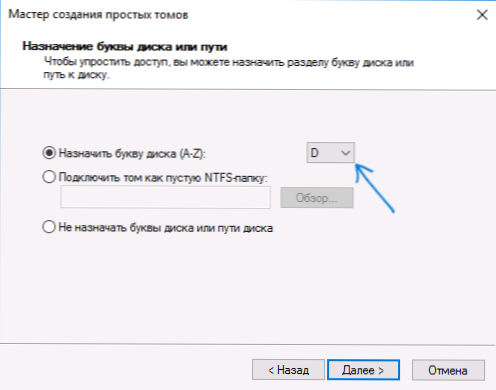
- На етапі форматування ви можете встановити потрібний позначку гучності (підпис для диска D). Решта параметрів зазвичай не потрібні. Натисніть "Далі", а потім - "готовий".

- Диск D буде створений, відформатований, з’явиться в «Управлінні дисків», а диригент Windows 10, 8 або Windows може бути закритий.
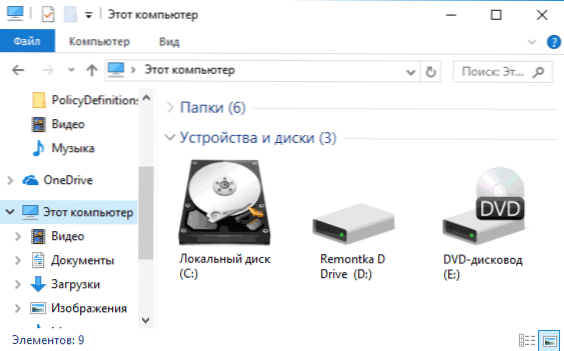
Примітка: Якщо на третьому кроці розмір доступного простору відображається неправильно, t.Е. Наявний розмір набагато менший, ніж насправді диск, це говорить про те, що невигідні файли Windows заважають стисненню диска. Рішення в цьому випадку: тимчасово відключити накачальний файл, гібернацію та перезапустіть комп'ютер. Якщо ці кроки не допомогли, то додатково виконайте дефрагментацію диска.
Як розділити диск на C і D на командному рядку
Все, що було описано вище, може бути виконане не лише за допомогою інтерфейсу управління графічними дисками, але й у командному рядку, використовуючи наступні кроки:
- Запустіть командний рядок від імені адміністратора та використовуйте наступні команди в порядку.
- Дискока
- Перелічіть обсяг (В результаті виконання цієї команди зверніть увагу на номер тома, що відповідає вашому диску C, який буде стиснути. Далі - n).
- Виберіть том n
- Скорочення бажаного = розмір (Там, де розмір розміру створеного диска D в мегабайтах. 10240 Мб = 10 ГБ)
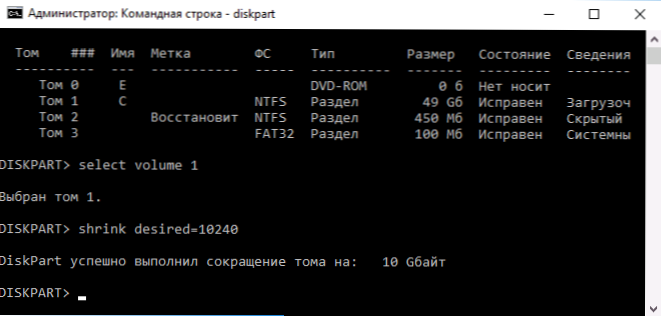
- Створити розділ Первинний
- Формат fs = ntfs швидкий
- Призначення літери = D (Тут D - бажана буква диска, він повинен бути безкоштовним)
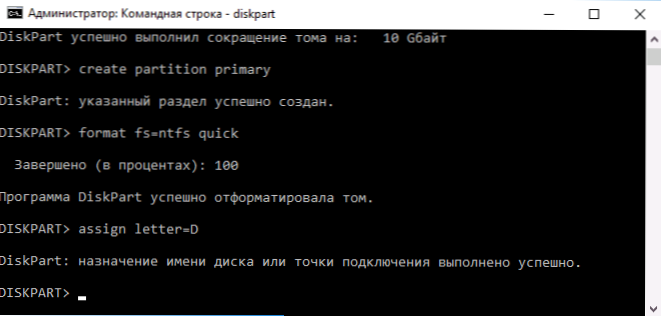
- Вихід
Це зможе закрити командний рядок, і новий диск D (або під іншою літерою) з’явиться в провіднику Windows.
Використання безкоштовного стандарту Amyey Amystion Assistant
Є багато безкоштовних програм, щоб розбити жорсткий диск на два (або більше). Як приклад, я покажу, як створити D -диск у безкоштовній програмі в асистентному стандарті асистента з розподілу російського Aomei.
- Після запуску програми натисніть кнопку правої миші відповідно до розділу, що відповідає вашому диску C, і виберіть пункт меню "Розділення розділу".
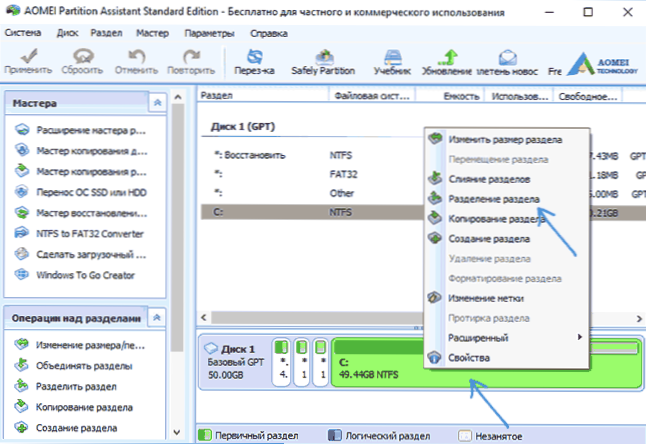
- Вкажіть розміри для диска C та диска D та натисніть кнопку ОК.
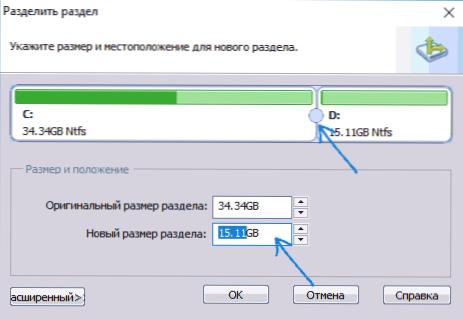
- Клацніть "Застосувати" ліворуч від головного вікна програми та "GO" у наступному вікні та підтвердьте перезавантаження комп'ютера або ноутбука для виконання операції.
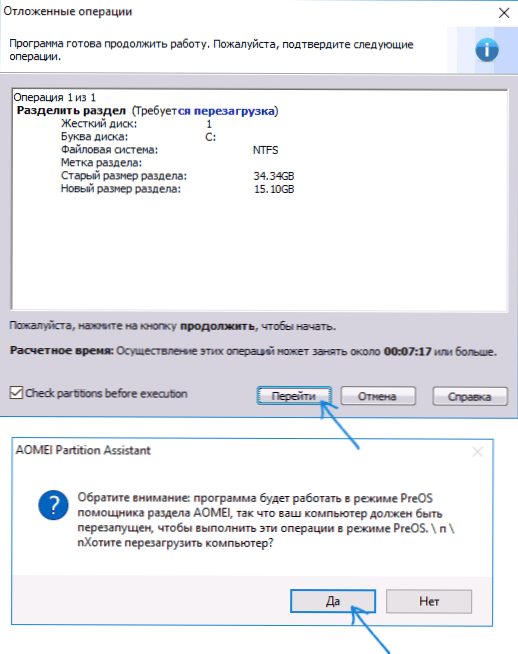
- Після перезавантаження, яке може зайняти більше, ніж зазвичай (не вимикайте комп'ютер, надайте живлення ноутбуку).
- Після процесу розділення дисків Windows знову завантажується, але в провіднику вже буде диск, крім системного розділу диска.
Ви можете завантажити безкоштовний стандарт асистента Aomei з офіційного веб -сайту http: // www.Дискознавство.Com/free-partition-manager.HTML (сайт англійською мовою, але програма містить російську мову інтерфейсу, вибрана під час встановлення).
Я закінчую це. Інструкція призначена для тих випадків, коли система вже встановлена. Але ви можете створити окремий розділ диска під час встановлення Windows на комп’ютері, див. Як зламати диск у Windows 10, 8 та Windows 7 (останній метод).

