Як зберегти сторінку сайту в PDF

- 4571
- 449
- Orville Zboncak DVM
Якщо вам потрібно відкрито зберегти сторінку сайту у браузері у файлі PDF, то Windows 10 та Windows 11, Android та iPhone не потребують додаткових розширень браузера або додатків (хоча вони існують) - все, що вам потрібно, можна зробити побудованими системами системи.
Ці інструкції детально про те, як зберегти сайт як PDF на різних пристроях, не використовуючи третєпартійні засоби: для більшості завдань запропонованих методів повинно бути достатньо.
- Встановлення сторінки сайту у PDF у Windows 10 та Windows 11
- На Android
- На iPhone
- Відеоінструкція
Збереження сторінок сайту до файлу PDF на комп’ютері або ноутбуці з Windows 10 та Windows 11
Якщо вам потрібно зберегти відкриту сторінку сайту у вигляді PDF у Windows 10 або Windows 11, необхідні дії будуть однаковими в різних браузерах: я покажу, як це зробити в Google Chrome, а також у браузері Yandex Yandex А в Mozilla Firefox та в деяких чи інших браузерах логіка дій залишається однаковою:
- За допомогою відкритої сторінки сайту в меню виберіть елемент "Друк" або натисніть клавіші Ctrl+P (P - англійська).

- Відкриється вікно друку друку. У точці вибору принтера виберіть "Зберегти як PDF" або "Microsoft Print до PDF".
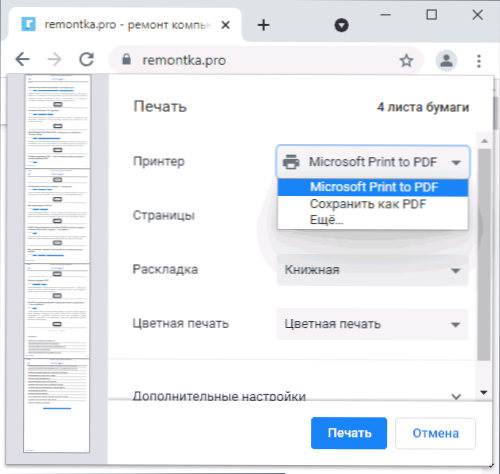
- Натисніть кнопку "Друк" і вкажіть місце збереження файлу PDF.
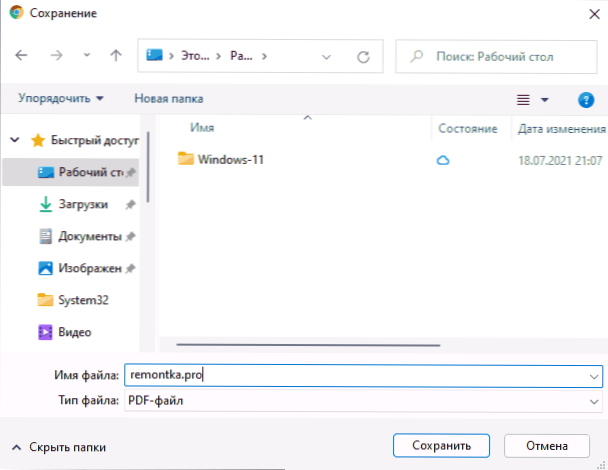
Увага: трапляється, що деякі "збірки" потрібного віртуального принтера, який дозволяє друкувати в PDF, відсутній. Якщо ви стикаєтесь з цим, то:
- Перейдіть на панель управління - програми та компоненти, зліва виберіть "Увімкнення або відключення компонентів Windows".
- Увімкніть опцію "Друк у PDF (Mycrosoft) та застосуйте налаштування.
- Зачекайте завершення установки.
Як зберегти сайт у PDF на Android
На телефоні або планшеті з останніми версіями Android та браузером Google Chrome (те саме має бути в інших браузерах) все ще дуже простий:
- Відкрийте меню браузера (три точки вгорі вгорі у випадку Chrome) та натисніть на елемент "Поділитися".
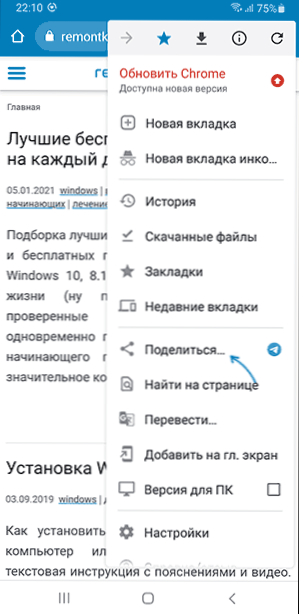
- Виберіть "Друк".

- У верхній частині діалогу друку як принтера виберіть "Зберегти як PDF".
- Натисніть кнопку збереження файлу PDF.
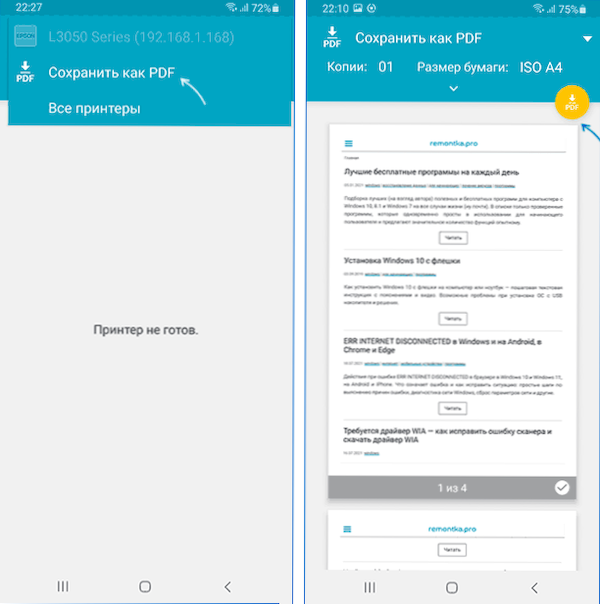
Як результат, поточна сторінка буде збережена у вигляді файлу PDF з налаштуваннями формату паперу, орієнтації та кольору, встановленого вами.
Друк у PDF на iPhone
Друк (збереження) сторінок сайту у вигляді PDF також можливий на iPhone, але тут функція реалізується дещо менш очевидним способом:
- Відкрийте сайт у браузері - Google Chrome, Safari або будь -який інший.
- Клацніть на кнопку "Поділитися", а потім виберіть елемент "Друк" (якщо він відсутній, додайте його за допомогою "Редагувати дії").
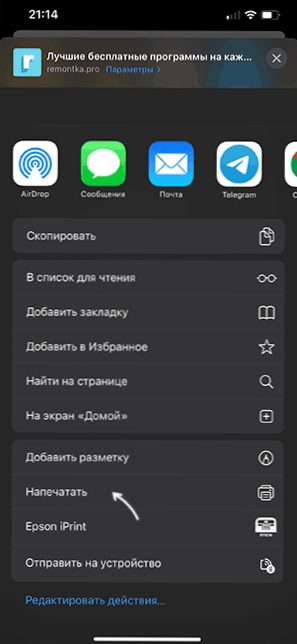
- Вікно параметрів друку відкриється, але, натиснувши "Виберіть принтер", ми не зможемо вказати збереження у формі PDF.
- Натомість натисніть і утримуйте попередній перегляд сторінки нижче, поки вона не "з'явиться", відпустіть сторінку та натисніть на неї ще раз.
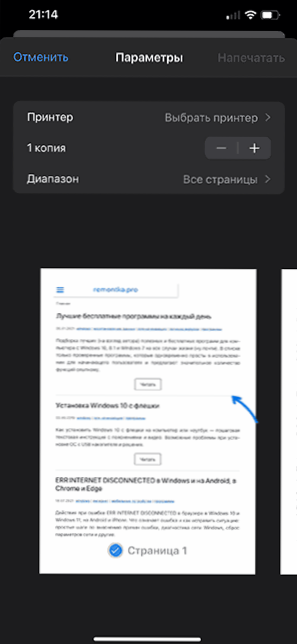
- Попереднє перегляд відкриється на всьому екрані iPhone, і вгорі правий ви побачите кнопку "Поділитися". Клацніть на нього.
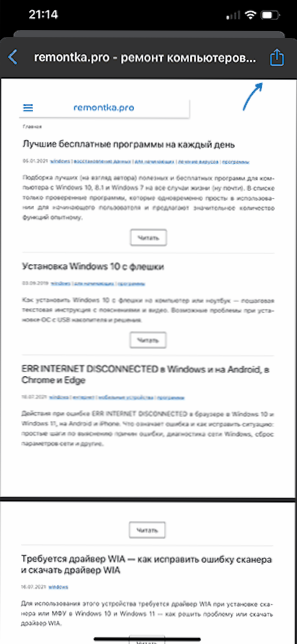
- Клацніть "Зберегти у файлах", щоб зберегти поточну сторінку у формі PDF на вашому iPhone (доступ до документа PDF, який ви можете отримати у додатку "Файли").

Відеоінструкція
У статті описані лише побудовані системи системи, які дозволяють заощадити сторінки як PDF. Натомість ви можете використовувати третєпартійні рішення, такі як розширення збереження до PDF для Chrome, Android -додатків, таких як Web до PDF Nice Converter та багато інших. Але, як правило, цього не потрібно, і необхідна функціональність доступна без використання будь-яких сторонніх інструментів.
- « Microsoft Edge WebView2 виконання - що це таке, і чи можна видалити?
- Система не знайшла AMD_AGS_X64.DLL - Як завантажити та виправити помилку »

