Як поєднати кілька фотографій в одному PDF за допомогою вбудованих та третійпартійних служб Windows

- 2670
- 391
- Wayne Lemke
Друк у PDF - це широко доступний варіант сьогодні, і це стало ще простішим завдяки підтримці ОС на більшості платформ і навіть на мобільних пристроях. Зробіть PDF із документа Word або створити комбінацію документів - це досить просто. Те саме стосується ситуації, коли ви сканували сторінки, і вам потрібно поєднати JPG у PDF, щоб поділитися іншими з кимось іншим. Це буде трохи простіше зробити, якщо ви працюєте в Windows 10, оскільки Microsoft додала цю можливість як вбудовану функцію до вашої останньої операційної системи. Ви також можете спробувати третій партії інструменти, які можуть працювати над старими версіями Windows. Окрім того, що це швидкий спосіб поділитися купою фотографій у зручному форматі, ця функція має вирішальне значення для поєднання сканованих документів або слайдів в один документ. До речі, додаток Microsoft Office Lens, який доступний безкоштовно на Android та iOS, по суті перетворює ваш смартфон на портативний сканер, який може сканувати документи, візитні картки, квитанції, знаки тощо. D.

Як поєднувати вбудовані вікна -in інструменти
Процес, який ми пройдемо, підходить для будь -якого сумісного формату, включаючи сканування, слайди тощо.D. Перед просуванням переконайтеся, що ваші фотографії (або інші формати, наприклад, BMP) названі в тому порядку, в якому ви хочете, щоб вони об'єдналися у файл PDF правильно. Якщо ви не працюєте зі скануванням, можливо, вам доведеться перейменувати деякі документи (додати 1, 2, 3 і t. D. На початку імен це здається найшвидшим способом). Вам не потрібно завантажувати будь -які програми для перейменування пакету. Натомість ви можете відзначити все, що потрібно змінити, натисніть перший документ у списку, позначити (або використовувати клавішу F2) та ввести ім'я. Це автоматично змінить усіх інших з однаковою кореневою назвою з суфіксом: (1), (2) тощо.
Якщо припустити, що сторінки розташовані в правильному порядку, ви можете вибрати їх усі, натисніть на першу кнопку на першому і відзначити "Друк" у контекстному меню для запиту, який дозволить вам запустити асоціацію JPG у PDF. За допомогою налаштувань за замовчуванням, які ми використовували (включаючи "відрегулювати малюнок на кадр"), деякі фотографії втратили якість, але для перегляду в режимі повноекрану роздільна здатність залишається достатньою, і це, мабуть, не проблема, якщо ви замість цього працюєте з документами фотографії.
Поєднання декількох зображень в одному PDF у Windows 8, 7 та молодших
Якщо ви спробуєте виконати цей процес у Windows 8 або попередній версію, не встановлюючи третій -сторонній інструмент, сам Windows надасть можливість збереження лише у вигляді документа XPS або OpenXPS, але не PDF. Для правильного перетворення вам доведеться використовувати одну з програм, доступних в Інтернеті.
Асоціація з використанням третєпартійних програм
JPEG - це найбільш широко використовуване. Сьогодні це одна з найважливіших форм інформації для людей про бізнес -проекти. Термін "формат JPEG" відноситься до алгоритму стиснення з втратами, розробленими Об'єднаною групою експертів з фотографії. Це формат зображення, що використовується для кольорових, напівтонних та монохромних зображень. Недоліки JPEG:
- Немає підтримки прозорості;
- Не підходить для невеликих зображень із текстовими даними;
- Повторне редагування або збереження зображення JPEG погіршує його якість з часом;
- Може генерувати більший розмір для невеликих зображень;
- Зображення втрачають деякі дані та якість через стиснення.
Бажаний формат усуває недоліки використання JPEG, спрощуючи повторне використання цифрових зображень. Ось кілька найпопулярніших програм, які допоможуть поєднати кілька JPG в один PDF.
Adobe Photoshop
Перехід JPG до PDF у Photoshop надзвичайно простий. Спочатку ви повинні запустити програму, а потім відкрити зображення:
- Для цього вкажіть "файл"/"відкрити". Тоді ви можете відзначити фотографію;
- Якщо ваше зображення відкрите в програмі, і вам не потрібно редагувати або вирізати його, вкажіть "файл"/"sava як";
- Новий екран відкриється. Угорі введіть заголовок, яка допоможе легко знайти вашу фотографію. У списку відкриття після "де" вкажіть місце на вашому комп’ютері, де ви зберігаєте своє зображення. І в списку падіння після "формату", переконайтеся, що ви вибрали Adobe Photoshop PDF. Тоді ви можете натиснути ОК, і ваша фотографія буде збережена у форматі PDF!
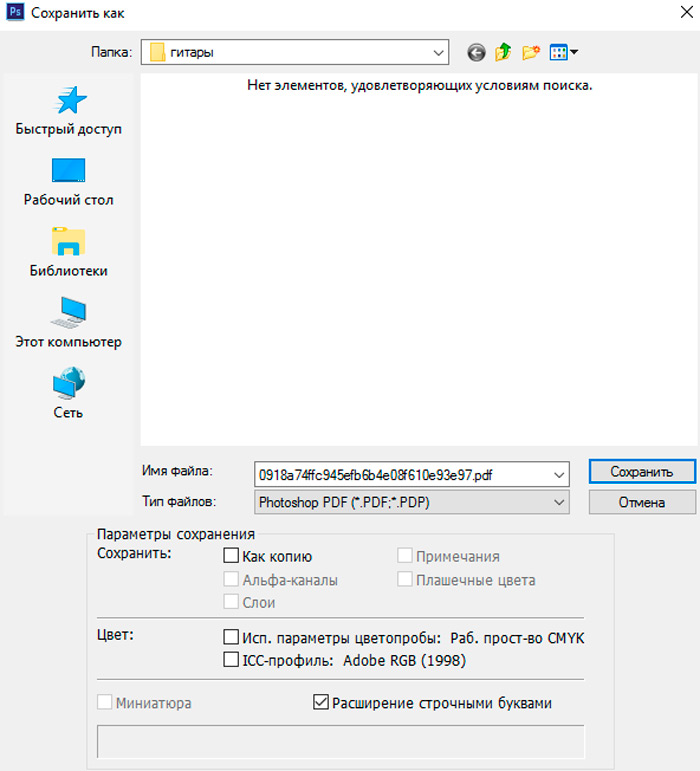
Припустимо, у вас є кілька JPG, які ви хочете перетворити в один PDF -документ. Не хвилюйтеся, адже це також незначне завдання:
- Перш ніж почати, переконайтеся, що всі JPG, які ви хочете використовувати, є в одній папці, і що вони є єдиними зображеннями в цій папці. Це зробить процес набагато простішим для вас;
- Когда Все Ваші і ображенія Окаутея ВОДНО НАПА, ОРЕТКОРЕТЕ АДАБОПОПОМОГО АДАБОГОПОПОМОГИ АДАБОПОМУВАННЯ "/" А.О
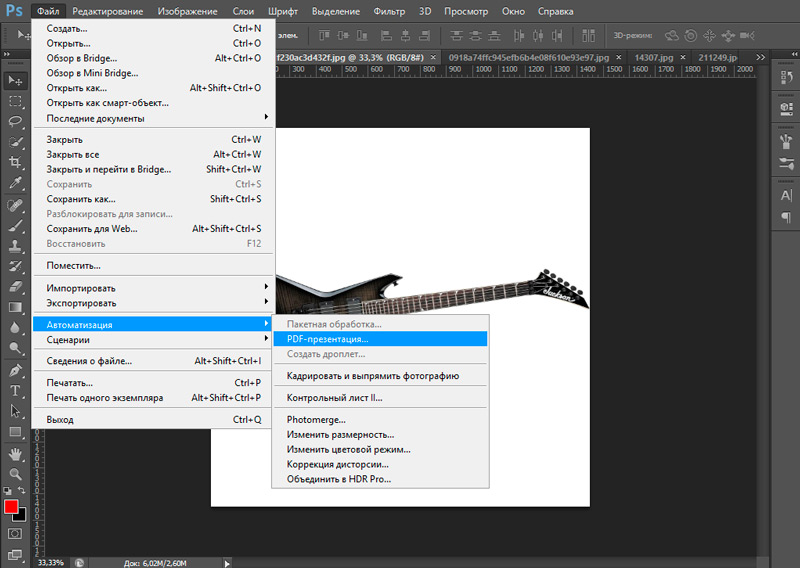
- Відкриється нове вікно. У середині вгорі ви побачите кнопку з написом "огляд". Натисніть на цю кнопку.
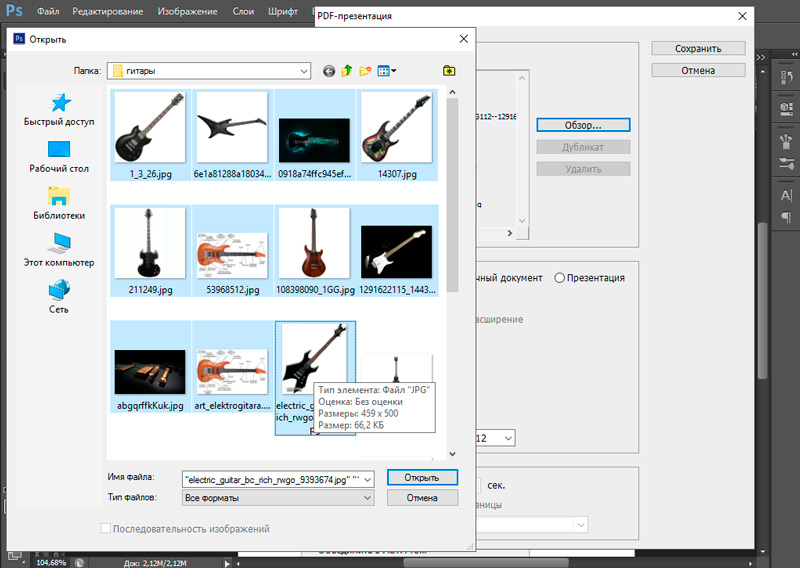
- Тепер знайдіть папку, яка містить усі ваші фотографії. Клацніть на нього, вкажіть усі фотографії, які ви хочете використовувати, а потім натисніть "Відкрити". Ви побачите, що ваші фотографії тепер містяться в кадрі під "вихідними файлами".
- Тепер ви можете подивитися на вихідні параметри. Якщо ви просто хочете зберегти їх як PDF -PDF з декількома сторінками, вкажіть документ про багаторічну сторінку. Якщо ви хочете зберегти його як презентацію, вкажіть презентацію. Фон, як правило, буде білим, хоча у вас є можливість змінити його на чорний або сірий. У вас також є варіанти додавання заголовок, опису, виїзду, інформації про авторські права тощо. D.
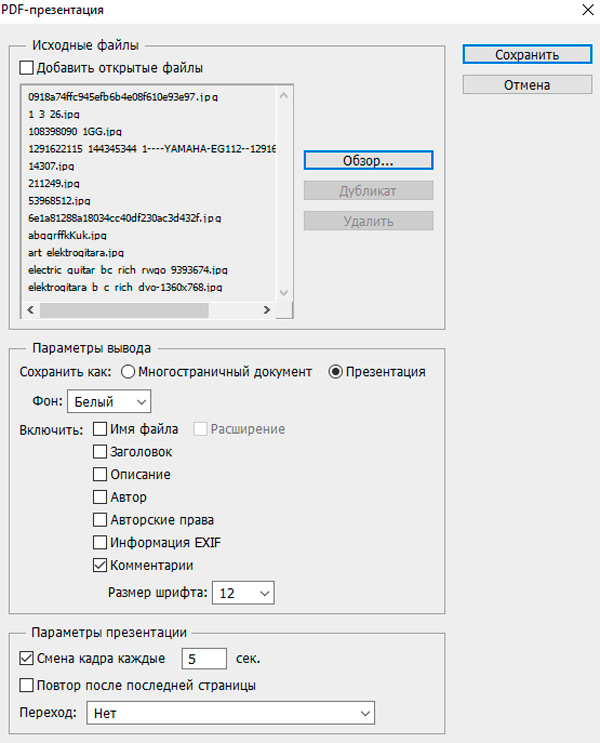
- Після того, як ви вибрали свої особисті налаштування, ви можете натиснути "Зберегти". Тепер ви можете назвати свій документ PDF та зберегти його на місці на своєму комп’ютері, де його буде легко знайти. З'явиться нове вікно, і вже доведені налаштування повинні бути в порядку. Натисніть "Зберегти". Ти закінчив!
Adobe Acrobat
Перетворити JPG у PDF також простий, якщо ваша єдина доступна програма - Adobe Acrobat.
- Відкрийте Adobe Acrobat та вкажіть "Файл"/"Створити"/"PDF з файлу".
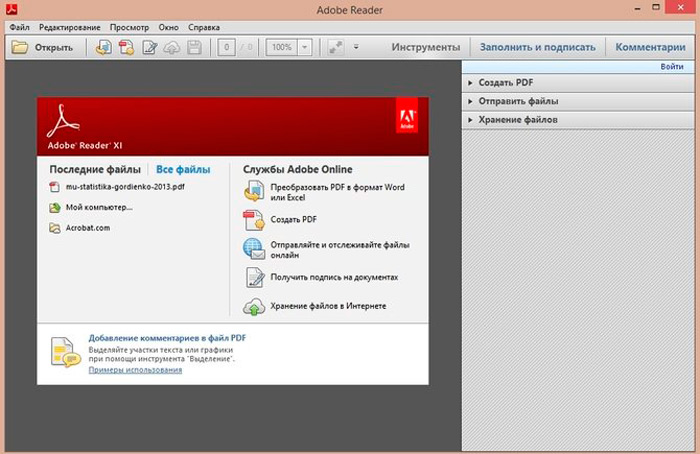
- Знайдіть JPG, який ви хочете перетворити на PDF. Виберіть їх та натисніть "Відкрити".
- Ви повинні побачити зображення на екрані. Тепер вкажіть "файл"/"Зберегти як".
- З'явиться нове вікно, пропонуючи вам назвати ваш документ. Виберіть ім'я, вкажіть пункт призначення на своєму комп’ютері, де його буде легко знайти, переконайтеся, що він має формат Adobe Files, а потім натисніть "Зберегти". Зараз ваше зображення перетворюється на PDF!
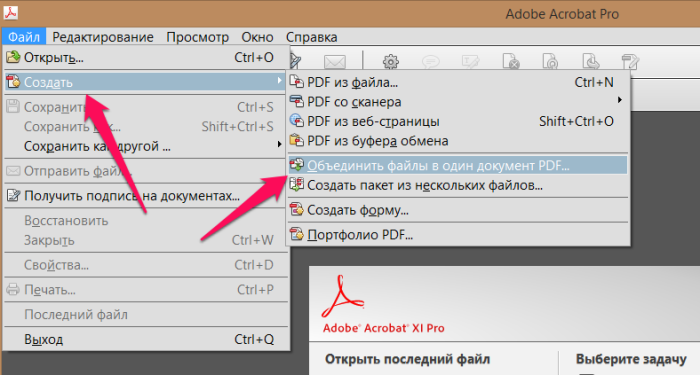
A-PDF зображення до PDF
Ви можете використовувати зображення A-PDF для PDF для перетворення декількох зображень TIFF, TIF, JPEG, JPG, BMP, WMF, EMF, PNG, TGA в PDF. Це забезпечує простий та зручний спосіб створення електронних книг у форматі PDF із пакетних зображень:
- Завантажте та встановіть програму безкоштовно;
- Потім запустіть програму, ви представляєте головний екран, з якого виконуються всі дії;
- Клацніть на "Додати зображення", щоб відкрити стандартний перегляд та позначте вікно. З цього вікна ви можете перейти до папки та знайти зображення, які потрібно додати до списку (зображення мініатюрні) для перетворення;
- Додане зображення відображатиметься у лівому вікні зображення A-PF до PDF. Ви можете переглянути будь -яке із зображень у вікні, "натиснувши" їх. Вони відображатимуться у правильному вікні перегляду. Ви можете вирізати, обертатися, повернути, збільшити різкість і додавати ефекти до вибраних зображень за допомогою "Панель інструментів зображення";
- Щоб відзначити вихідний режим, A-PDF-зображення до PDF створить PDF із зображень із різною роздільною здатністю друку залежно від вихідного режиму;
- Вкажіть параметр налаштувань/перетворення, щоб встановити ефект повороту та зображення (наприклад, перевернути, негатив тощо. D.);
- Вкажіть налаштування/налаштування сторінки, щоб встановити розмір вихідної PDF -сторінки, макет сторінки, поле, положення тощо. D.
- Вкажіть налаштування/ властивості, щоб додати/ відредагувати заголовок, тему, автор, ключові слова;
- Вкажіть налаштування/безпеку, щоб зазначити, чи є вихідний документ PDF безпека чи ні, встановивши/видаливши прапор "Додати захист". Ви можете застосувати два паролі (пароль для відкриття документа, пароль для доступу);
- Вкажіть налаштування/водяний знак, щоб додати кілька водяних знаків до документів у вихідні.
- Після завершення налаштування ви можете відзначити дію/створити один PDF для створення одного PDF.
- Щоб закінчити та встановіть ім'я PDF, натисніть кнопку "Зберегти як".
Готовий!
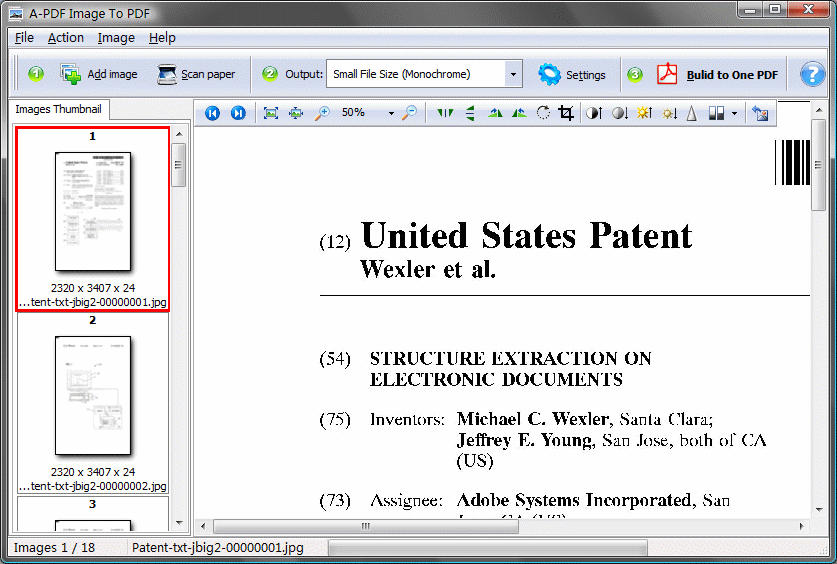
Ви можете використовувати зображення A-PDF для PDF для перетворення багатьох зображень JPEG в один PDF-документ, виконуючи лише 2 дії:
- Натисніть піктограму "Додати зображення", щоб додати кілька зображень JPEG;
- Клацніть піктограму "Створити в одному PDF", щоб створити документ PDF, що містить усі зображення у форматі JPEG.
Foxit phantompdf
Для виконання перетворення:
- Запустити Foxit Phantom. Відкриється нове вікно.
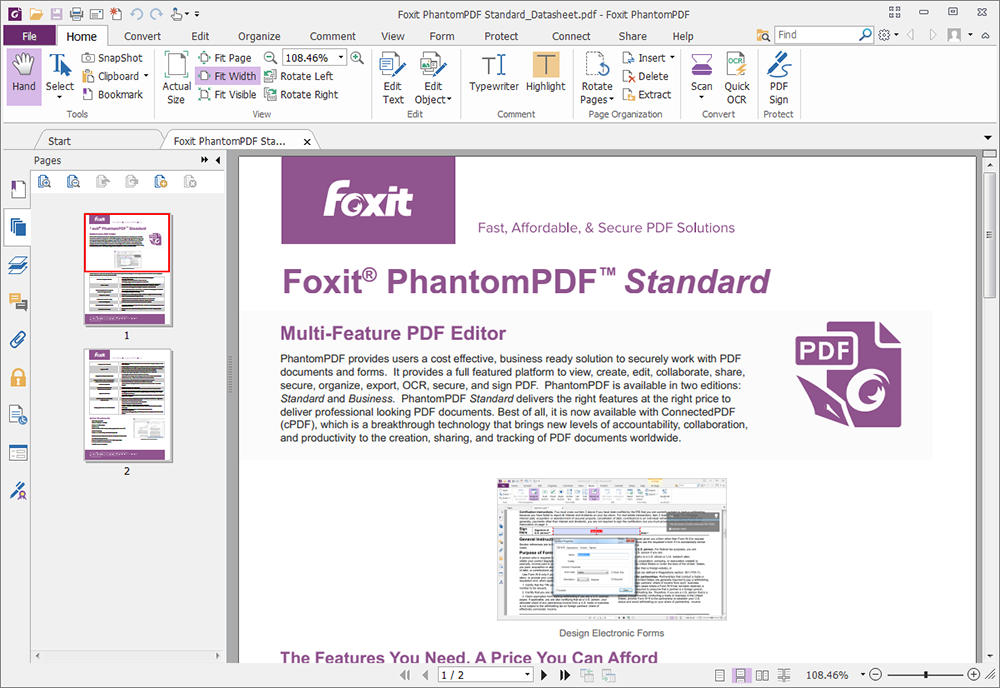
- У нижній частині вікна вкажіть "Поєднайте кілька файлів в один документ".
- Щоб додати фотографії, які ви хочете включити в документ, натисніть "Додати ...", а потім виберіть "Додати ..." ще раз. Ви можете додати з більшості Microsoft, PDF та більшості типів зображень.
- Ви також можете додати все з папки, вибравши "Додати папку ..." замість "Додати файли ...".
- Відкриється нове вікно, що дозволяє переглянути дані в браузері.
- Щоб позначити один файл, просто натисніть на нього один раз і натисніть "відкрити".
- Щоб позначити кілька, утримуйте натискання клавіші CTRL, а потім натисніть "Відкрити".
- Як тільки ви додасте свою власну, вони будуть вказані з назвами файлів та додатковою інформацією.
- Ви можете змінити порядок, вибравши документ у списку та натиснувши "Переміщення вгору" або "Переміщення вниз".
- Щоб видалити документ зі списку, натисніть "Видалити".
- Коли ви будете готові створити новий PDF, натисніть "перетворити".
- Нове вікно відкриється з питанням, де зберегти документ і як ви хочете його назвати. Після того, як ви вибрали, де зберегти документ і як його назвати, натисніть "Зберегти".
- Лінія стану вказує на хід створення.
- Як тільки процес буде завершено, вікно перетворення залишатиметься відкритим.
Ви можете продовжувати створювати додаткові сторінки, додавши або видаливши файли, або ви можете просто закрити вікно та насолодитися новим творінням.
FM JPG до PDF перетворювача
Перетворювач FM JPG у PDF - це інструмент, який дозволяє поєднувати кілька зображень JPEG та зберегти їх у вигляді PDF. Це дозволяє додавати, видаляти та замовити фотографію. Ви також можете додати цілу папку, що містить зображення JPG, і ви будете збережені з додавання файлів по черзі.
- Натисніть кнопку "Додати" та виберіть зображення, які потрібно поєднати.
- Натисніть стрілки вгору та вниз, щоб переміщувати зображення вгору або вниз.
- Існує панель попереднього перегляду, тому ви можете додати або видалити будь -який документ зі списку, натиснувши кнопку Видалити.
- Встановіть вихідні властивості.
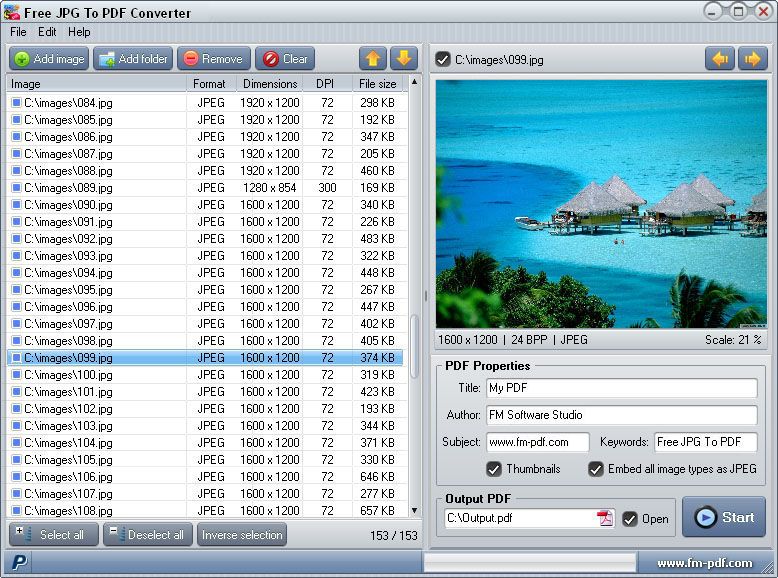
- Натисніть кнопку «Пуск».
- Якщо ви хочете створити інший документ, натисніть кнопку "Очистити", щоб видалити все одночасно.
PDF Mate Mate
Mate Merger - це безкоштовна утиліта, яка може бути використана для поєднання декількох файлів в один. Ми також можемо поєднати зображення у форматі JPEG та створити через нього документ. Програма абсолютно безкоштовна, і ви можете почати її використовувати прямо зараз без жодної підписки або реєстрації. Злиття Mate має простий у використанні інтерфейс, який дозволяє додавати будь -яку кількість файлів за допомогою кнопки "Додати файли".
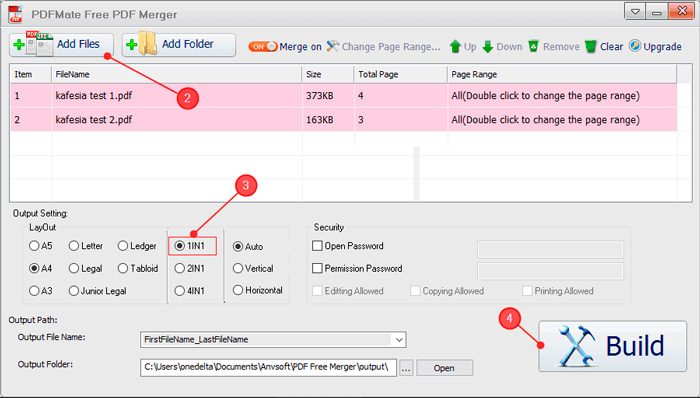
Ви можете розмістити їх у будь -якому порядку, використовуючи кнопки "вгору" та "вниз". Клацніть правою кнопкою миші на будь -якому імені, і ви побачите відповідні параметри у формі контекстного меню. Ви можете використовувати кнопку Видалити, щоб видалити будь -яке зображення, яке було додано помилкою. Можливо, вам доведеться налаштувати вихідні параметри відповідно до ваших вимог, використовуючи параметри "конфігурації виходу" нижче. Ви можете додати пароль. Не забудьте встановити макет, інакше він буде встановлений автоматично. Тепер натисніть кнопку збірки, і ваш документ буде створений.
Novapdf
NovaPDF - це доповнення до оболонки Windows, замінюючи можливість друку через друкарський принтер. Якщо ви використовуєте третю програму перегляду фотографій, NovaPDF також допоможе швидко конвертувати будь -який JPG. Розглянемо процес на прикладі найпопулярнішого Viuver - Picasa та Irfanview. Picasa - це програмний продукт, який дозволяє переглядати, організовувати, редагувати та обмінюватися фотографіями. За замовчуванням Picasa не має опції прямого перетворення. Оскільки замість цього він містить параметр друку, ви можете використовувати його для перетворення фотографії у PDF за допомогою віртуальної друкованої фотографії за допомогою Creator PDF. Щоб перетворити з Пікаси, дотримуйтесь таких дій:
- Завантажте та встановіть NovaPDF на комп’ютер.
- Відкрийте Picasa та виберіть фотографію, яку ви хочете конвертувати у PDF (може бути одна або кілька фотографій, якщо ви хочете перетворити кілька jpg у PDF).
- Перейдіть до "файлу" і виберіть "print" (ви також можете натиснути "ctrl+p" або натиснути значок "print" на нижній панелі інструментів).
- У вікні "Друк" необхідно відзначити NovaPDF у розділі "Налаштування принтера". Виберіть макет друку для фотографії (одне зображення на сторінці, на сторінці кілька фотографій), а також вкажіть кількість копій на сторінці PDF.
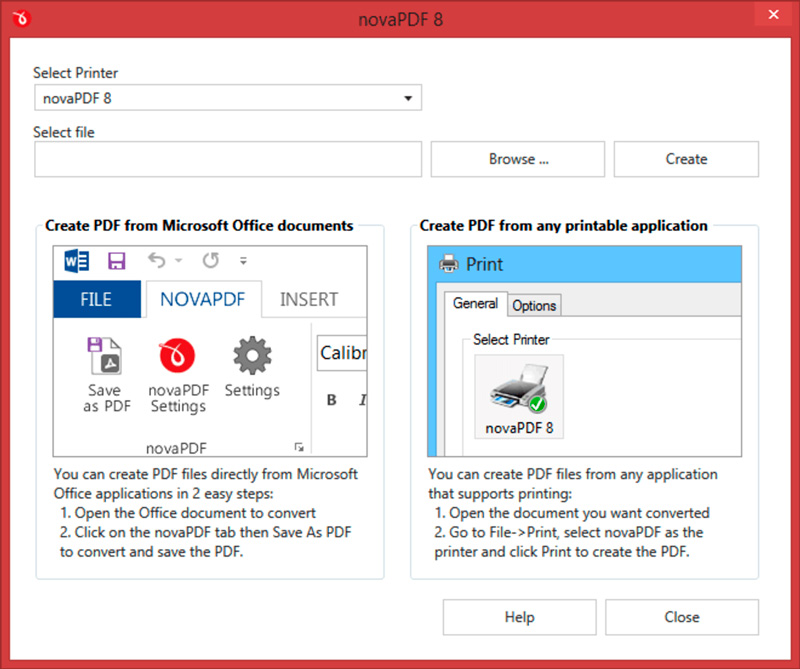
- Після натискання кнопки "Друк" вас запросять ввести місце для файлу PDF, і коли він буде створений, він буде автоматично відкритий (ці параметри можна змінити за допомогою вікна "Налаштування друку" у NovaPDF).
Irfanview
Irfanview - найпопулярніша безкоштовна фотографія перегляду з опцією "print". Таким чином, через нього ви можете створити документ PDF (Irfanview має окремий плагін для створення PDF -файлів, що вимагає додаткового завантаження).
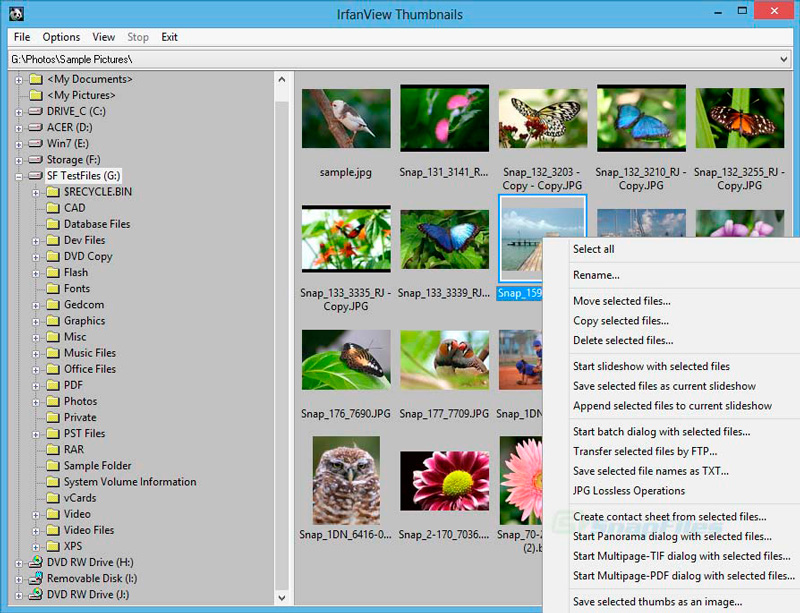
Щоб перетворити фотографію в PDF з Irfanview:
- Перейдіть у файл і натисніть "Відкрити", виберіть фотографію, яку потрібно перетворити в PDF, і натисніть "Відкрити";
- Після відкриття зображення перейдіть у "Файл" та виберіть "Print" (ви можете додатково натиснути "Ctrl+P");
- У вікні попереднього перегляду ви повинні відзначити NovaPDF у розділі Налаштування принтера. Ви можете додати інформацію про верхній/нижній конвой, вибрати розмір друку, а також кількість копій (окремі сторінки).
Коли діалогове вікно з’являється "Зберегти PDF How", виберіть місце, щоб зберегти PDF та натиснути "OK". Ця опція також може бути встановлена у вікні "Налаштування налаштувань" NovaPDF перед перетворенням.
PDF Редактор настільних інструментів
Цей інструмент - це безкоштовний перетворювач фотографій у PDF. Це швидко, просто і зрозуміло використовувати безкоштовний PDF, призначений для перетворення файлів із фотографії в документ. Просто додайте такі фотографії, як JPG, JPEG, BMP, PNG, TIF, TIFF, GIF та WMF, з розміром сторінки, полями сторінки та фотографіями макета. Ось кроки про те, як перетворити зображення:
- Відкрийте "Безкоштовні інструменти PDF"/ "Перетворення зображень у PDF".
- Діалогове вікно "Перетворення зображень на PDF" відкриється.
- Відкриті фотографії (BMP, PNG, GIF, JPEG, TIFF та WMF). Натисніть клавішу CTRL, щоб позначити кілька файлів фотографій у діалозі вибору файлів.
- Клацніть "Додати зображення", щоб додати фотографії файлів, які потрібно перетворити в новий документ PDF. Відображаються назва, ім'я, розмір та розташування кожного файлу.
- Клацніть "Додати всі зображення у папку", щоб додати всі файли фотографій у цій папці.
- Клацніть на заголовок, щоб змінити його у списку, якщо ви хочете оновити ім'я.
- Клацніть "Показати заголовок", якщо ви хочете показати заголовок у кожній фотографії.
- Щоб перемістити документ вгору або вниз зі списку, вкажіть ім'я файлу та натисніть "вгору" або "вниз", якщо це необхідно.
- Щоб видалити файл зі списку файлів, вкажіть ім'я файлу та натисніть "Видалити".
- Якщо натиснути "Використовуйте розмір фотографії", щоб позначити розмір сторінки за допомогою DPI, розмір кожної сторінки визначатиметься розміром кожної фотографії за допомогою DPI (точка на дюйм). Тільки одна фотографія на сторінці PDF.
- Вкажіть розмір сторінки та орієнтацію для всіх фотографій.
- Введіть поле сторінок з країв.
- Вкажіть стовпці та рядки на одній сторінці.
- Введіть горизонтальний та вертикальний простір між зображеннями.
- Використовуйте екран для стиснення зображення за допомогою DPI. DPI за замовчуванням - 150. Він доступний лише для зареєстрованих користувачів.
- Клацніть, щоб зберегти, як отримати новий документ PDF. Новий файл можна запустити автоматично, якщо ви встановили Adobe Reader.
Експериментуйте з доступними варіантами, щоб побачити, хто з них найкраще відповідає вашим потребам. Клацніть Близько, щоб закінчити.
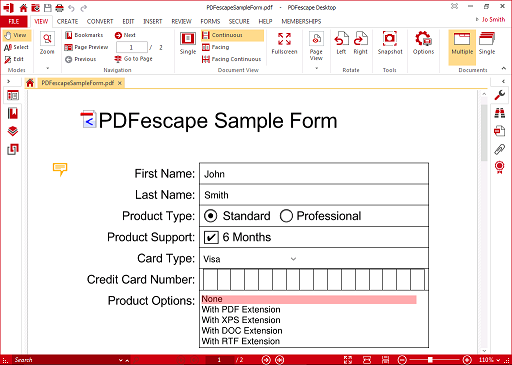
Онмот
Можливо, ви використовували OneNote для створення та ведення своїх робочих щоденників. Як щодо використання однієї ноти для поєднання фотографії jpeg у файл?
- Вкажіть фотографію, яку ви хочете поєднати.
- Клацніть за правою кнопкою миші.
- Вкажіть надсилання в onenote.
- Відкрийте OneNote та розповсюджуйте на ІТ -фото.
- Перейдіть у файл/експорт/виберіть "Розділ".
- Вкажіть формат PDF.
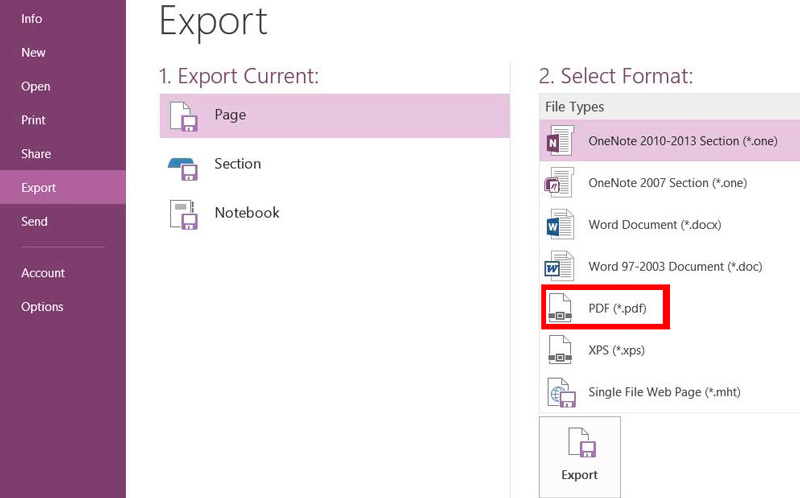
- Преса експорту.
- Вкажіть ім'я та місцезнаходження файлу.
- Клацніть, щоб зберегти.
Докурфрезер
Якщо вам потрібно перетворити файли в графічні формати або PDF - Docufreezer надасть вам усього необхідного. Він також може конвертувати інші типи файлів, і ви можете вибрати з інших форматів виходу, включаючи PNG, TIFF та XPS.
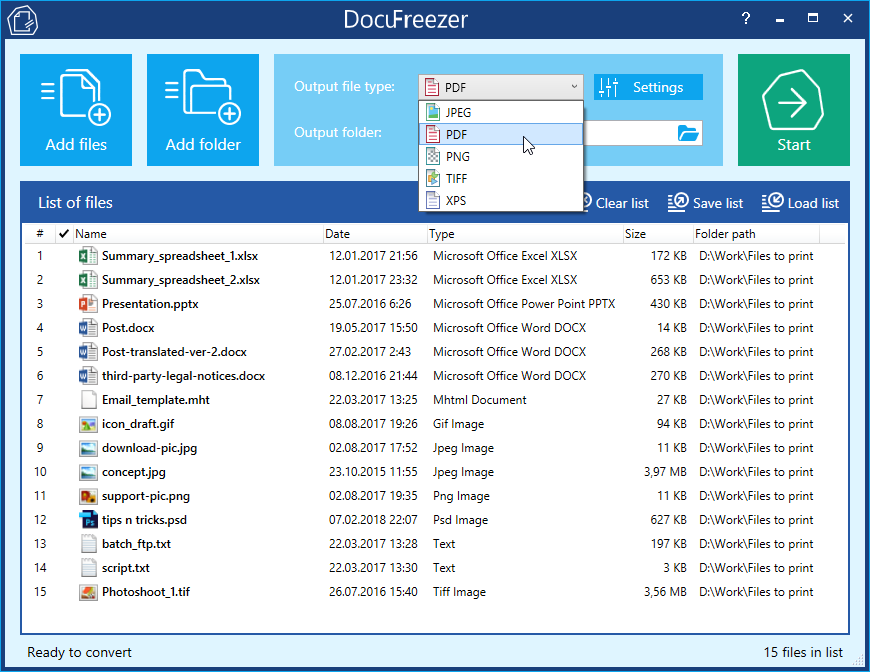
Однією з чудових особливостей Docufreezer є те, що ви можете конвертувати окремі файли або працювати з декількома файлами одночасно - або додавши їх до списку, або додавання цілих папки до робочої черги. Перетворення досить швидке. Вибравши вихідний формат та місце, в якому ви хочете зберегти документ, ви можете відзначити між кольоровим або чорно -білим виходом, встановити якість та налаштувати роздільну здатність. Є достатньо варіантів, щоб зробити те, що вам потрібно, максимально ефективно.
Асоціація, що використовує онлайн -сервіси
Існує також ряд довірених онлайн -служб, які дозволяють поєднати кілька фотографій в один PDF -файл.
HIPDF
HIPDF - один з найпопулярніших веб -сайтів, який можна використовувати для конвертування широкого спектру документів через Інтернет без фактичної установки будь -якого програмного забезпечення. За допомогою цього безкоштовного онлайн -конвертера JPEG у PDF ви можете легко конвертувати онлайн JPEG у PDF та зберегти результати на своєму комп’ютері для використання в будь -який час.
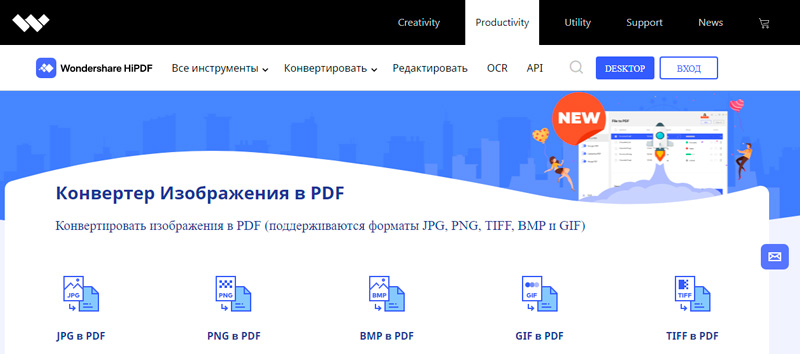
Натисніть кнопку "Зображення в PDF" і просто завантажте фотографію JPEG з будь -якої області зберігання, а потім конвертуйте його в PDF, і це так просто. Важливо зазначити, що якість після трансформації знаходиться на найвищому рівні та стандартному, і може бути прочитана будь -яким читачем PDF. HIPDF - це дуже ефективний інструмент, доступний на всіх платформах.
Перетворити-JPG-до PDF.Сітка
Це один із найпоширеніших перетворювачів та інструментів для поєднання фотографій в одному PDF, доступному в Інтернеті. Сервіс може перетворити ваш JPEG протягом декількох секунд, і це абсолютно безкоштовно. Якщо у вас на комп’ютері є фотографія JPEG, просто завантажте його на сайт і натисніть на файл перетворення.
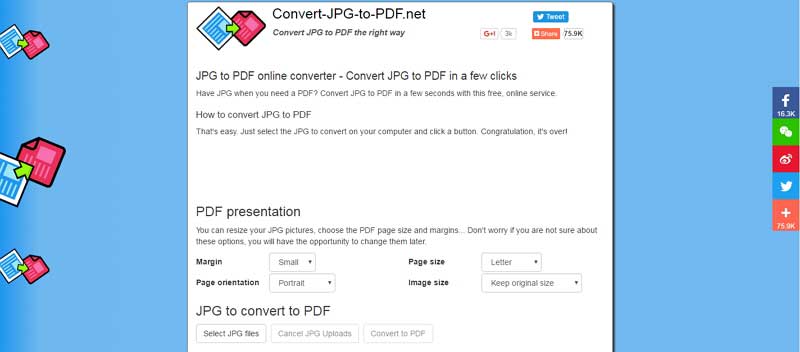
Перетворення пройде швидко та ефективно. Крім того, він має можливість змінювати розмір фотографії jpeg перед трансформацією на основі поля, розміру, орієнтації сторінки та розміру фотографії. Основна перевага полягає в тому, що вам не потрібно встановлювати будь-яке програмне забезпечення на своєму ПК, щоб він перетворився на якісний PDF.
PDF в Інтернеті.Com
Програмне забезпечення розроблене для ефективного допомоги вам у ваших PDF -рішень. Він має можливість швидко конвертувати JPEG за допомогою простого, надійного та ефективного перетворювача PDF. Сайт в основному просить завантажити файл jpeg, а потім виберіть фотографію та зачекайте, поки він не працює.
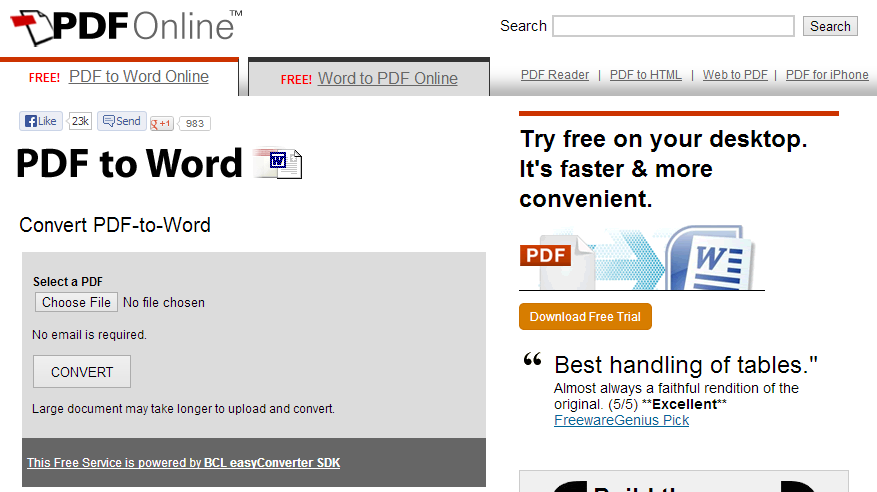
Jpg2pdf.Com
Сайт може легко конвертувати ваші файли jpeg. Він також має можливість поєднувати кілька фотографій JPEG. Основна його перевага полягає в тому, що він не має обмежень щодо розміру файлу, реєстрація не потрібна, і вона додає водяних знаків до файлів. Служба, яку він пропонує, фокусується на фотографії JPEG та обертає його, оптимізує та зменшує фотографію, але гарантує збереження початкової якості зображення.
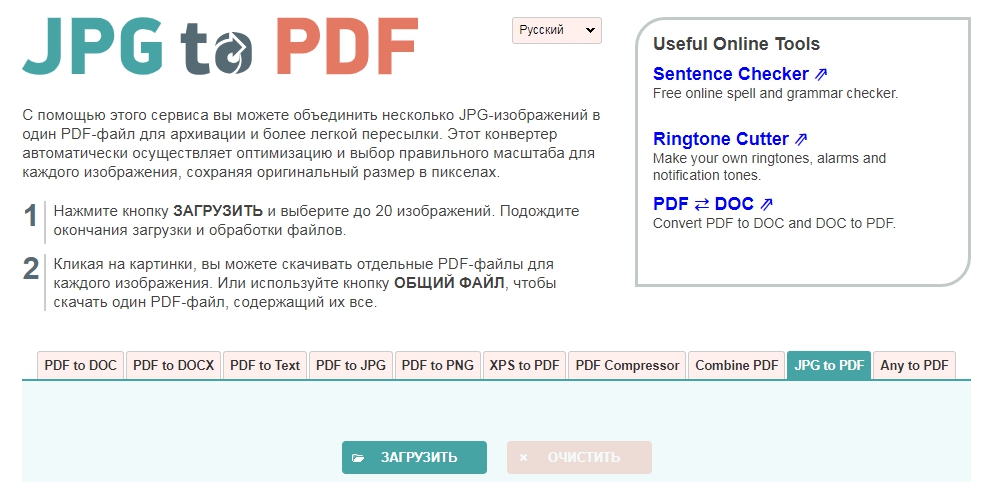
Smallpdf.Com
Сайт перетворює всі фотографії JPEG у PDF, навіть якщо вони зберігаються в Dropbox або Google Disk. Будь -який користувач в основному перетягує зображення в полі на сайті, а потім сортує їх відповідно до налаштувань, щоб вони відображалися в PDF. Сайт підтримує багато графічних форматів і легко їх перетворює.
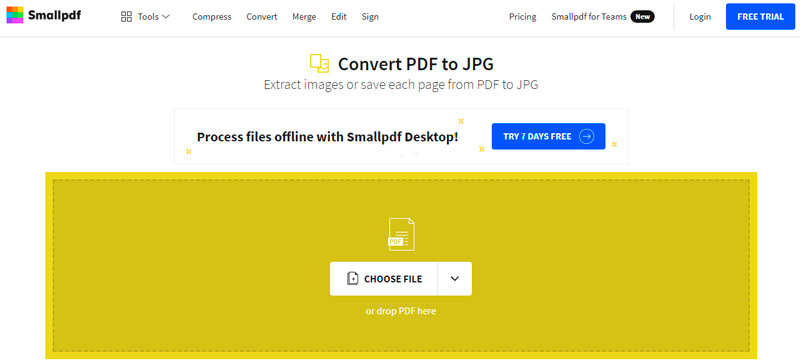
Він відрізняється тим, що він підтримує багато доступних платформ ОС і видаляє файли з своїх серверів за годину. Трансформація документів відбувається в хмарі, тому воно не споживає ресурси процесора.
Інтернет2pdf.Com
Сервіс також є улюбленим, оскільки дозволяє легко перетворювати зображення JPEG у PDF. Конвертер має багато функцій, таких як асоціація, редагування, розблокування та трансформація.
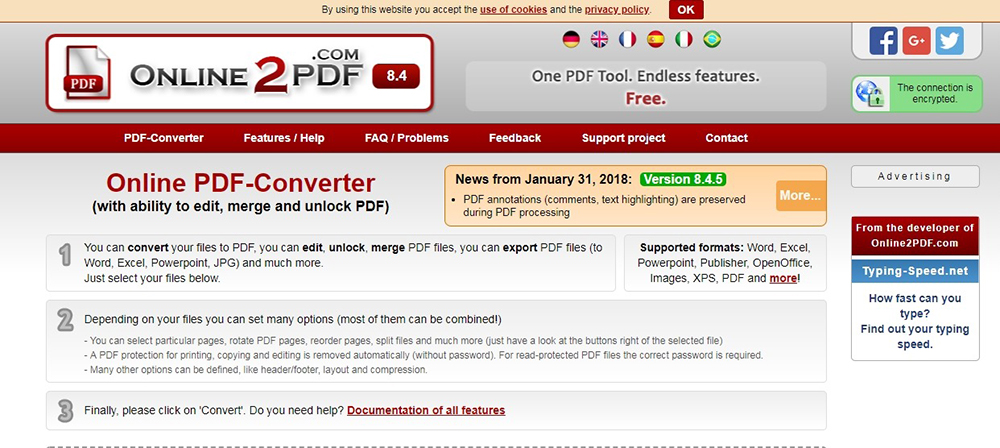
Після завантаження файлу jpeg потрібно натиснути на "конверта", щоб перетворити його на PDF. Зараз документ буде перетворений і не повинен перевищувати 100 Мб.
- « Підключення телефону до телевізора як специфіки дистанційного керування та переваг
- Як регулювати запис реєстру, якщо його редагування заборонено адміністратором системи Windows »

