Як підключити модем ADSL за допомогою мережевого кабелю маршрутизатора Wi-Fi? Діаграма з'єднання та встановлення

- 2068
- 10
- Chris Schmeler
Зміст
- Ми підключаємо маршрутизатор до модему ADSL
- Налаштування маршрутизатора
Я помітив, що в коментарях до різних статей на сайті вони задають питання щодо підключення маршрутизаторів Wi-Fi до звичайних модемів ADSL. У багатьох є проблеми з налаштуванням такого з'єднання. Але там немає нічого складного. У цій статті ми розглянемо схему з'єднання та налаштування модему ADSL + маршрутизатор. Ми підключимо звичайний мережевий кабель. Що можна зробити самостійно, купити або взяти той, який поставляється з маршрутизатором/модем.
 Навіщо, як правило, підключати два подібні пристрої? Якщо у вас є ADSL Інтернет, то зрозуміло, що модем коштує. Існує багато модемів, не мають можливості розповсюджувати Wi-Fi, і нам потрібен Wi-Fi, без цього зараз важко 🙂
Навіщо, як правило, підключати два подібні пристрої? Якщо у вас є ADSL Інтернет, то зрозуміло, що модем коштує. Існує багато модемів, не мають можливості розповсюджувати Wi-Fi, і нам потрібен Wi-Fi, без цього зараз важко 🙂
Отже, є два варіанти:
- Купуйте новий модем ADSL, який має можливість розповсюджувати Інтернет за допомогою бездротової технології. Такі пристрої зараз заповнені на ринку. Якщо ви не хочете обернути себе вибором, тоді зателефонуйте (або перейдіть) до свого Інтернет -провайдера, і він порадить вам певну модель та виробника. Або запропонувати свій пристрій. Багато постачальників мають мережеве обладнання, яке вони, як би, рекомендують використовувати.
- І другий варіант (про яку буде ця стаття). Ви можете придбати звичайний маршрутизатор Wi-Fi, будь-який, і підключити його через мережевий кабель до модему. Модем точно має мережеві виходи (LAN). Маршрутизатор просто візьме Інтернет з модему та розподілить його через повітря.
Як бачите, все дуже просто. Нам знадобиться сам модем (який вже повинен бути налаштований та розповсюджувати Інтернет), мережевий кабель (який у комплекті з маршрутизатором) та сам маршрутизатор Wi-Fi. Тепер ми підключимо та налаштуємо все це.
До речі, у нас вже є подібна стаття про з'єднання двох маршрутизаторів. Можете подивитись.
Ми підключаємо маршрутизатор до модему ADSL
Перед з'єднанням, Обов'язково Зробіть скидання налаштувань на маршрутизаторі Wi-Fi. Навіть якщо він новий, з магазину.
Далі візьміть мережевий кабель. Ми підключаємо один кінець до модему в Роз'єм LAN (Зазвичай він підписується і виділяється жовтим). На вашому модемі може бути кілька роз'ємів локальної мережі. Може бути підключений до будь -якого.
 Ми підключаємо другий кінець на маршрутизаторі синім Роз'єм WAN. Пильно подивіться.
Ми підключаємо другий кінець на маршрутизаторі синім Роз'єм WAN. Пильно подивіться.
 Ось вся схема з'єднання. Якщо ви скинули налаштування на маршрутизатор, а ваш модем автоматично розподіляє IP, то маршрутизатор вже повинен розповсюджувати Інтернет через Wi-Fi. А по кабелю, до маршрутизатора, ви можете підключити пристрої, які ви підключили до модему. На всякий випадок, інструкція https: // f1comp.ru/Інтернет/kak-podklyuchit-kompyuter-k-ruteru-setevomu-kavelyu-ln/.
Ось вся схема з'єднання. Якщо ви скинули налаштування на маршрутизатор, а ваш модем автоматично розподіляє IP, то маршрутизатор вже повинен розповсюджувати Інтернет через Wi-Fi. А по кабелю, до маршрутизатора, ви можете підключити пристрої, які ви підключили до модему. На всякий випадок, інструкція https: // f1comp.ru/Інтернет/kak-podklyuchit-kompyuter-k-ruteru-setevomu-kavelyu-ln/.
Налаштування маршрутизатора
Якщо це не спрацювало автоматично, то давайте перевіримо налаштування. Ми будемо налаштувати лише маршрутизатор, ми не торкаємося модему. Але модем повинен бути налаштований для вас, і Інтернет повинен працювати через нього.
Необхідно перевірити, чи автоматична квитанція IP -адреса встановлена в налаштуваннях маршрутизатора. За умови, що модем автоматично розподіляє IP.
Перейдіть до налаштувань маршрутизатора. Якщо ви не знаєте як, то дивіться інструкції.
Перейдіть на вкладку Бити. Залежно від компанії та моделі, ця вкладка можна назвати по -різному. Інтернет, мережа тощо. D.
І подивіться, що в полі Тип з'єднання WAN (Встановлено тип з'єднання) Динамічний IP (Динамічна IP -адреса). Встановіть та збережіть налаштування. Це приклад TP-Link.
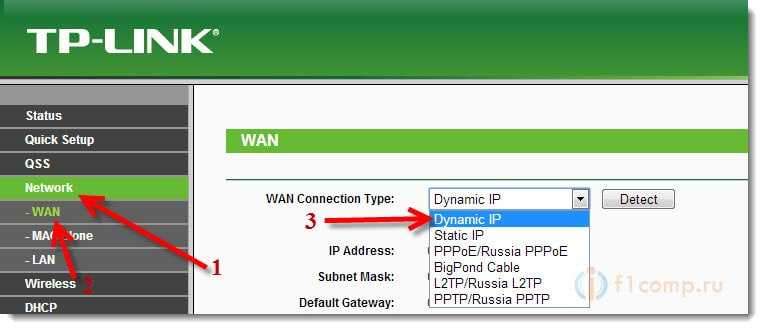
Перезавантажте модем і маршрутизатор.
Все повинно працювати. Якщо це не спрацює, то опишіть проблему в коментарях до цієї статті, ми зрозуміємо разом.
Всього доброго!
- « Встановлення автоматичного отримання IP та DNS (або вказівки на статичні адреси) на Windows 8, Windows 7 та Windows XP
- Ми відображаємо зображення повітрям з планшета або телефону (Android) на телевізорі за допомогою технології Miracast (без проводів). На прикладі планшета ASUS та LG TV »

