Як видалити захист з флеш -накопичувача
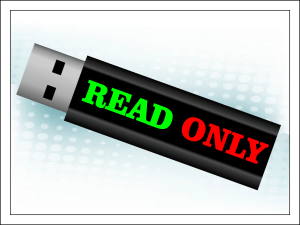
- 2702
- 271
- Manuel Smith
Зміст
- Чому флеш -накопичувач перестав підтримувати дані
- Зніміть замок блокування
- Перевірте налаштування захисного програмного забезпечення та редагування політики безпеки ОС
- Ми очищаємо систему та знімні накопичувачі від вірусів
- Правильні налаштування доступу
- Ми видаляємо атрибут Тома "Тільки читання"
- Усунути помилки файлової системи
- Ми відформатуємо флеш -накопичувач
- Що робити, якщо прошивка та фізичний збій флеш -диска пошкоджені
"Диск захищений від запису", "Вам потрібен дозвіл на виконання цієї операції", "Диск заповнений" - такі "радісні" сповіщення іноді закінчують спроби зберегти файл на флеш -накопичувачі. Решта функцій відкриваються, видаляють, копіюють дані в інший носій, працюючи належним чином.
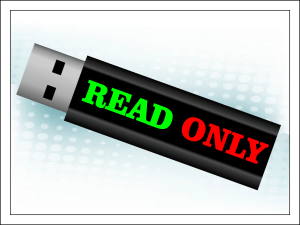
Ми зрозуміємо, чому виникають такі «хитрощі» і як видалити захист з флеш -накопичувача з різними версіями цієї несправності.
Чому флеш -накопичувач перестав підтримувати дані
Причини можуть бути:
- Перехід на заборону запису важеля на корпусі пристрою. Функція використовується для захисту від вірусів та глистів, які копіюють себе на портативних дисках із заражених комп'ютерів. Насправді це не проблема, і для зняття замка достатньо перемістити важіль на інший бік. Флеш -накопичувачі, оснащені таким захистом, сьогодні трохи трохи. В основному їх зустрічають серед недорогих безіменних пристроїв із Середнього Королівства. А оскільки їх якість відповідає ціні, важелі досить швидко порушуються. Якщо зміна важеля у звичайному положенні не допомогла, спробуйте обережно витягнути пристрій з корпусу, підключіться до ПК і перевірте, чи вирішується проблема. Якщо ні, можливо, у вашому випадку проблема спричинила щось інше.

- Операційна система безпеки та захисні програми. Заборона на копіювання даних на портативних дисках існує у багатьох підприємствах, його мета - запобігти витоку корпоративної інформації. Якщо ваш флеш -накопичувач нормально функціонує на всіх комп’ютерах, за винятком одного, наприклад, працівника, то причина полягає в цьому. Якщо у вас є достатньо прав на управління налаштуваннями ОС, я скажу вам, як їх виправити.
- Вірусна інфекція. Далі говорить на користь цієї версії: Повідомлення про неможливість збереження даних про знімний диск через його переповнення (хоча в вільному просторі достатньо); Зовнішній вигляд на ньому невідомо, звідки походили файли, в тому числі з іменем Autorun.Inf; Приходування на знімному диску файлів та папок користувачів; виникнення тих же симптомів на інших флеш -накопичувачах після підключення до одного комп'ютера (джерело вірусу); Інші ознаки інфекції ПК.
- Неправильні налаштування безпеки для користувачів та груп, які мають доступ до диска. Це проявляється тим, що, намагаючись зберегти файл на флеш -накопичувачі, система повідомляє, що ви не маєте права на це.
- Зміна атрибутів гучності на "лише читання".
- Помилки файлової системи.
- Пошкодження прошивки та несправність обладнання пристрою.
Зніміть замок блокування
Перевірте налаштування захисного програмного забезпечення та редагування політики безпеки ОС
Неправильні антивіруси та програми, призначені для захисту знімних носіїв, можуть перешкоджати даним флеш -накопичувача.
Щоб перевірити цю версію, завантажте комп'ютер у безпечний режим - Автост захисних програм у ньому вимкнено, відповідно, вони не заважатимуть збереженню файлів на USB -пристрої. Якщо проблема пішла в безпечний режим, уважно перегляньте налаштування антивірусу та захисних утиліт, які ви використовуєте, та виправляйте.
Якщо проблема залишиться, ми редагуємо політику безпеки операційної системи.
Увага! Для доступу до редактора реєстру та групової політики потрібні права адміністратора.
Почнемо з перевірки місцевої групової політики ОС через обладнання Gpedit. Якщо ви є користувачем однієї з домашніх версій Windows, пропустіть цей крок, оскільки ця програма немає у вашій ОС. Негайно перейти до виправлення реєстру.
- Отже, щоб запустити редактор локальної групової політики, ми натиснемо на клавіатуру Win+R, ми будемо використовувати її у полі "Відкрити" Gpedit.MSC і натисніть прибл.
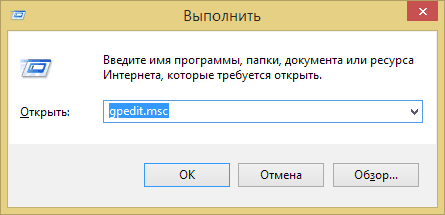
- Підемо по дорозі "Конфігурація користувача" ->"Адміністративні шаблони" ->"Система"І"Доступ до видалення знімних пристроївЩо.
- У правій половині вікна ми знайдемо рядок "Знімні диски: Заборона запису"І давайте подивимося, яка умова присвоюється цьому параметрі. Якщо "Включений", натисніть на рядок 2 рази та встановіть"Не задано"Або"Роз'єднанийЩо.
- Натиснувши "Добре", ми збережемо зміни.
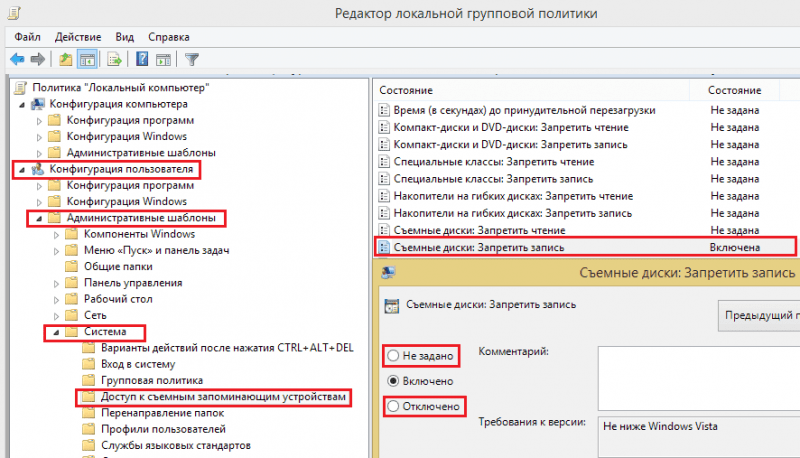
Далі, підемо до розділу "Конфігурація комп'ютера" ->"Адміністративні шаблони" ->"Система"І ми перевіримо те саме там.
Коли на комп’ютері використовується шифрування BitLocker, заборона може бути встановлена лише для флеш -дисків, які не захищені цією системою. Щоб перевірити, чи включена ця опція у вас, але в той же час це виправимо, ми перейдемо до "Конфігурація комп'ютера" ->"Адміністративні шаблони" ->"Компоненти віконЩо. Давайте спустимося до нижньої частини списку та відкриємо розділ "Цей параметр дозволяє налаштувати шифрування BeatlockЩо. Виберіть "Знімні носії з данимиЩо. У іншій половині вікна давайте подивимось, який статус призначений елементу "Цей параметр дозволяє заборонити запис у знімних носіях, які не захищені бітлокеромЩо. Якщо він увімкнено, вимкніть.
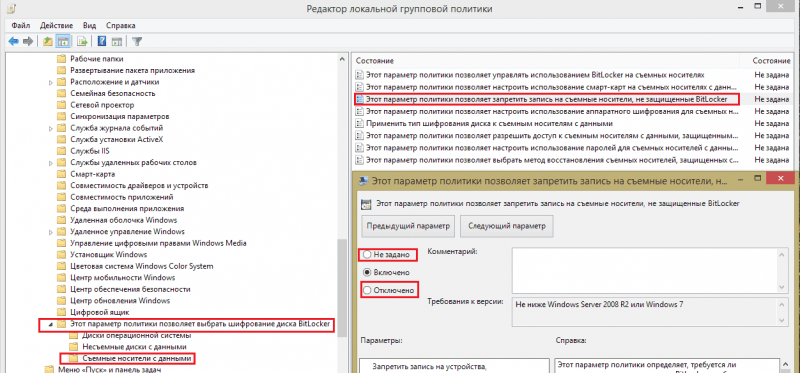
Після цього ми залишимо редактора місцевої політики та розглянемо реєстр.
- Натисніть Win+R ще раз і виконайте команду Регедіт.
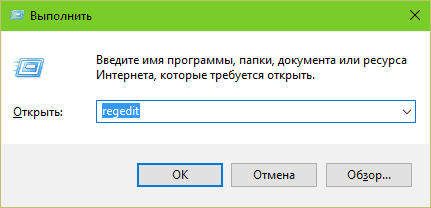
- Переміщуючись по папках з лівою половиною вікна, відкрийте гілку Hkey_local_machine \ system \ currentcontrolset \ control \ storagedevicepolyicies. Якщо ви відсутні, пропустіть цю точку і продовжуйте перевірити наступну гілку.
- У правій частині вікна програми ми знайдемо параметр TrifeProtect. Йому може бути призначено значення 1 або 0. Підрозділ забороняє записувати дані для знімних накопичувачів, нуль - дозволяє відповідно, нам потрібно виправити пристрій на 0. Як це зробити:
- Клацніть "Права миша" у рядку WriteProtect та виберіть команду в меню "ЗмінаЩо.
- В полі "Значення"Ми введемо Ноліка і збережемо налаштування.
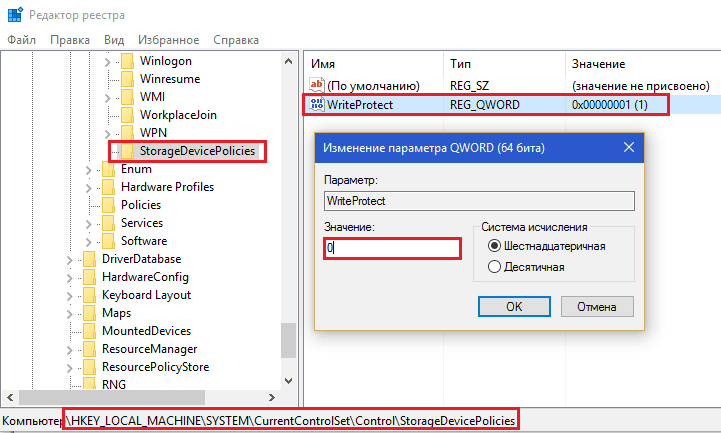
До речі, якщо автомобіль не використовується захистом від автомобіля, ви можете повністю видалити розділ зберігання. Для цього натисніть на нього з "Правою мишкою" та натисніть на команду "видалитиЩо.
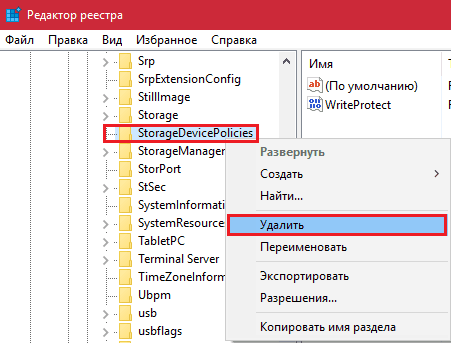
- Дотримуйтесь тих самих операцій з гілкою Hkey_current_user \ system \ currentcontrolset \ control \ StorageEvicePorkies. Це, як і попередній, також може бути не, але якщо політика встановлена, принаймні одна з цих відділень повинна бути присутня.
- Якщо ви використовуєте Windows XP, перевірте гілку Hkey_Локальний_Машина \Система \CurrentControlset \Послуги \USBSTOR: Наведений вище параметр запитується тут. Запитайте його цінність 0.
Ті з вас, хто не любить заглиблюватися в реєстр руками, можуть автоматично переналаштувати ці параметри - використовуючи рег -філ або пакет команд.
Рег-файл:
Редактор реєстру Windows версія 5.00
;порожня стрічка
[Hkey_current_user \ system \ currentcontrolset \ control \ storagededevicepolicies] "writeprotect" = dword: 00000000
[Hkey_local_machine \ System \ CurrentControlset \ Control \ StorageEvicePolicies] "WriteProtect" = DWORD: 00000000
[Hkey_local_machine \ System \ CurrentControlset \ Services \ USBSTOR] "WriteProtect" = DWORD: 00000000
Перенесіть ці рядки до зошита та збережіть документ під будь -яким іменем. Під час збереження додайте до імені файлу розширення .рег і вкажіть тип "Усі файли".

Після збереження натисніть на нього 2 рази та погоджуйтесь внести зміни до реєстру.
Пластиковий пакет команд:
@Echo вимкнено
reg Додати "hkey_local_machine \ system \ currentcontrolset \ control \ StorageDevicePels" /v writeProtect /t reg_dword /d 0 /d 0 /d 0 /d 0 /d 0 /d 0 /d 0 /D 0 /D 0 /D 0 /D 0 /D 0 /D 0 /D 0 /D 0 /D 0 /D
reg Додати "hkey_current_user \ system \ currentcontrolset \ control \ StorageDeviceplicies" /v writeprotect /t reg_dword /d 0 /d 0 /d 0 /d 0 /d 0 /d 0 /d 0 /d
Reg Додати "hkey_local_machine \ system \ currentcontrolset \ services \ usbstor" /v writeprotect /t reg_dword /d 0 /f
Також скопіюйте це в зошит, зберегти, додавши розширення до імені файлу .Кажан, і вкажіть тип "Усі файли".

Щоб зробити пакет пакету, натисніть на файл за допомогою правої кнопки миші та запустіть від імені адміністратора.
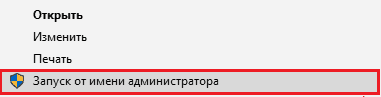
Після цього перезавантажте комп'ютер.
Ми очищаємо систему та знімні накопичувачі від вірусів
Якщо ви підозрюєте інфекцію, це потрібно зробити спочатку, інакше маніпуляції з реєстром та редактором групової політики не допоможуть вам: Активний вірус змінить їх знову, як йому потрібно.
Для сканування використовуйте будь -який антивірусний продукт зі свіжими базами. Перевірте не тільки флеш -накопичувачі, але й усі жорсткі диски комп'ютера.
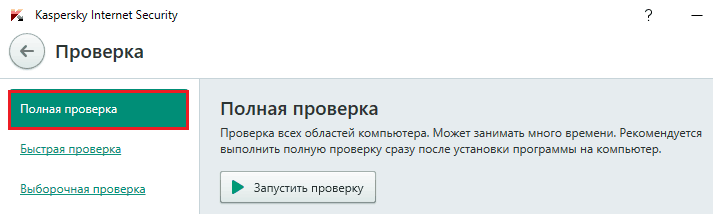
Правильні налаштування доступу
Відкрийте властивості проблемного приводу та перейдіть на вкладку "БезпекаЩо. Подивіться, чи дозволена функція запису для групи, яку ви вводите. У моєму прикладі це заборонено для всіх.
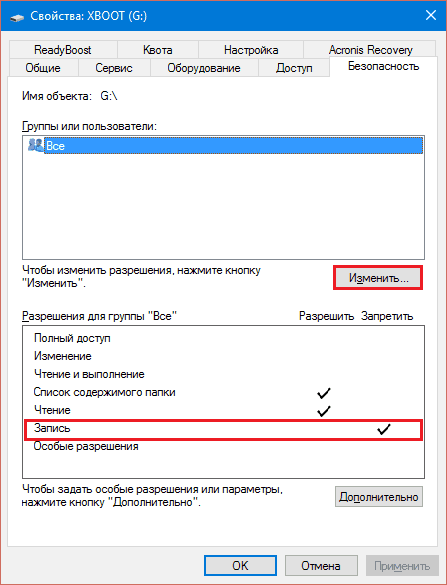
Щоб виправити це, натисніть кнопку "Зміна"І в наступному вікні поставте перед елементом"Запис"Тест"ДозволятиЩо.
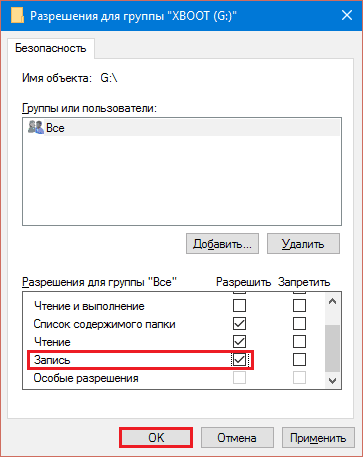
Збережіть налаштування, натиснувши "в порядкуЩо. Це набуває чинності негайно - без перезавантаження комп'ютера.
Ми видаляємо атрибут Тома "Тільки читання"
Змініть атрибути обсягів та цілих дисків - найчастіше результат наслідків вірусів або помилок під час роботи з такими програмами, як директор Acronis Disk. Під час встановлення атрибута "лише читання" операційна система не дозволить вам записувати що -небудь на цьому накопичувачі, ви можете лише переглянути його.
Щоб скинути атрибут, ми будемо використовувати вбудовану утиліту Windows Disk - Дискока. Запустіть його на командному рядку з правами адміністратора.
Нижче я дам список команд, які ми повинні по черзі виконати:
Дискока (Запуск утиліти).
Після появи лінійного диска>:
Перелічіть обсяг (Відображення списку всіх обсягів накопичувачів на цьому комп’ютері).
Обраний Том № (Вибір спалаху: замість #indicate серійний номер гучності).
Атрибути Обсяг Чіткий Лише для читання (Скасування атрибута "лише читання" для вибраного тома).
Вихід (завершення дискота).
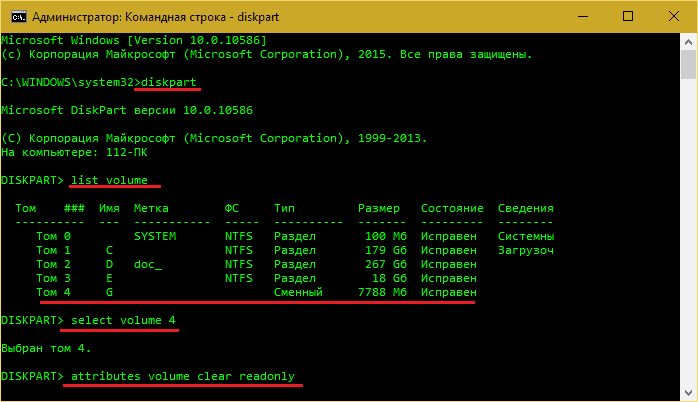
Якщо проблема була висвітлена у встановленні неправильного атрибута, вона буде безпечно вирішена.
Усунути помилки файлової системи
Помилки файлової системи флеш-накопичувачів-наслідок перегріву, зносу, різкого відключення від порту USB, особливо коли дані обмінюються, провалюються драйвери тощо. С. Командний рядок також допоможе нам впоратися з ними іншою утилітою Windows - Chkdsk (Chekdisk).
Отже, давайте запустимо командний рядок (від адміністратора чи користувача - це не має значення), і ми введемо в нього інструкції Chkdsk x: /f /r, Де X: - Лист флеш -накопичувача, параметр /f означає "шукати помилок і автоматично їх виправити" та параметр /r - "Відновити вміст пошкоджених районів". Клацніть Enter.
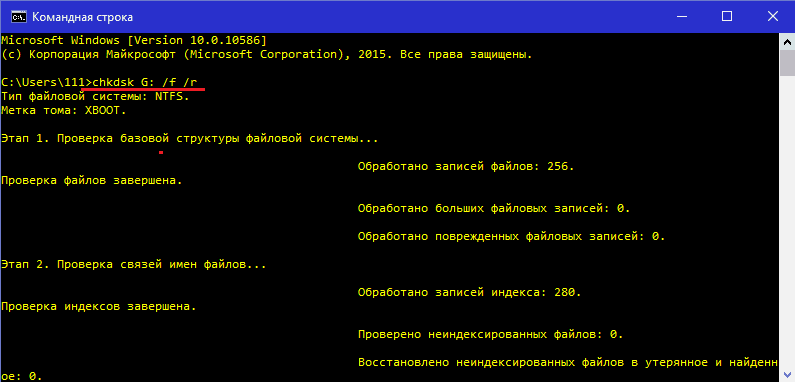
Результат перевірки відображатиметься у вікні консолі після кінця ЧКДСК.
Ми відформатуємо флеш -накопичувач
У випадках, коли інструмент тестування виявляє проблеми, але не може їх виправити, форматування носія допомагає. Іноді - лише низький рівень, з миттям та переписуванням областей обслуговування, включаючи ті, де зберігається інформація про захист. Як виконати другу операцію, я покажу на інструменті формату LLF LOWL HDD LLF - утиліта для низького рівня форматування дисків різних типів.
- Передати дані з USB -накопичувача на ПК.
- Запустіть програму з правами адміністратора. Щоб використовувати його без оплати, натисніть "Продовжуйте безкоштовноЩо.
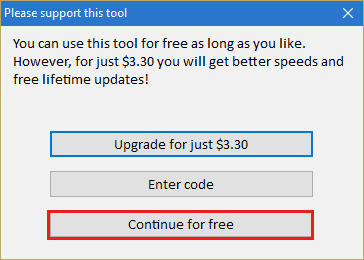
- Виберіть проблемний пристрій у списку та натисніть "Продовжувати"(Продовжуйте).
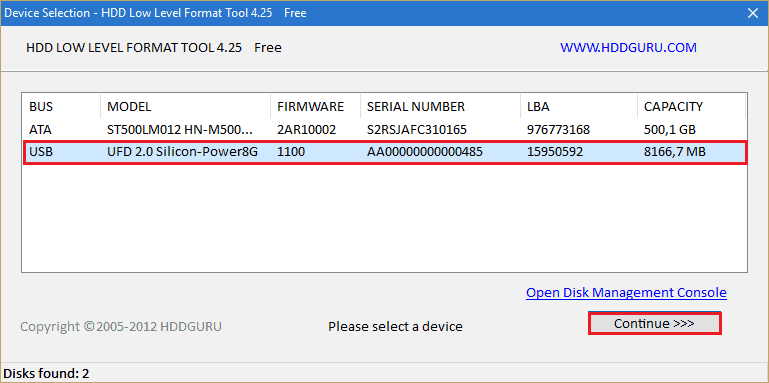
- Відкрийте сторінку "Формат низького рівня"і натисніть кнопку"Формат цього пристроюЩо.
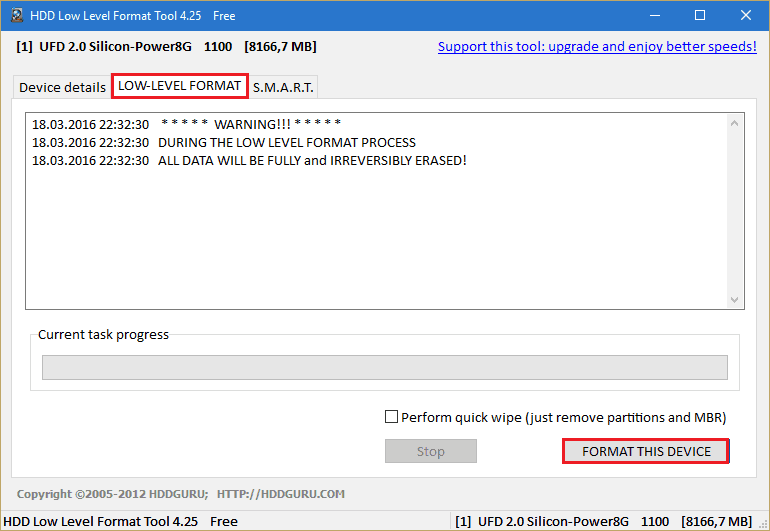
Не відключіть USB -накопичувач від комп'ютера під час форматування. Зачекайте завершення та перевірте результат.
Що робити, якщо прошивка та фізичний збій флеш -диска пошкоджені
F1Comp.RU вже розповів, як відновити флеш -накопичувачі за допомогою фірмових утиліт, зібраних на спеціалізованому ресурсі Flashboot.RU або їх виробники завантажені з сайтів. Вдома це остання можливість змусити пристрій працювати як слід.
Відновлення фізично зіпсованого флеш -накопичувача має сенс лише за допомогою незначних дефектів. Складний ремонт навряд чи коштуватиме суму, в якій це коштуватиме вам. І навряд чи хтось візьме його. Простіше і дешевше кинути проблемний пристрій і придбати новий. Тому що вони стоять за сьогоднішніми стандартами дуже недорого.
- « Огляд програми Evernote - найкращий хранитель електронних нотаток
- Інтернет -генератори паролів 7 найкращих російських веб -служб »

