Як приховати розділ на жорсткому диску
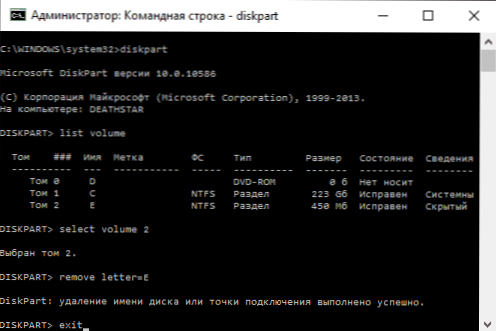
- 1901
- 45
- Manuel Smith
Зазвичай потрібно приховати ділянку жорсткого диска або SSD, коли після перевстановлення вікон або інших дій у системі ви раптом бачите розділи відновлення в провіднику або розділ "Відповідь", який потрібно зняти звідти (оскільки Вони не підходять для використання, і випадкові зміни до них можуть спричинити проблеми з завантаженням або відновленням ОС). Хоча, можливо, ви просто хочете зробити розділ із важливими даними, невидимими для когось.
У цій інструкціях - це простий спосіб приховати секції на жорсткому диску, щоб вони не показували в провіднику та інших місцях у Windows 10, 8.1 та Windows 7. Я рекомендую, щоб користувачі -початківці були обережними при виконанні кожного кроку, щоб не видаляти те, що вам потрібно. Також нижче є відеоінструкція з демонстрацією описаного.
В кінці керівництва спосіб приховування секцій або жорстких дисків у вікнах також описаний не зовсім для початківців, і не знаходиться в простому видаленні листа, як у перших двох версіях.
Приховуючи розділ жорсткого диска на командному рядку
Більш досвідчені користувачі, бачачи розділ відновлення в провіднику (який слід приховувати) або розділ із завантажувачем, зарезервованим системою, зазвичай переходять у утиліту Windows, однак, як правило, неможливо виконати вказане завдання - будь -яке доступне Дії на системних розділах з використанням НІ.
Однак приховати такий розділ дуже простий, використовуючи командний рядок, який потрібно запустити від імені адміністратора. Для цього в Windows 10 та Windows 8.1 Клацніть на кнопку "Запуск" за допомогою правої кнопки та виберіть потрібне меню "Команда (адміністратор)", а в Windows 7 Знайдіть командний рядок у стандартних програмах, натисніть на нього за допомогою правої кнопки миші та виберіть “ Запуск елемента адміністратора.
У командному рядку в порядку виконайте наступні команди (після кожного натисніть кнопку Enter), обережно на етапах вибору розділу та інструкцій літери/
- Дискока
- Перелічіть обсяг - Ця команда покаже список розділів на комп’ютері. Ви повинні відзначити номер для себе (я буду використовувати n) розділ, який потрібно приховати, і його букву (нехай він буде).
- Виберіть том n
- Видалити літер = E
- Вихід
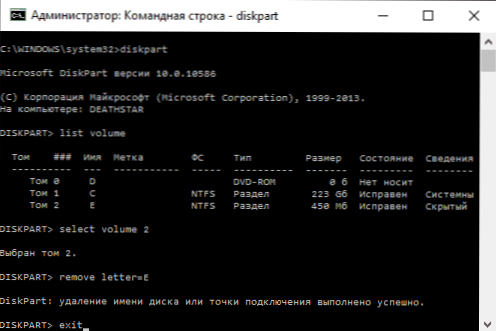
Після цього ви можете закрити командний рядок, і непотрібна секція зникне з провідника.
Приховування секцій диска за допомогою контролю Windows 10, 8 дисків.1 та Windows 7
Для дисків, які не є системними, ви можете використовувати більш простий спосіб - утиліта управління дисками. Щоб запустити його, натисніть клавіші Windows+R на клавіатурі та введіть Дискот.MSC Потім натисніть кнопку Enter.
Наступний крок, знайдіть потрібний розділ, натисніть на нього за допомогою правої кнопки миші та виберіть пункт меню "Змініть літею диска або шлях на диск".
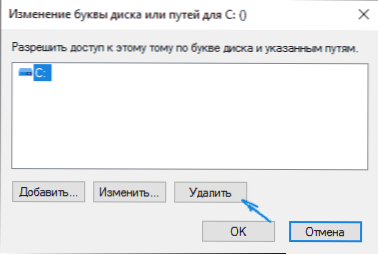
У наступному вікні, вибираючи букву (однак, вона буде обрана), натисніть "Видалити" та підтвердити видалення букви літери.
Як приховати розділ диска або диск - відео
Відеоінструкція, яка показує два з перерахованих вище способів приховати розділ диска в Windows. Нижче також є ще один спосіб, більше "вдосконалений".
Використання редактора місцевої групової політики або редактора реєстру, щоб приховати розділи та диски
Є інший спосіб - використовувати спеціальні налаштування ОС для приховування коліс або секцій. Для Windows 10, 8 версій.1 і 7 Pro (або вище) Ці дії найпростіше виконують за допомогою редактора місцевої групової політики. Для домашніх версій вам доведеться використовувати редактор реєстру.
Використовуючи редактор локальної групової політики, щоб приховати диски, виконайте наступні кроки.
- Запустіть редактор місцевої групової політики (Win+R Keys, введіть Gpedit.MSC Вікно "виконувати").
- Перейдіть до розділу конфігурації користувача - Адміністративні шаблони - компоненти Windows - провідник.
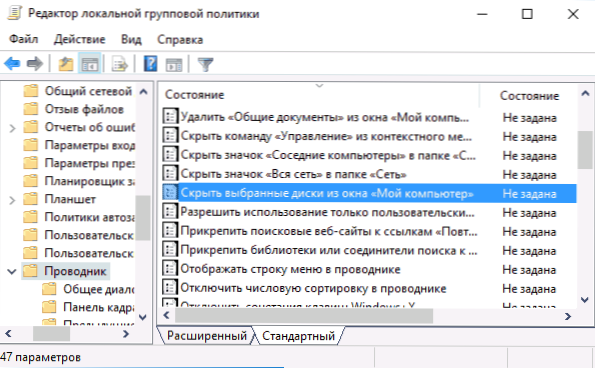
- Двічі натисніть на параметр "Сховати вибрані диски у вікні" Мій комп'ютер ".
- У значенні параметра вкажіть "включно", а в полі "Виберіть одну із зазначених комбінацій" вказують, які диски вам потрібно приховати. Застосувати параметри.
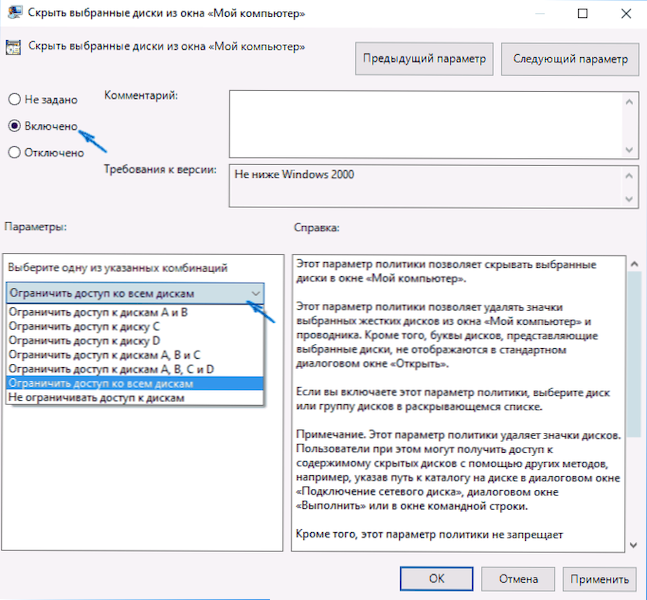
Вибрані диски та розділи повинні зникнути з провідника Windows відразу після застосування параметрів. Якщо цього не відбудеться, спробуйте перезапустити комп'ютер.
Те саме, що і редактор реєстру виконується так:
- Запустіть редактор реєстру (Win+R, введіть Регедіт)
- Перейдіть до розділу Hkey_current_user \ програмне забезпечення \ microsoft \ windows \ currentversion \ policies \ explorer
- Створіть у цьому розділі параметр DWORD з іменем Вузол (Використовуючи правою кнопкою миші в правій частині редактора реєстру в порожньому місці)
- Встановіть для нього значення, що відповідає дискам, які потрібно приховати (тоді я поясню).
Кожен диск має власне числове значення. Я дам значення для різних букв розділів у десятковій кількості (адже в майбутньому з ними легше працювати).
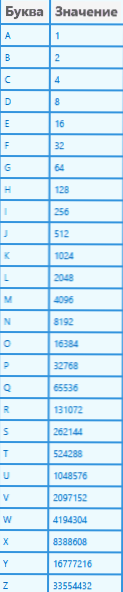
Наприклад, нам потрібно приховати розділ e. Для цього ми натискаємо двічі за параметром Nodrives і вибираємо систему десяткових чисел, введіть 16, а потім зберігаємо значення. Якщо нам потрібно приховати кілька дисків, то їх значення потрібно додати та ввести результат результату.
Після зміни параметрів реєстру вони зазвичай використовуються негайно, t.Е. Диски та секції приховані від провідника, але якщо цього не відбудеться, перезавантажте комп'ютер.
Це все, як бачите, достатньо. Але якщо у вас виникли запитання, пов’язані з приховуванням розділів - запитайте їх у коментарях, я відповім.
- « Як показати розширення файлів у Windows 10, 8 та Windows 7
- Дизайн Windows 10, 8.1 та Windows 7 в Rainmeter »

