Як приховати параметри Windows 10
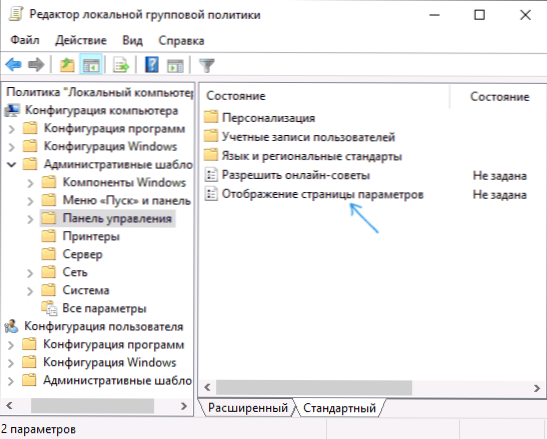
- 1272
- 41
- Steve Marvin I
У Windows 10 існує два інтерфейси для управління основними налаштуваннями системи - параметри та програми "Панель керування". Деякі налаштування дублюються в обох місцях, деякі унікальні для кожного. За бажанням деякі елементи параметрів можуть бути приховані від інтерфейсу.
У цій інструкції докладно про те, як приховати окремі параметри Windows 10 за допомогою редактора локальної групової політики або в редакторі реєстру, що може бути корисним у випадках, коли ви хочете, щоб окремі налаштування не змінюватися іншими користувачами або вам потрібно робити Залиште лише ті параметри, які використовуються. Існують методи, які дозволяють приховати елементи панелі управління, але більше про це в окремому посібнику.
Щоб приховати параметри, ви можете використовувати редактор локальної групової політики (лише для версій Windows 10 Pro або корпоративного) або редактора реєстру (для будь -якої системи системи).
Приховування параметрів за допомогою редактора локальної групової політики
По -перше, про метод приховувати непотрібні параметри Windows 10 в редакторі місцевої групової політики (недоступна у домашній версії системи).
- Натисніть клавіші Win+R, введіть Gpedit.MSC і натисніть кнопку ENTER, редактор місцевої групової політики відкриється.
- Перейдіть до розділу "Конфігурація комп'ютера" - "Адміністративні шаблони" - "Панель управління".
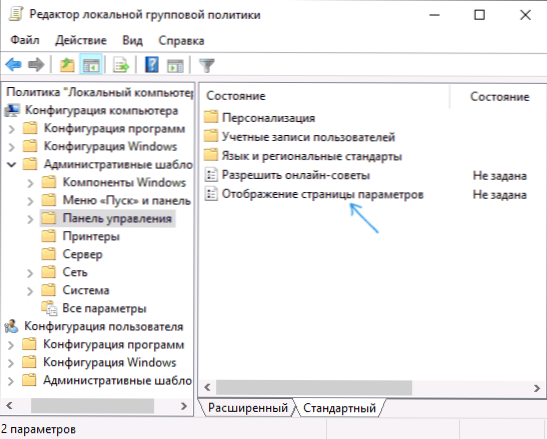
- Натисніть двічі відповідно до елемента "Відображення сторінки" та встановіть значення "включно".
- У полі "сторінка відображення параметрів" внизу ліворуч введіть Сховати: І тоді список параметрів, які потрібно приховати з інтерфейсу, використовуйте крапку в якості дільника (повний список буде наведено нижче). Другий варіант заповнення поля - Showonly: і список параметрів, коли він використовує його, відображатимуться лише ці параметри, і всі інші будуть приховані. Наприклад, при введенні Сховати: кольори; теми; замок З параметрів персоналізації будуть приховані параметри кольорів, теми дизайну та блокування екрана, і якщо ви введете Showonly: кольори; теми; замок Відобразиться лише ці параметри, і всі інші будуть приховані.
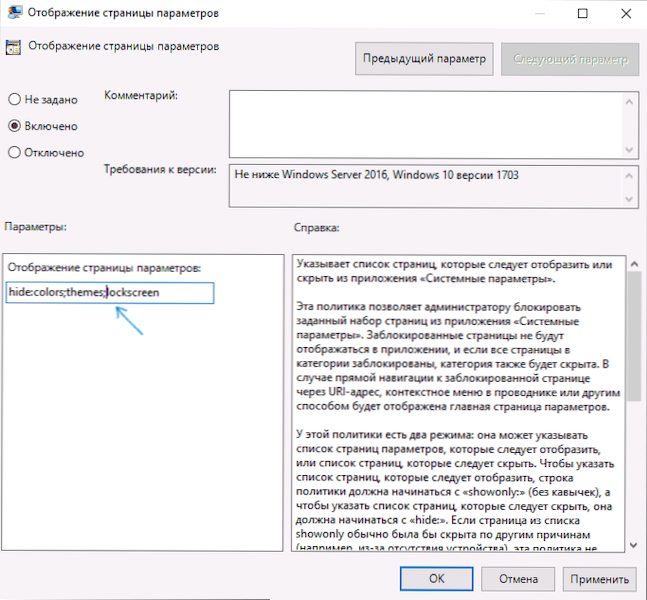
- Застосуйте встановлені налаштування.
Відразу після цього ви можете повторно відкрити параметри Windows 10 і переконатися, що зміни вступили на силу.
Як приховати параметри в редакторі реєстру
Якщо ваша версія Windows 10 не є gpedit.MSC, ви можете приховати параметри за допомогою редактора реєстру:
- Натисніть клавіші Win+R, введіть Регедіт І натисніть кнопку Enter.
- У редакторі реєстру перейдіть до розділу
Hkey_local_machine \ програмне забезпечення \ microsoft \ windows \ currentversion \ policies \ explorer
- Натисніть праву кнопку миші в правій частині редактора реєстру та створіть новий параметр рядка з назвою SettingsPagevisibility
- Двічі натисніть створений параметр і введіть значення Сховати: список_paeters_kotorskoy_no_skry або Showonly: список _parameters_koynoye_no_ (У цьому випадку всі, крім них, будуть приховані). Між окремими параметрами використовуйте крапку з комою.
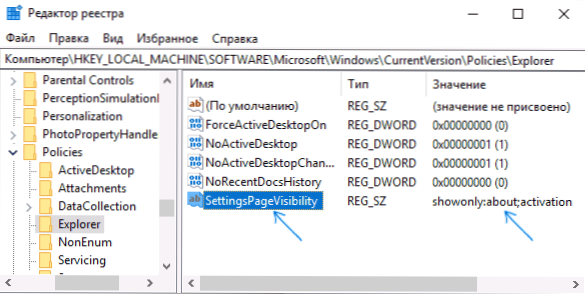
- Закрийте редактор реєстру. Зміни повинні набути чинності без перезавантаження комп'ютера (але додаток "параметри" потрібно буде перезапустити).
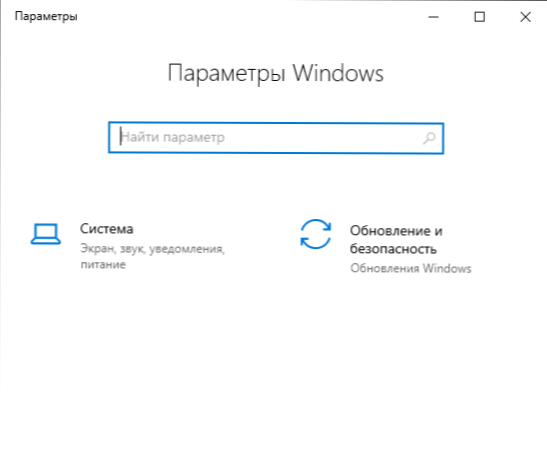
Список параметрів Windows 10
Список доступних параметрів для приховування або відображення (може змінюватися з версії до версії Windows 10, але найважливіший я спробую включити тут):
- Про - про систему
- Активація - активація
- AppsFeatures - додатки та можливості
- AppsForWebsites - програми для веб -сайтів
- Резервне копіювання - Оновлення та безпека - Служба архівування
- Блюдот
- Кольори - персоналізація - кольори
- Камера - Параметри веб -камери
- Підключені споруди - пристрої - Bluetooth та інші пристрої
- DataUsage - мережа та Інтернет - використання даних
- DateandTime - час та мова - дата та час
- За замовчуванням - програми за замовчуванням
- Розробники - оновлення та безпека - для розробників
- DeviceEncryption - Шифрування даних на пристрої (немає всіх пристроїв)
- Дисплей - Система - екран
- EmailAndAccounts - облікові записи - електронна пошта та облікові записи
- FindMyDevice - пошук пристрою
- Lockscreen - персоналізація - екран блокування
- Карти - програми - автономні картки
- MousetouchPad - пристрої - миша (сенсорна панель).
- Мережа -ETHERNET - Цей елемент і наступне, починаючи з мережі - окремі параметри в розділі "Мережа та Інтернет"
- Мережевий
- Мережевий-mobilehotspot
- Мережево-прокси
- Мережа-VPN
- Мережева ділянка
- Мережа-wifi
- Повідомлення - Система - сповіщення та дії
- LeaseOfaccess -narrator - цей параметр та решта, які починаються з легкої обстановки - окремі параметри розділу "Спеціальні можливості"
- Легкий
- LeaseOfaccess-HighContrast
- Полегшена компенсація-клопотінка
- Полегшена дошка
- Полегшення
- Полегшені -зонепції
- Інші користувачі - сімейні та інші користувачі
- Powerleepe - Система - харчування та спальний режим
- Принтери - пристрої - принтери та сканери
- Конфіденційність
- Конфіденційність-webcam
- Мікрофон конфіденційності
- Конфіденційність
- Конфіденційність-мізерна
- Конфіденційність-розкурка
- Конфіденційні контракти
- Конфіденційність
- Конфіденційність
- Електронна пошта
- Посадження конфіденційності
- Конфіденційність-Радіос
- Конфіденційність
- Конфіденційність
- Зворотна конфіденційність
- Відновлення - оновлення та реставрація - відновлення
- Регіонна мова - час та мова - мова
- Storagesense - Система - пам'ять пристрою
- TabletMode - режим планшетів
- Панель завдань - персоналізація - панель завдань
- Теми - персоналізація - теми
- Trubleshoot - оновлення та безпека - усунення проблем
- Введення - пристрої - введення
- USB - пристрої - USB
- Сигменінопції - рахунки - параметри введення
- Sync - Облікові записи - Синхронізація ваших параметрів
- Робоче місце - рахунки - доступ до рахунку рахунку місця роботи
- WindowsDefender - оновлення та безпека - безпека Windows
- WindowsInsider - Оновлення та безпека - Програма попередньої оцінки Windows
- WindowsUpdate - Оновлення та безпека - Центр оновлення Windows
- yourInfo - облікові записи - ваші дані
додаткова інформація
На додаток до описаних вище шляхів, вручну вручну за допомогою Windows 10, є третя партія, які дозволяють виконати одне і те ж завдання, наприклад, безкоштовний блокатор Win10 налаштувань.
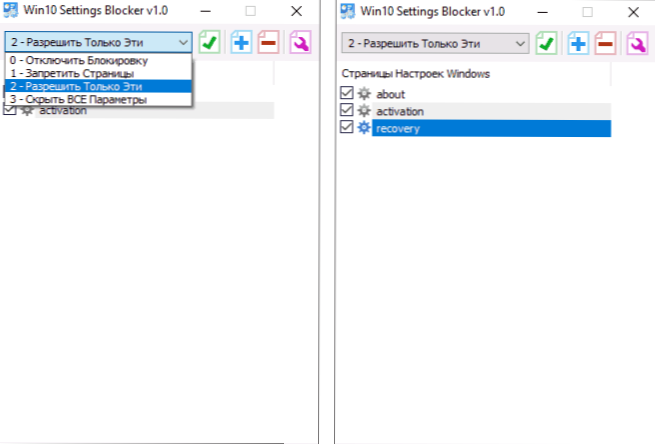
Однак, на мою думку, такі речі простіше робити вручну, і використовуючи цей варіант із показовим та суворо вказуючи, які налаштування повинні відображатися, приховуючи все інше.
- « Проблеми з експлуатацією серверів активації Windows 10 (0xC004F034, листопад 2018 року)
- Помилки xaudio2_7.Dll, xaudio2_8.Dll та xaudio2_9.Dll - як це виправити »

