Як кинути фотографії з iPhone на комп'ютер Windows та Mac, кабель та Wi-Fi
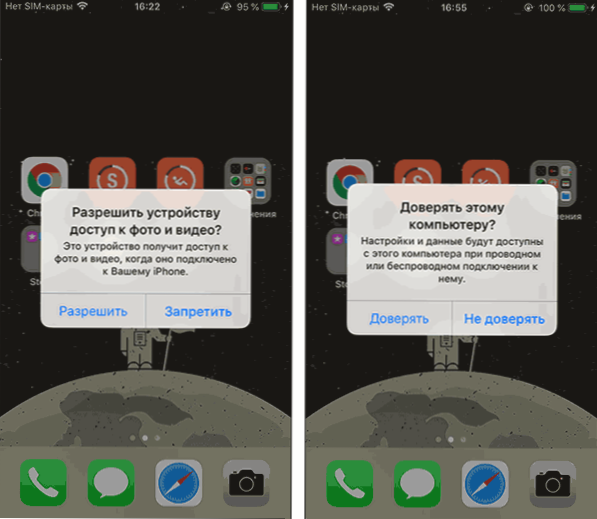
- 3307
- 799
- Leo Kub
Якщо вам потрібно було скопіювати фотографії та відео з iPhone на комп'ютер, для цього доступно кілька простих способів: це можна зробити як кабелем, так і Wi-Fi, а також через Інтернет.
У цій інструкції докладно про різні способи викинути фотографії з iPhone на Windows або Mac ОС, а також додаткову інформацію, яка може бути корисною в контексті відповідної теми. Це також може бути корисним: як відкрити файл фотографії на комп’ютері.
- Як кинути фотографію з iPhone на ПК або ноутбуці
- Передача фотографій з iPhone на Mac
- Способи перенесення фотографій з iPhone на комп'ютер через Інтернет (підходять для Windows та Mac)
- Додаткова інформація (про розміщення фотографій на USB -флеш -накопичувачі, форматі HEIC та не тільки)
Як скопіювати фотографії з iPhone на комп'ютер або ноутбук з Windows
Найпростішим і найшвидшим способом передачі відео та фотографій з iPhone на Windows буде використання кабелю - те, що ви використовуєте для зарядки. Кроки будуть наступними:
- Підключіть кабель iPhone до комп'ютера та розблокуйте телефон, якщо він заблокований.
- На екрані iPhone ви можете побачити запит "дозволити пристрій доступ до фотографії та відео" або "довіряти цьому комп'ютеру?", Дозвольте отримати доступ, якщо з’явиться таке вікно.
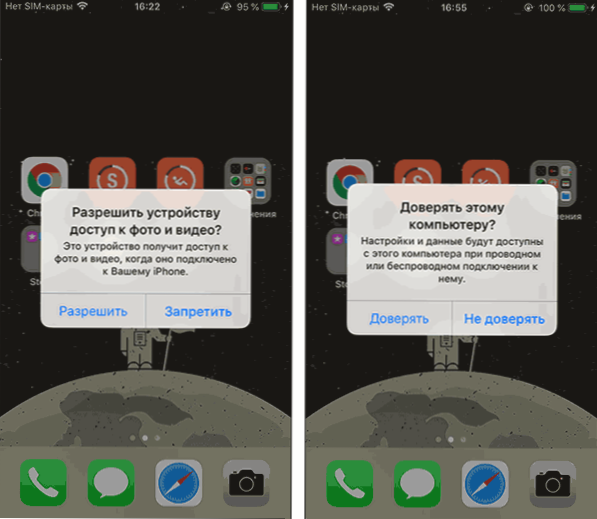
- Через короткий час Windows встановить новий пристрій, а ваш iPhone буде доступний у провіднику.
- У провіднику відкрийте Apple iPhone - внутрішнє сховище - dcim, там всередині ви знайдете додаткові папки, які містять ваші фотографії та відео, які ви можете скопіювати в потрібне місце.
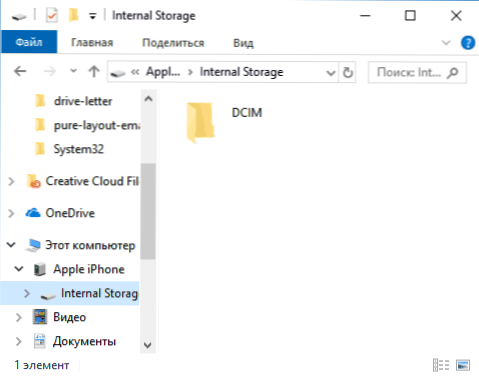
Як правило, цей метод працює без будь -яких недоліків, але іноді можлива проблема, суть якої описана в окремої інструкції: що робити, якщо в iPhone в iPhone порожня папка в Інтернеті порожня.
Переміщення фотографій з iPhone до комп'ютера Windows за допомогою iTunes не буде працювати (але можна скопіювати у зворотному напрямку). Якщо метод з кабелем чомусь не підходить, перейдіть до розділу про синхронізацію фотографій в Інтернеті.
Передача фотографій з iPhone на Mac
Аналогічно, попередні методи, ви можете передавати фотографії зі свого iPhone на MacBook, IMAC або інший комп'ютер з ОС Mac за допомогою кабелю (але є також бездротові способи, до яких ми також торкаємося):
- Розблокуйте iPhone та підключіть кабель до комп'ютера Mac, якщо це необхідно, натисніть "довіру".
- Програми iTunes автоматично відкриються на Mac, нам це не потрібно.
- Відкрийте додаток "Фото" комп'ютера або ноутбука Mac, зліва, у розділі "Пристрої" виберіть свій iPhone. У полі "вдосконалюватись", виберіть, де імпортувати фотографії.
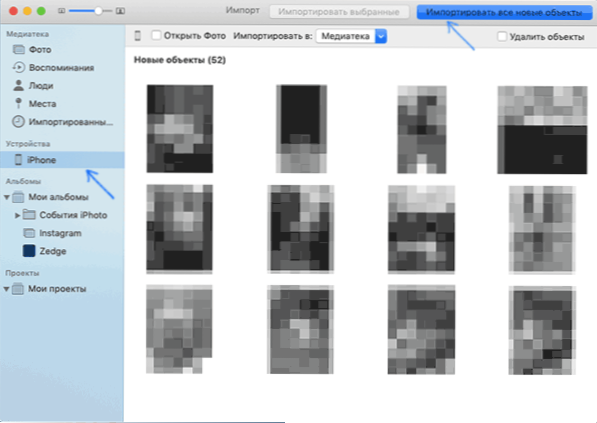
- Якщо необхідно, виберіть конкретні фотографії, які потрібно перенести на iPhone, або натисніть кнопку "Імпорт нових об'єктів".
- За замовчуванням фотографії з’являться у розділі "Імпортовані об'єкти", або в новому альбомі, який ви створили у додатку "Фото". Якщо потрібно, ви можете в будь -який час експортувати фотографію у формі файлу з цього додатку.
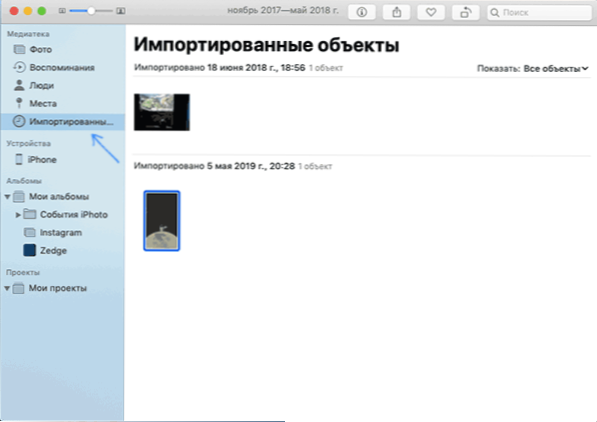
Крім того, у розділі "пристрої" програми "ви можете відзначити елемент" Відкрити фотографію ", щоб у майбутньому при підключенні iPhone ця програма відкривається.
На Mac це не єдиний "побудований" метод для передачі фотографій з iPhone, ви також можете:
- Використовуйте файли AirDrop на своєму iPhone (відкрийте правильну фотографію, натисніть кнопку "Поділитися", увімкніть AirDrop (Wi-Fi та Bluetooth слід увімкнути на обох пристроях).
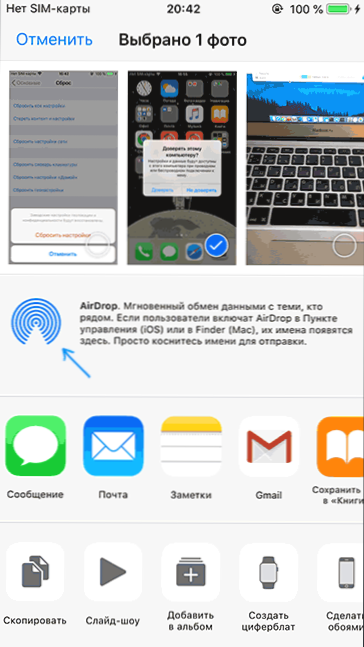
- В останніх версіях Mac OS ви можете відкрити контекстне меню на робочому столі (торкніться двох пальців на сенсорній панелі або клацання правою кнопкою миші) та виберіть "imphone impond" - "Видаліть фотографію". Камера автоматично запуститься на iPhone, і після створення зображення вона негайно буде на вашому Mac.
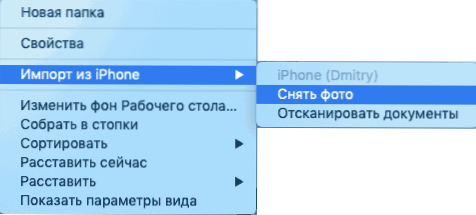
Способи переміщення фотографій з iPhone через Інтернет
Використання хмарних служб для передачі фотографій та відео з iPhone на інші пристрої, комп’ютери Mac та Windows дуже зручні та прості, ви можете використовувати:
- Opple iCloud власна синхронізація: просто увімкніть функцію iCloud у налаштуваннях Apple ID для програми "Фото" для їх автоматичного вивантаження. Доступ до цих фотографій буде на комп’ютері Mac у Finder, через браузер або з комп'ютера Windows (про останні параметри в інструкціях, як перейти до iCloud з комп'ютера).
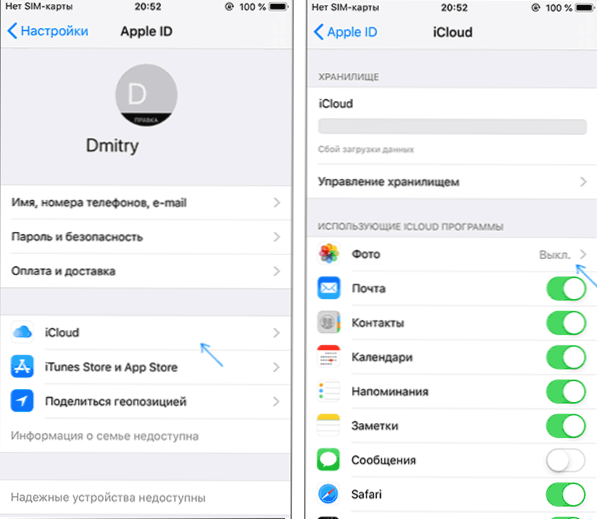
- Враховуючи той факт, що я не даю стільки місця безкоштовно в iCloud, а в OneDrive у мене є 1 туберкульоз, і ця послуга інтегрована в Windows 10, я використовую його: Встановіть додаток OneDrive на iPhone, включіть автоматичну синхронізацію та свої фотографії завжди доступні в Інтернеті або в Інтернеті на комп’ютері з однаковим обліком OneDrive.
- Якщо ви використовували Android та Google Photo, ви можете встановити цю програму на iPhone, і він, як і раніше, вивантажить фотографії та відео у вашому обліковому записі Google у початковій якості як частини обмеженого сховища або в трохи стисненій формі , але без обмежень зберігання.
Якщо ви віддаєте перевагу будь -якому іншому хмарному сховищі, швидше за все, у нього є додаток для iOS з можливістю автоматичного перенесення фотографій у хмару для подальшого доступу з комп'ютера чи інших пристроїв.
додаткова інформація
Деяка додаткова інформація, яка допоможе вам без проблем, кидаючи фотографії з iPhone на комп'ютер:
- На сучасних телефонах iPhone фотографії видаляються та передаються на ПК у форматі HEIC, який наразі не підтримується Windows за замовчуванням. Однак, якщо ви перейдете до налаштувань - фотографію на своєму iPhone та внизу налаштувань у розділі "Передача Mac або ПК" автоматично, то наступна копія фотографії на комп'ютер за кабелем, в якому вони будуть передані в Підтримується формат (насправді можливість певної причини не завжди працює).
- Якщо ви хочете, ви можете придбати спеціальний флеш -накопичувач для iPhone або адаптера для підключення карт пам'яті та використовувати їх для копіювання фотографії, докладно про це у статті: Як підключити флеш на iPhone або iPad.
- Є способи передати фотографії та відео з iPhone по телевізору (навіть без Apple TV).

