Як сканувати документи з Android та iPhone

- 757
- 182
- Alfred Leuschke
Якщо є сучасний смартфон для простих сканувальних документів, з подальшим надсиланням їх, не потрібно мати окремий сканер: сканування з достатніми завданнями для багатьох завдань може бути виконано на самому телефоні за допомогою спеціальних програм, а іноді і без них.
У цьому огляді - найкращі безкоштовні способи сканування документів з телефону Android або iPhone, коротко про додаткові функції сканування додатків та відео, де весь процес чітко відображається.
- Сканування документів по телефону
- Ленс Microsoft, Office, OneDrive
- Google Disc
- Сканування
- Кемсан
- Сканувати як вбудовану функцію камери
- Сканування документів у застосуванні нотаток на iPhone
Ленс Microsoft, Office та OneDrive
Багато програм Microsoft для мобільних Android та iOS мають вбудовану функцію сканування. Лінза Microsoft (раніше - Office Lens) була спочатку розроблена для цієї мети, але пізніше функцію додали до мобільного додатку, а також додатка Applique OneDrive. Використання функції сканування у всіх трьох випадках дуже схоже, я покажу приклад для лінз Microsoft:
- На головному екрані натисніть "Початок сканування" та принесіть камеру до документа. Бажано, щоб він добре освітлений. Навколо документа з’явиться кадр.

- Клацніть на кнопку зйомки.
- Після цього буде запропоновано змінити область документа, якщо це необхідно, і, як правило, можна буде зберегти сканований документ, але я рекомендую зайти у "фільтри", серед яких один із перших - це фільтр, який видаляє Надлишки тіней та дефектів паперу (показано нижче на відео).
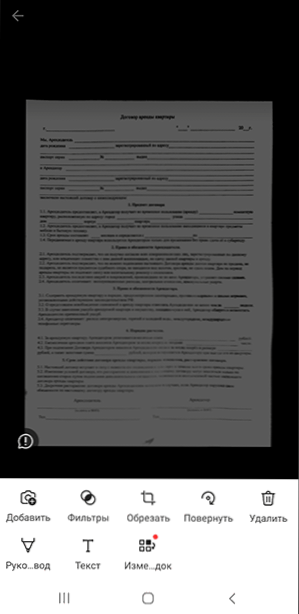
- На тому ж екрані ви можете виконати інші дії для редагування сканування та, якщо необхідно, додати нову сторінку до відсканованого PDF за допомогою кнопки "Додати".
- Після завершення збережіть відсканований файл (за замовчуванням PDF).
- Зверніть увагу, що на екрані за допомогою кнопки зйомки під час фокусу на документі ви можете вибрати елемент "Дія" нижче і, наприклад, виконати розпізнавання тексту для копіювання та вставки в документ: він не працює ідеально , але це може бути корисно.

Сканування в інших програмах Microsoft виглядає приблизно однаково.
Наприклад, в офісі на головному екрані буде достатньо, щоб вибрати вкладку "Дія", а потім - "сканування в PDF". А в програмі OneDrive ви повинні натиснути кнопку додавання файлу та вибрати "Сканувати".
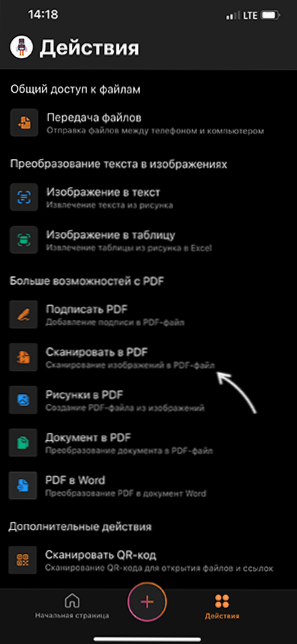
Офіційні посилання на магазини додатків, де ви можете завантажити описані інструменти:
- Ленс Microsoft для Android
- Ленс Microsoft для iPhone
- Офіс для Android
- Офіс для iPhone
Сканування в Google Disc Disc
На багатьох смартфонах Android, додаток Google Disk (Google Drive), який дозволяє швидко виконувати документи у PDF, включаючи багатокутні документи. Щоб сканувати, виконайте наступні кроки:
- Натисніть кнопку Plus у головному вікні програми Disk та виберіть "Сканування".
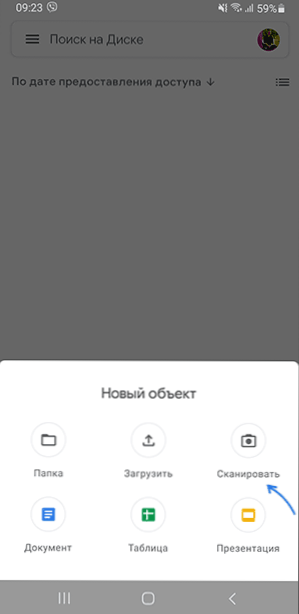
- Потягніть камеру на документ, в ідеалі - з хорошим освітленням та з максимальним вирівнюванням, зробіть зображення.
- Додаток автоматично обробляє краї документа та покаже вам готовий документ у вікні попереднього перегляду, де ви можете його зберегти.
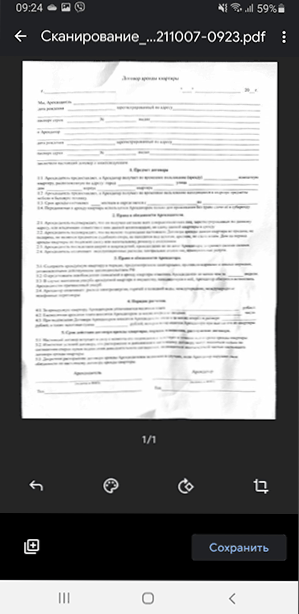
Щоб додати нові сторінки документа у вікні попереднього перегляду, натисніть кнопку плюс ліворуч нижче: Телефон повернеться до режиму зйомки, і ви можете сфотографувати додаткові сторінки, які будуть додані до файлу PDF, за допомогою яких проводиться робота.
Сканування
Adobe Scan - я вважав за краще сканувати документи, всі основні функції в ньому безкоштовні, але реєстрація буде потрібна. Використання дуже просте, навіть початківець впорається:
- Ми починаємо сканувати і вказуємо на камеру до документа, сама програма визначить межі та зробить зображення.
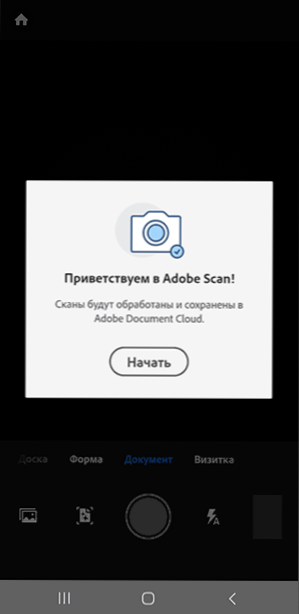
- На наступному екрані результат з’явиться з межами сторінки документа, вони можуть бути змінені або повторно перекреслені. Якщо все підходить, натисніть "Продовжити".
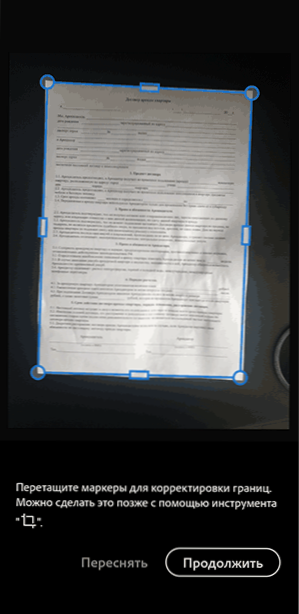
- Ви повернетесь на сторінку сканування, щоб автоматично сканувати наступну сторінку документа. Якщо це не потрібно, натисніть на мініатюру документа в правому нижньому куті, щоб перейти до попереднього перегляду та редагування. Документ вже буде "відновлений" і вирівнюється, як правило, додаткові дії не потрібні, він залишиться для його збереження.
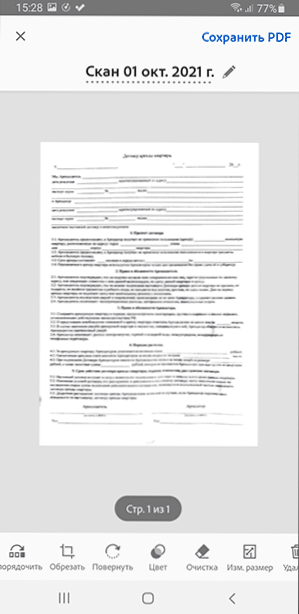
- За замовчуванням сканування документів зберігаються в Adobe Cloud, якщо ви хочете зберегти PDF для свого пристрою або зберегти сканування як JPG, відкрийте меню документа на головній сторінці програми та виберіть потрібну точку.
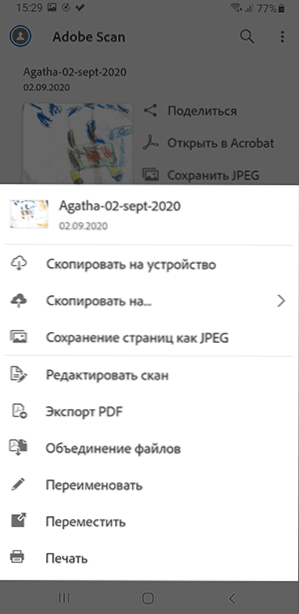
Ви можете завантажити Adobe Scan безкоштовно в магазинах додатків:
- Грати на ринку для Android
- App Store для iPhone
Кемсан
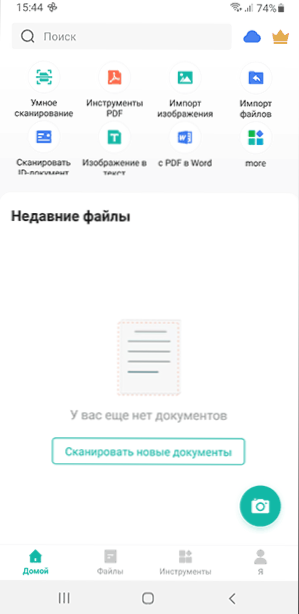
Існує багато інших програм для сканування для Android та iPhone, а не від таких видатних розробників. Серед додатків з найкращими відгуками - Camscanner.
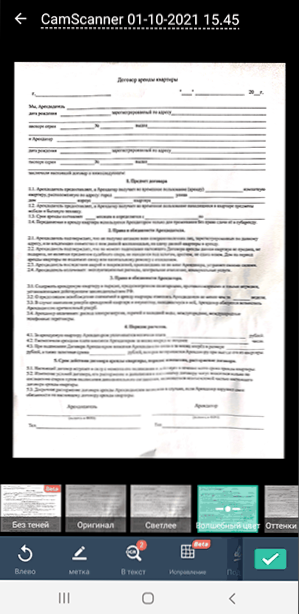
Використання програми не повинно представляти труднощів для більшості користувачів: виберіть "розумне сканування" (або інші дії, але ми враховуємо, що деякі з них доступні лише у преміум -версії), сканувати документ з камерою телефону, ми Налаштування та збереження.
- Камсанник для Android
- Камсанер для iPhone
Сканування в додатку по телефону
На деяких смартфонах вбудована програма «камера» може виконати просте сканування документів. Наприклад, якщо ви користуєтесь телефоном Samsung, то при введенні камери до документа з’явиться кнопка "сканування" (за умови, що телефон "визнає", що він був поставлений на документ), коли ви натискаєте, що буде бути сканованим.
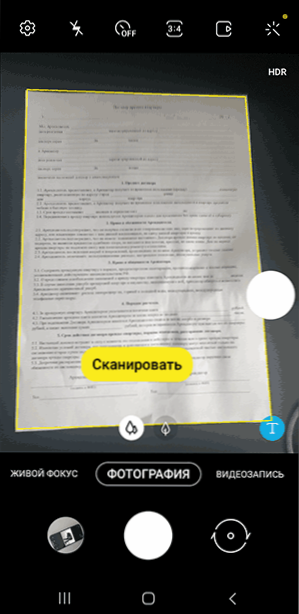
Результат можна зберегти. Використовуючи цей метод, можливості роботи зі сканування.
Сканування в застосуванні нотаток на iPhone
Вбудований додаток "Примітки" на iPhone також має можливість сканувати. У будь -якій примітці нижче натисніть на піктограму камери, а потім виберіть "Сканування документів".
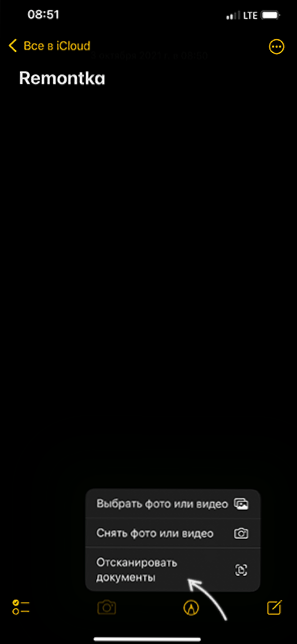
Залишається привести камеру до документа, і після того, як телефон визначить його межі, зйомка та вирівнювання відбудуться автоматично. Якщо ви задоволені результатом, ми його зберігаємо.
За замовчуванням відсканований документ буде вставлений у поточну ноту, але за бажанням ви можете провести сканування, а потім використовувати елемент "share", щоб зберегти у "файлах", надсилати поштою або в будь -яку програму.
Якщо ви використовуєте будь -які інші інструменти для сканування документів з телефону, я буду радий, щоб ваш коментар до статті нижче: можливо, для когось інформація буде корисною.
- « Як зробити завантажувальний флеш -накопичувач або ISO -зображення Windows 11 для чистої установки без перевірки TPM
- Оновіть до Windows 11 за допомогою Windows 10 »

