Як завантажити Windows 11
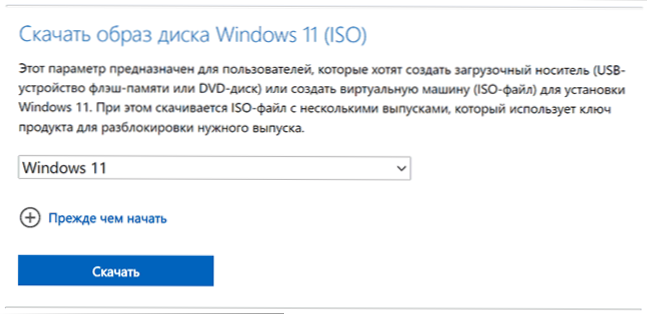
- 2244
- 416
- Chris Schmeler
Якщо для чистої установки системи на комп’ютері, ноутбуку або у віртуальній машині, завдання відновлення або створення флеш -накопичувача, вам потрібно оригінальне зображення Windows 11, ви можете отримати його з офіційного веб -сайту Microsoft та для Це надається більше одного методу. Також доступні неофіційні методи завантаження.
У цих інструкціях 4 способи завантаження ISO Image Windows 11 X64 (лише 64-бітні версії доступні для цієї системи) для ваших завдань, у всіх випадках це буде оригінальне зображення встановлення з остаточною версією системи. З чистою установкою з оригінального зображення, наявність модуля TPM перевіряється, якщо вам потрібно пропустити перевірку, використовуйте: Створіть завантажувальний флеш та ISO Windows 11 для чистої установки без перевірки TPM. Ви можете знайти посібник -крок -крок до процесу інсталяції тут: Встановлення Windows 11 від флеш -накопичувача на комп'ютер або ноутбук.
- Як завантажити Windows 11 з веб -сайту Microsoft
- Завантаження ISO Windows 11 в інструмент створення медіа
- Руфус
- TechBench від WZT
Як завантажити Windows 11 з офіційного веб -сайту Microsoft
Якщо вам потрібно завантажити оригінальний Windows 11 X64, найбільш розумний та швидкий спосіб зробити його - скористайтеся офіційним веб -сайтом Microsoft (Примітка: Метод може не працювати в Російській Федерації, в даному випадку ми використовуємо методи зі статті, як завантажити Windows 11/10 ISO з Росії в 2022 році):
- Перейдіть на офіційну сторінку "Завантажити Windows 11" - https: // www.Microsoft.Com/ru-ruftware download/windows11
- У розділі "Завантажте зображення диска Windows 11 (ISO) у полі для вибору, вкажіть" Windows 11 "та натисніть кнопку" Завантажити ".
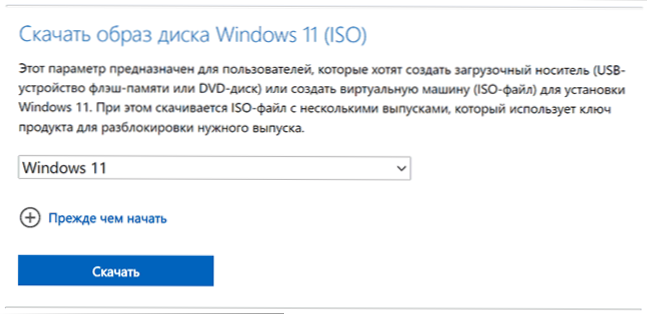
- У розділі "Вибрати мову продукту" вкажіть необхідну мову, наприклад, "російську" та натисніть кнопку "Підтвердити" ".

- Клацніть на кнопку "64-бітний завантаження", щоб почати завантажувати.
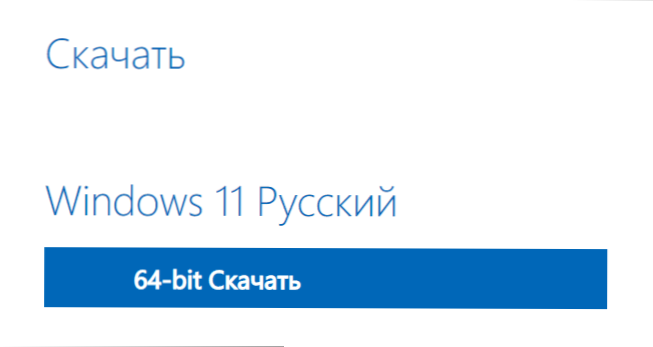
Зображення ISO буде завантажене в папку або папку "завантаження", яке ви вказали. Як бачите, за допомогою нової версії все максимально просто - шукати деякі складні методи не потрібно, але вони існують.
Зверніть увагу: Завантажене зображення містить як домашній (домашній), так і професійний (Pro) редакційний офіс системи, вибір з’явиться під час встановлення. Якщо після запуску встановлення ви негайно встановите Home Home Windows 11, не вибираючи версії, це говорить про те, що пристрій раніше встановлений на пристрої, а ключ зберігається в UEFI, "підібраний" автоматично.
Завантаження зображення ISO у утиліту інструменту створення медіа
Як і раніше, офіційна утиліта для створення засобів масової інформації доступна для Windows 11, розроблена в основному для створення завантажувальних накопичувачів. Але, якщо необхідно, ми можемо використовувати його для отримання оригінального зображення ISO:
- На офіційному веб -сайті https: // www.Microsoft.Com/ru-ruftware download/windows11 у розділі "Створення інсталяційних медіа Windows 11" Натисніть "Завантажити", Завантажте інструмент створення медіа утиліти (MediaCrection11.Exe) і запустіть. Примітка: Завантаження заблоковано у Російській федерації, але є способи завантаження інструменту створення медіа Windows 11 без VPN.
- Прийміть умови ліцензійної угоди (за умови, що ви погоджуєтесь з ними).
- На наступному екрані, видаливши позначку "Використовуйте рекомендовані параметри для цього комп'ютера", ви можете вибрати мову системи. Поле випуску в будь -якому випадку вказує "Windows 11". 64-бітне зображення, що містить різні видання (Pro, Home), буде завантажено. Натисніть "Далі".
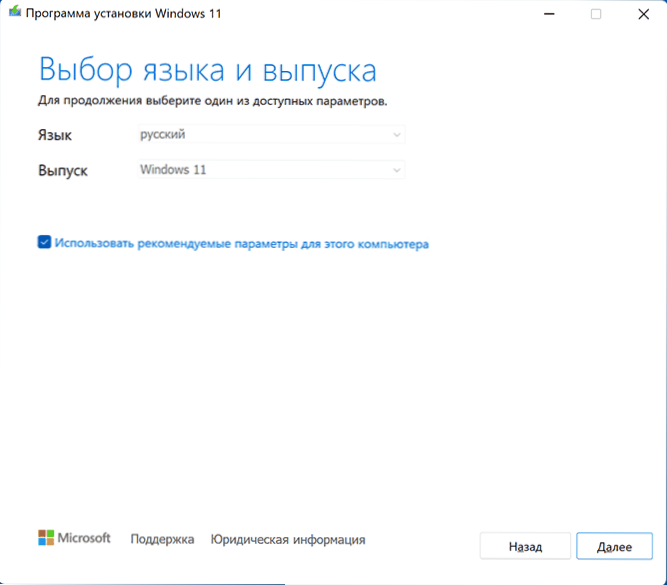
- Вам запросять негайно створити флеш -накопичувач для завантаження (USB -пристрій флеш -пам'яті) або файл ISO. У контексті цієї інструкції виберіть другий варіант.

- Натисніть "Далі" і вкажіть місце збереження зображення ISO, після чого залишається чекати завантаження файлу та створити зображення ISO з Windows 11.
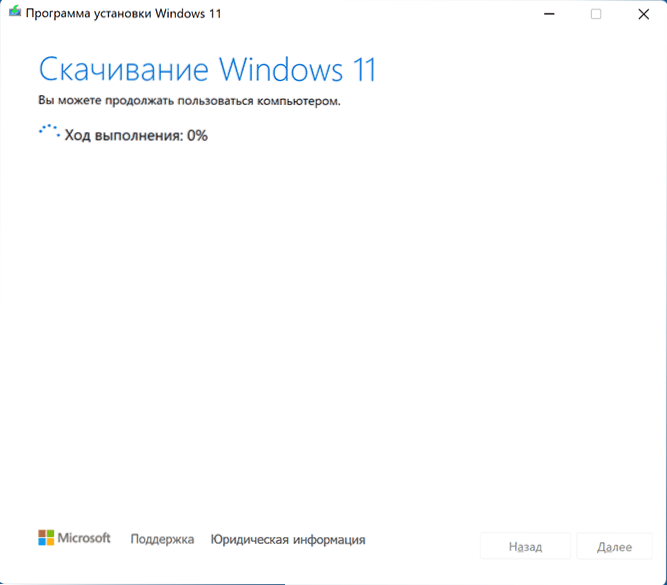
Цей метод відрізняється від прямого завантаження Windows 11 з веб -сайту Microsoft, описаного в першому розділі: не є суцільним файлом ISO, але набір необхідних файлів, з яких зображення потім формується на вашому комп’ютері.
Отримання Windows 11 у Руфусі
Безкоштовна безкоштовна програма Rufus, відома для більшості користувачів, розроблена для створення завантажувальних флеш -накопичувачів, CAN, Internation, завантаження зображень. У цьому випадку завантаження зроблено з офіційних сайтів. Його також можна використовувати для отримання зображення Windows 11:
- Завантажте Rufus з офіційного веб -сайту https: // rufus.IE/ RU/ (ви можете вибрати портативну версію, яка не потребує встановлення на комп’ютері).
- Під час першого запуску на запит на перевірку оновлень, відповідь Так, ця дія є обов'язковою для можливості виконати наступні кроки.
- У головному вікні програми натисніть на стрілку праворуч від кнопки "Виберіть" та виберіть "Завантажити".
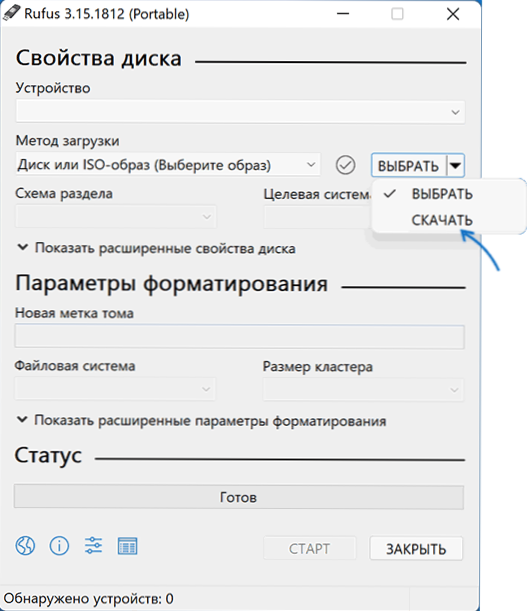
- Натисніть кнопку "Завантажити", а потім виберіть "Windows 11" та натисніть "Продовжити".
- Виберіть версію Windows 11 для завантаження. Як правило, остаточний випуск доступний за замовчуванням. Натисніть кнопку "Продовжити".
- Вкажіть публікацію (Home/Pro буде вказано, обидві версії в одному зображенні ISO).
- Вкажіть мову системи та натисніть "Продовжити".
- Поле "архітектура" вже буде вказано x64, ми залишаємо.

- Натисніть кнопку "Завантажити", щоб запустити. Якщо ви зазначаєте "Завантажити за допомогою браузера", буде запущений браузер з відкритим прямим посиланням на файл ISO Windows 11 (і ви можете переконатися, що завантаження зроблено з офіційного сайту).
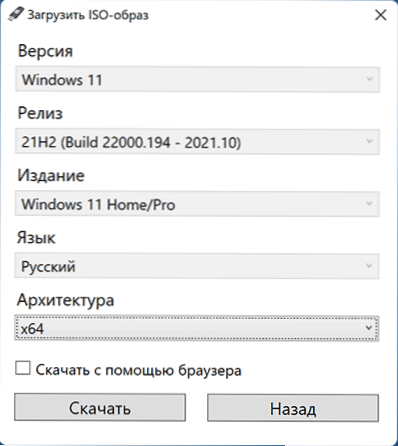
Залишається дочекатися завершення завантаження файлу на комп’ютері.
TechBench від WZT
Щоб завантажити ISO Images з Windows, включаючи остаточні версії Windows 11, ви можете використовувати TechBench від WZT на веб-сайті RG-Daguard.Сітка
- Перейдіть на сторінку https: // tb.RG-DGUARD.Мережа/громадськість.PHP
- Виберіть тип системи Windows (остаточно).
- Вкажіть потрібну версію Windows 11, редакторів та мови.
- Виберіть файл для завантаження, за замовчуванням є лише x64 Image ISO.
- Вибравши файл праворуч, з’явиться кнопка "Завантажити", натиснувши, на який оригінальний Windows 11 почне завантажуватись із зберігання на веб -сайті Microsoft.

Існують й інші способи завантаження зображення, наприклад, метод, який раніше показав на сайті за допомогою сценарію інструменту Universal Media Creation, зараз працює для Windows 11.
- « Чи варто оновити Windows 11
- Як зробити завантажувальний флеш -накопичувач або ISO -зображення Windows 11 для чистої установки без перевірки TPM »

