Як завантажити всі фотографії з Google Photo
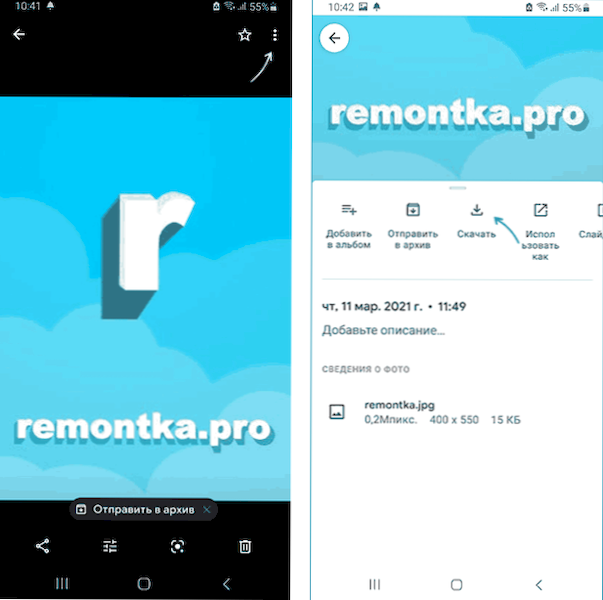
- 1428
- 187
- Leo Kub
Якщо ви використовуєте Orroid Phone, з великою ймовірністю у Google Photo, ви накопичили значну кількість фотографій різних моментів, і можливо, що одного дня вам потрібно буде завантажити ці фотографії на смартфон, комп'ютер чи інший пристрій.
У цих простих інструкціях щодо способів завантаження фотографії з Google Photo залежно від завдання: спочатку про завантаження вибраних фотографій, а потім про те, як завантажити всі фотографії одночасно.
- Завантаження окремих фотографій
- Як завантажити всі фотографії з Google
Завантаження окремих фотографій
Як правило, завантаження окремих фотографій з Google фотографія навіть не має проблем для початківців користувачів, але на всякий випадок, якщо я покажу цей процес:
- З смартфона: Відкрийте програму Google Photo, відкрийте потрібне зображення та натисніть кнопку меню, натисніть "Завантажити". Зачекайте завантаження (у моєму випадку завантажена фотографія була завантажена на "внутрішню пам'ять/dcim/resstored/".
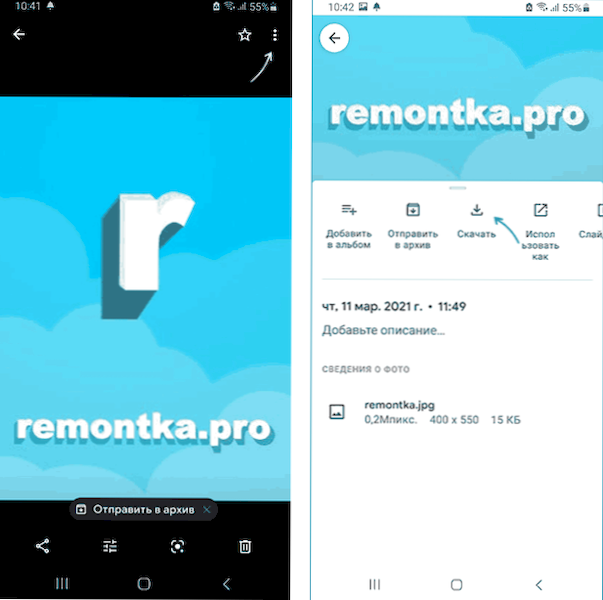
- З комп'ютера або ноутбука: У браузері перейдіть на сторінку https: // фотографії.Google.Com/ під вашим обліковим записом Google, виберіть фотографію, яку потрібно завантажити праворуч, натисніть кнопку меню та натисніть на елемент "Завантажити".
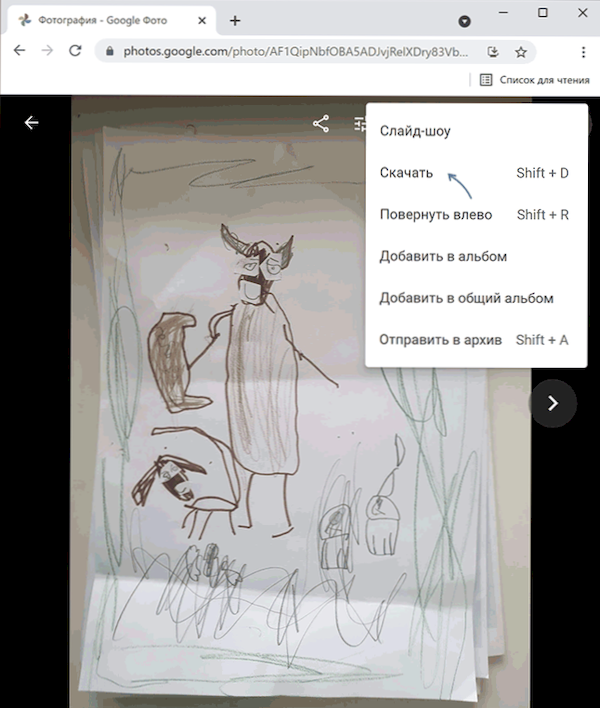
Крім того, на комп’ютері ви можете завантажити кілька фотографій відразу:
- Коли нависаючи вказівник миші на фотографії в лівій мініатюрі, покладіть позначку вибору, а потім виберіть ще кілька фотографій.
- Як і в попередньому випадку - у меню в верхньому правому куті натисніть "Завантажити".

Як завантажити всі фотографії з Google Photo відразу
Якщо ви вирішили завантажити всі фотографії з Google одразу, краще зробити це з комп’ютера, оскільки обсяг архіву фотографій може бути значним. Сама процедура складається з наступних кроків:
- Перейдіть на сайт https: // фотографії.Google.com/ з вашим обліковим записом Google.
- У головному меню Google Photo (три смуги вгорі ліворуч, якщо вікно браузера не на всьому екрані), виберіть елемент налаштувань (значок передачі вгорі вгорі) або якщо такого елемента немає, натисніть на кнопка меню вгорі та виберіть "Налаштування".

- У налаштуваннях знайдіть елемент "Експорт даних", відкрийте його, а потім натисніть "Зберегти резервну копію".

- Відкриється "Архів Google", в якому архівування всіх ваших фотографій з Google вже буде обрано. Натисніть "Далі".

- Виберіть метод отримання архіву - довідком або додаванням до одного з хмарних сховищ.

- Нижче вкажіть тип файлу та розмір файлу (якщо розмір перевищує вказаний, то файл буде розділений на кілька).

- Натисніть кнопку "Створити експорт". Процес підготовки та архівування файлів розпочнеться, це може зайняти дуже багато часу: ви не повинні чекати - в кінці ви отримаєте лист на Gmail Mail і навіть тоді ви можете завантажити всі свої фотографії.
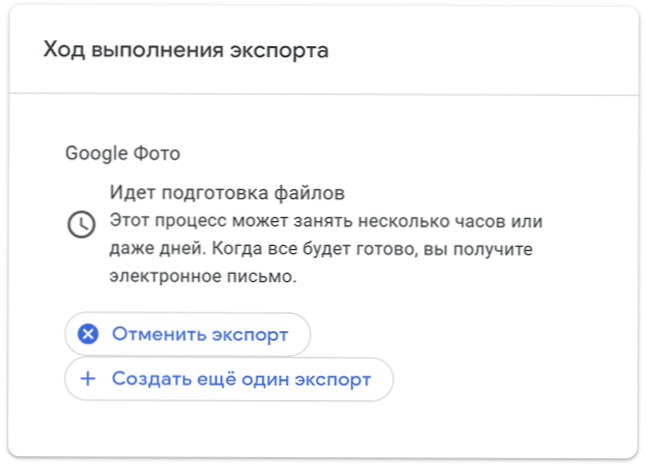
Як бачите, процес зовсім не складний, і якщо ви хочете зберігати всі свої фотографії та зображення в режимі офлайн, ви можете отримати їх з Google Photo.
- « Microsoft Powertoys для Windows 10 та Windows 11 - набір корисних безкоштовних утиліт
- Розумна невдача прогнозована, статус поганий, розумний жорсткий диск виявляє неминучий збій при завантаженні - що робити? »

