Як завантажити віртуальну машину Windows безкоштовно

- 1013
- 34
- Chris Schmeler
Якщо вам потрібно завантажити віртуальну машину Windows 7, 8 або Windows 10, Microsoft надає чудову можливість для цього. Для всіх бажаючих представлені безкоштовні готові віртуальні машини всіх версій ОС, починаючи з Windows 7 (оновлення 2016 року: останнім часом там були і XP, і Vista, але видалено).
Якщо ви взагалі не знаєте, що таке віртуальна машина, то її можна коротко описати як емуляцію реального комп'ютера з власною операційною системою всередині вашої основної ОС. Наприклад, ви можете запустити віртуальний комп'ютер з Windows 10 у простому вікні на Windows 7, як звичайна програма, не перевстановлюючи нічого. Чудовий спосіб спробувати різні версії систем, експериментувати з ними, не боятися щось зіпсувати. См. Наприклад, віртуальна машина Hyper-V у Windows 10, віртуальні машини VirtualBox для початківців.
Оновлення 2016: Стаття була відредагована, коли віртуальні машини для старих версій Windows зникли з сайту, інтерфейс змінився, а сама адреса сайту (раніше - Modern.Тобто). Додано короткий підсумок встановлення в Hyper-V.
Завантаження готової віртуальної машини
Примітка. В кінці статті є відео про те, як завантажити та запустити віртуальну машину з Windows, вам може бути зручніше сприймати інформацію в цьому форматі (однак поточна стаття має додаткову інформацію, якої немає в Відео, яке буде корисним, якщо ви вирішите встановити віртуальну машину вдома).
Готові Windows Virtual Machines можна завантажити з сайту https: // розробник.Microsoft.Com/ru-ru/microsoft-edge/tools/vms/, спеціально підготовлені Microsoft, щоб розробники могли перевірити різні версії Internet Explorer у різних версіях Windows (і з виходом Windows 10 та для тестування браузера Microsoft Edge). Однак ніщо не заважає їм використовувати їх для інших цілей. Віртуальні миші доступні не тільки для запуску у Windows, але і в Mac OS X або Linux.

Щоб завантажити, виберіть елемент "Безкоштовні віртуальні машини" на головній сторінці, а потім - яку опцію ви плануєте використовувати. На момент написання готові -виготовляйте віртуальні машини з такими операційними системами:
- Технічний попередній перегляд Windows 10 (Останній збір)
- Windows 10
- Windows 8.1
- Windows 8
- Windows 7
- Windows Vista
- Windows XP
Якщо ви не плануєте використовувати їх для тестування Internet Explorer, то перейдіть до того, яка версія браузера встановлена, я думаю, ви не повинні.
Hyper-V, Virtual Box, Vagrant та VMware доступні як платформа для віртуальних машин. Я покажу весь процес для віртуального поля, який, на мій погляд, є найшвидшим, функціональним та зручним (а також зрозумілим для початківця користувача). Крім того, віртуальна скринька безкоштовна. Я також коротко розповім про встановлення віртуальної машини у Hyper-V.
Виберіть, потім завантажте або один Zip -файл з віртуальною машиною, або архів, що складається з декількох томів (для віртуальної машини Windows 10 розмір становив 4.4ГБ). Завантаживши файл, розпакуйте його за допомогою будь -якого архівника або вбудованого -в вікнах (ОС також знає, як працювати з Zip Archives).

Також буде потрібно завантажити та встановити віртуальну платформу для запуску віртуальної машини, у моєму випадку - VirtualBox (це також може бути програвач VMware, якщо ви віддаєте перевагу цій опції). Ви можете зробити це на офіційній сторінці https: // www.Віртуальна скринька.Org/wiki/завантаження (ми завантажуємо VirtualBox для хостів Windows X86/AMD64, якщо у вас на комп’ютері не є інша ОС).
Під час встановлення, якщо ви не спеціаліст, вам нічого не потрібно змінювати, просто натисніть "тоді". Також у процесі зникне, і знову з’явиться підключення до Інтернету (не. Якщо навіть після завершення встановлення Інтернет не з’явиться (записує обмежену або невідому мережу, можливо, в деяких конфігураціях), вимкніть компонент драйверів WirtualBox, що має водневий мереж для вашого основного розділення в Інтернеті (на відео нижче показано, як це зробити).
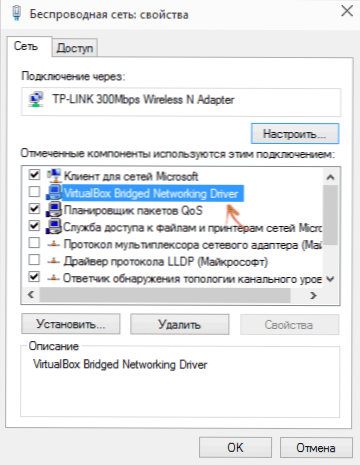
Отже, все готово до наступного кроку.
Запуск віртуальної машини Windows у VirtualBox
Крім того, все просто - двічі натисніть на файл, який ми завантажили та розпакували, VirtualBox встановлений віртуальний машину, встановлений на VirtualBox, автоматично запускається.

За бажанням ви можете змінити налаштування кількості процесорів, оперативної пам’яті (просто не беруть занадто багато пам'яті з основної ОС), а потім натисніть "Імпорт". Я не буду враховувати налаштування більш докладно, але за замовчуванням, які використовуються в більшості випадків. Сам процес імпорту займає кілька хвилин, залежно від продуктивності вашого комп’ютера.

В кінці ви побачите нову віртуальну машину у списку VirtualBox, і цього буде достатньо, щоб або натиснути на нього двічі, щоб запустити його, або натиснути "запустити". Завантаження Windows розпочнеться, подібно до того, що відбувається вперше після встановлення, і через короткий час ви побачите робочий стіл повноцінного функціонального Windows 10, 8.1 або інша версія, яку ви встановили. Якщо раптом деякі елементи управління VM у VirtualBox вам не зрозуміють, уважно прочитайте нові інформаційні повідомлення російською мовою або перейдіть до сертифіката, все викладено достатньо.

На робочому столі, завантаженому сучасним.Тобто віртуальна машина має корисну інформацію. Окрім імені користувача та пароля, дані про умови ліцензії та методи розширення. Я коротко перекладу те, що може стати в нагоді вам:
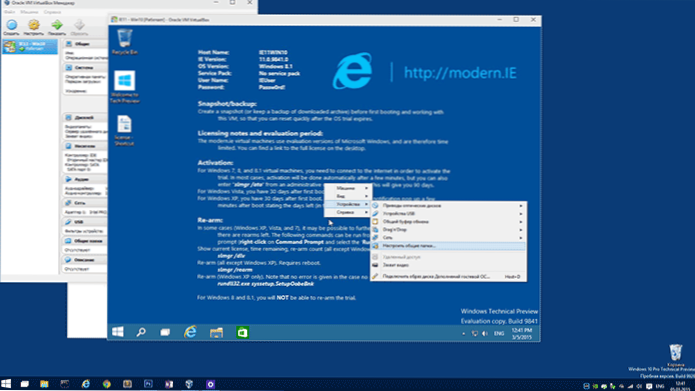
- Windows 7, 8 та 8.1 (а також Windows 10) активуються автоматично при підключенні до Інтернету. Якщо цього не сталося, введіть на командний рядок від імені адміністратора Slmgr /ато - Період активації 90 днів.
- Для Windows Vista та XP ліцензія дійсна протягом 30 днів.
- Можна продовжити пробний період для Windows XP, Windows Vista та Windows 7, для цього в останніх двох системах введіть командний рядок від імені адміністратора Slmgr /DLV і перезавантажте віртуальну машину та використовуйте команду в Windows XP Rundll32. Витягувати Sysetup,Setupoobebnk
Отже, незважаючи на обмежений період дійсності, є достатньо часу для відтворення часу, а якщо ні, ви можете видалити віртуальну машину з VirtualBox та імпортувати її знову, щоб почати з самого початку.
Використання віртуальної машини в Hyper-V
Запуск завантаженої віртуальної машини в Hyper-V (яка вбудована в Windows 8 та Windows 10, починаючи з Pro Versions) також виглядає приблизно однаковим. Відразу після імпорту доцільно створити контрольну точку віртуальної машини для повернення до неї після 90-денного періоду валідності.
- Ми завантажуємо і розпакуємо віртуальну машину.
- У меню диспетчера віртуальної машини Hyper -V виберіть Дію - Імпорт віртуальної машини та вкажіть папку з нею.
- Далі ви можете просто використовувати параметри за замовчуванням для імпорту віртуальної машини.

- Після завершення імпорту віртуальна машина з’явиться у списку доступних для запуску.
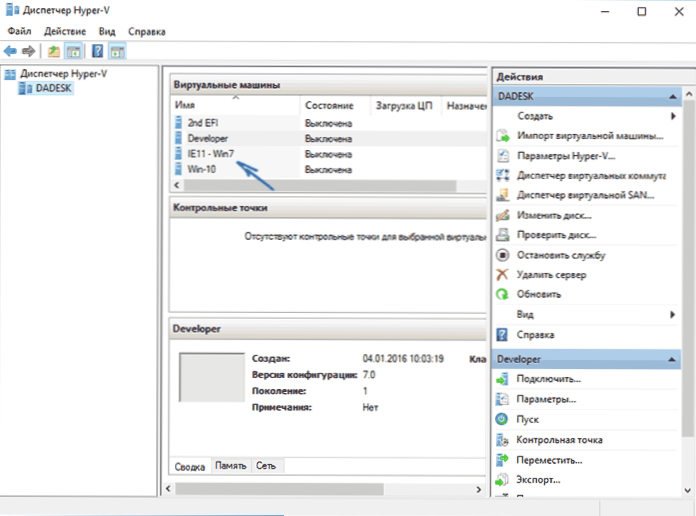
Крім того, якщо вам потрібен доступ до Інтернету, встановіть для нього адаптер віртуальної мережі у віртуальній машині (я писав про її створення у статті про Hyper-V у Windows, згадану на початку цієї статті, віртуальний Hyper-V Virtual Менеджер комутаторів). У той же час, чомусь у моєму тесті Інтернет у завантаженій віртуальній машині, заробленій лише після уточнення параметрів IP -з'єднання в самому VM (в той час як у тих віртуальних машинах, які були створені вручну і працюють без нього).
Відео - Завантажте та запустіть безкоштовну віртуальну машину
Наступне відео було підготовлено перед тим, як змінити інтерфейс для завантаження віртуальних машин на веб -сайті Microsoft. Тепер це виглядає дещо інакше (як на скріншотих вище).
Це, мабуть, все. Віртуальна машина - це чудовий спосіб експериментувати з різними операційними системами Попередній стан VM), навчання та багато іншого.
- « Ніколи 10 - програма для відключення оновлення до Windows 10
- Встановлення Windows на цьому диску неможливо (рішення) »

