Як завантажити драйвери графіки Intel HD
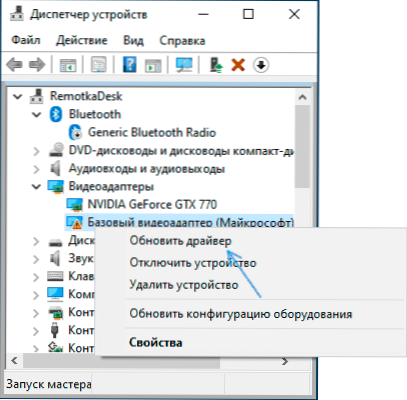
- 2161
- 231
- Aaron Harvey
Якщо графіка Intel HD (HD 3000 та 4000, HD/UHD 620 та 630 та інші) встановлюється на вашому ноутбуці або ПК), іноді ситуація можлива, що драйвер не встановлений автоматично і де взяти потрібний не чисто.
У цій інструкції докладно про способи пошуку та завантаження потрібної відеокарти Intel HD Graphics з офіційного веб -сайту Intel, виробника вашого обладнання та інших джерел для Windows 11, Windows 10 та інших версій.
Завантаження та встановлення драйвера з центру оновлення Windows та в диспетчеві пристроїв
Перший, найчастіше використовується підхід для завантаження та встановлення драйверів, включаючи Graphics Intel HD, - це використання Windows 11, 10, 8 8.1 або Windows 7 для цього.
Зазвичай операційна система, якщо є обладнання без драйверів, перевіряє можливість встановлення їх з центру оновлень, але якщо цього не відбудеться, ви можете виконати наступні кроки, спочатку універсальні для всіх версій Windows, а потім додаткові Окремий підхід, лише для Windows 11 та Windows 10:
- З підключеним до Інтернету відкрийте диспетчер пристроїв. У Windows 11 та 10 ви можете натиснути кнопку "запустити" та вибрати потрібну кнопку контекстного меню контексту. У всіх останніх версіях ОС ви можете натиснути клавіші Win+r, Ознайомити Девмгмт.MSC У діалоговому вікні "виконати" та натисніть Enter.
- У розділі «Диспетчер» у розділі «Відео» натисніть на відеокарту Entel HD Graphics (без драйверів можна назвати «Основним відео -адаптером Microsoft» або стандартним графічним адаптером VGA) та виберіть «Оновіть драйвер».
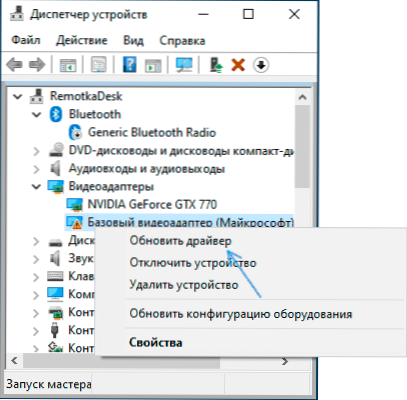
- Виберіть "Автоматичний пошук драйверів".
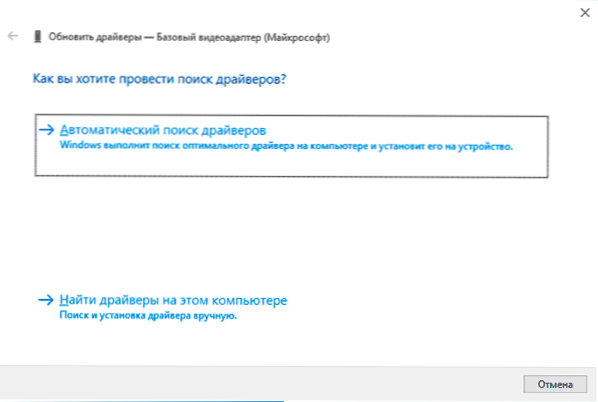
- Зачекайте завершення автоматичного пошуку, завантаження та встановлення драйверів графічних драйверів Intel HD. Якщо все пройшло успішно, ви побачите повідомлення, подібне до того, що представлено на зображенні нижче.
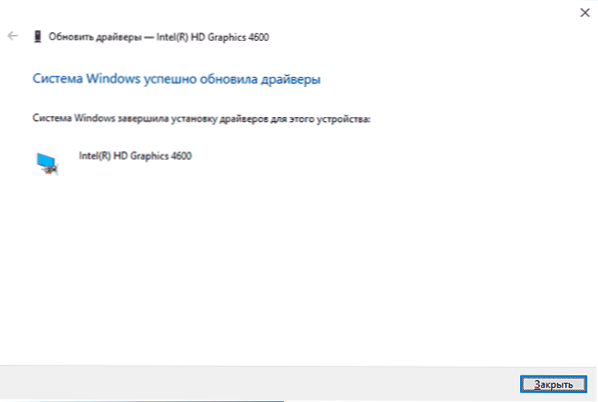
- Якщо ви бачите повідомлення "найбільш підходящі драйвери для цього пристрою вже встановлені" - Це лише означає, що в центрі оновлень не вдалося знайти щось придатне (але не означає, що насправді немає найкращих драйверів).
Окрім використання диспетчера пристроїв, у Windows 11 та Windows 10 ви можете спробувати встановити наступним чином:
- У Windows 11 відкрийте параметри - Центр оновлення Windows - Додаткові параметри. Перейдіть до параметрів Windows 10 (клавіші Win+i) - Оновлення та безпека - Центр оновлення Windows.
- У Windows 11 натисніть на точку "необов'язкові оновлення".
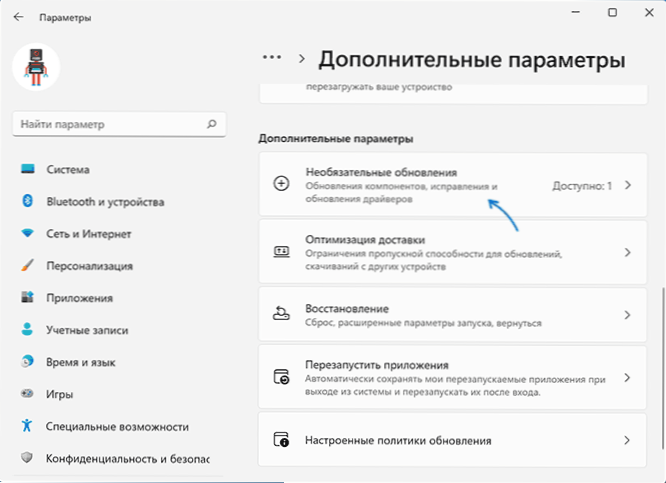
- У Windows 10 натисніть на точку "Переглянути всі необов'язкові оновлення".
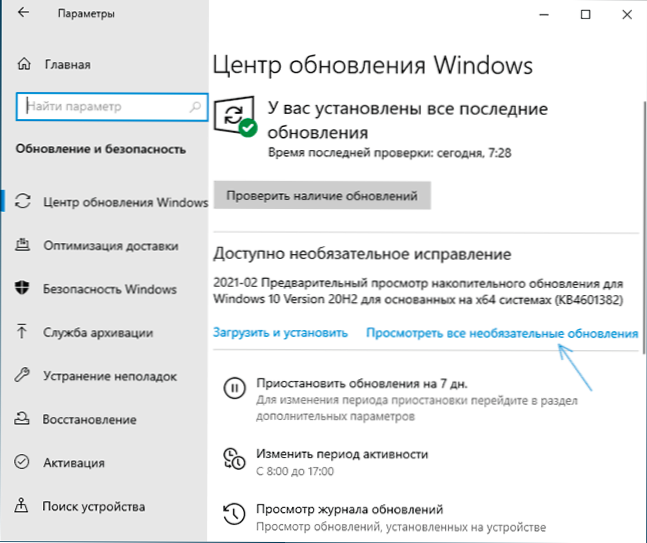
- Розгорніть елемент "Оновлення драйверів". Якщо він містить щось пов’язане з Intel або Intel Display - позначте ці точки та натисніть "Завантажити та встановити".
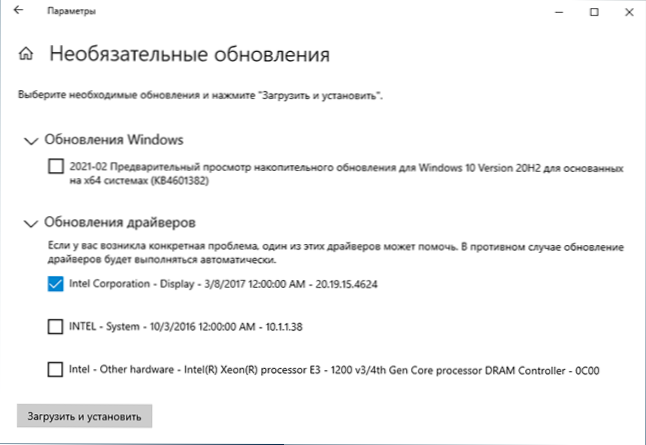
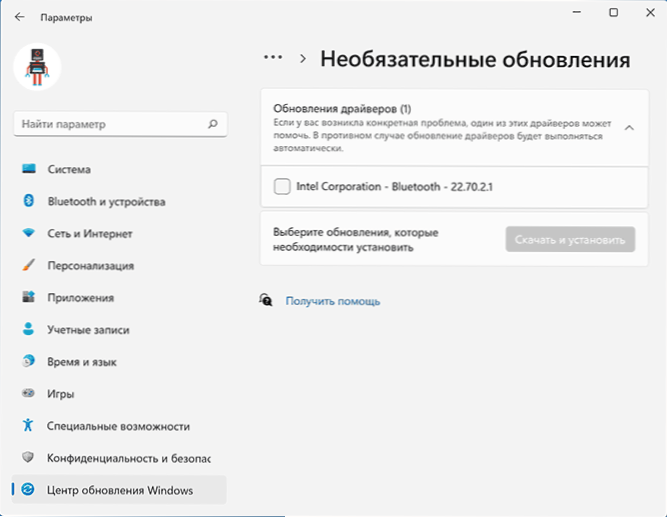
Однак все, що описано вище, не завжди спрацьовує: іноді Windows дійсно не може запропонувати необхідні драйвери, а іноді причина - заблоковані сервери оновлень Microsoft до не найбільш ліцензованих версій системи.
Графічні драйвери Intel HD на веб -сайті виробника ноутбука або комп'ютерної материнської плати
Перевага цього методу зазвичай є найбільш ефективною. Недолік - з високою ймовірністю, драйвери не будуть останньою версією. Важливо: Трапляється, що офіційний веб -сайт показує драйвери лише для Windows 7 або 8.1, ви можете сміливо завантажити їх, як правило, вони успішно встановлюються та працюють у Windows 11/10.
- Якщо у вас є ноутбук, корпоративний комп'ютер або моноблок (власник тут означає виробництво великих брендів: Asus та Acer, Lenovo, Dell, HP та подібні) - знайдіть офіційний сайт підтримки цього пристрою. Як правило, для цього в будь -якій пошуковій системі достатньо встановити запит на види: "Підтримка моделі позначки" та виберіть офіційний сайт у результатах.
- Якщо у вас є незалежний ПК або збірка з магазину, використовуючи той самий підхід, знайдіть офіційний сайт підтримки для моделі материнської плати. Тут може стати в нагоді: як дізнатися модель материнської плати комп'ютера.
- На сторінці офіційної підтримки знайдіть розділ для завантаження драйверів та утиліт, якщо у вас є вибір операційної системи, виберіть останній доступний, а потім знайдіть та завантажте драйвер Graphics Intel HD, також можна назвати драйвером VGA або Intel VGA Водій.
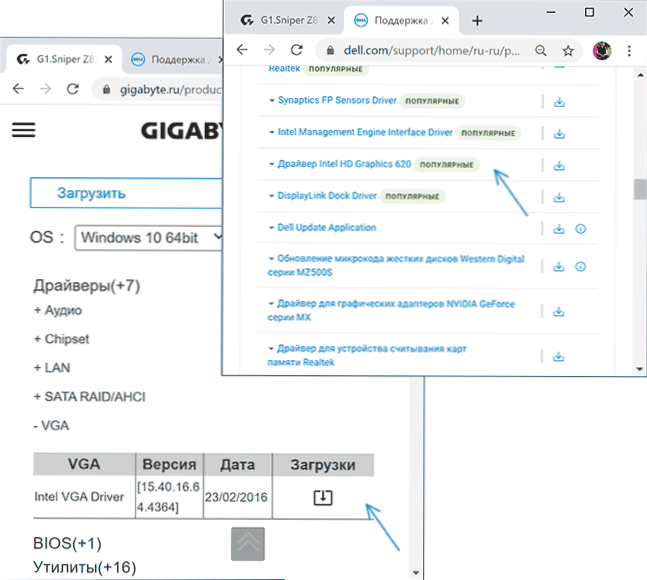
- Запустіть завантажений файл, щоб встановити його на комп'ютер або ноутбук.
Там, на офіційній сторінці підтримки, іноді (не для будь -яких пристроїв, а не для всіх виробників), ви можете знайти офіційну безкоштовну утиліту для автоматичного пошуку та встановлення драйверів обладнання вашого пристрою, якщо такі є, ви можете безпечно використовувати.
Завантаження HD графічних драйверів на веб -сайті Intel
На Intel є офіційна сторінка, де збираються всі останні графічні драйвери Graphics Intel HD:
- Перейдіть на сторінку https: // downloadcenter.Інтель.Com/ru/продукт/80939/графіка
- У списку знайдіть потрібний драйвер. Сайт для драйверів вказує на генерацію графіки (процесора) та версію операційної системи. Згідно з поколінням для більшості процесорів (і в нашому випадку графіка вбудована в процесор) слід розуміти як першу цифру в її номері: наприклад, для процесора Core i5 7nnn, нам потрібен 7 -е покоління Graphic. Виняток стануть процесорами Braswell (Celeron, Pentium та Atom 2016-2018, для яких вам потрібно буде завантажити графічний драйвер для Брасвелла 4-го та 5-го покоління).
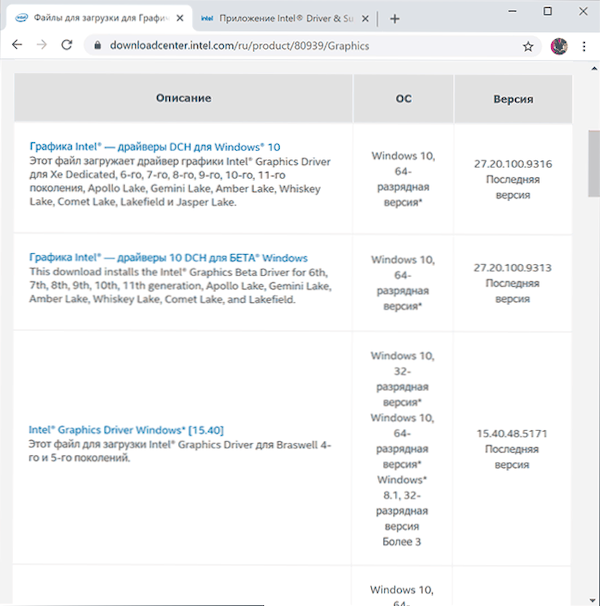
- Увага: Для деяких адаптерів Intel HD ви, можливо, не знайдете драйвера для потрібної версії системи, наприклад, для 4 -го покоління (HD 4000, HD 4600 та інших) існує драйвер лише для Windows 7 та 8.1. Але він регулярно встановлюється і працює в Windows 11 та Windows 10.
- Завантажте потрібний файл драйвера та запустіть його встановлення.
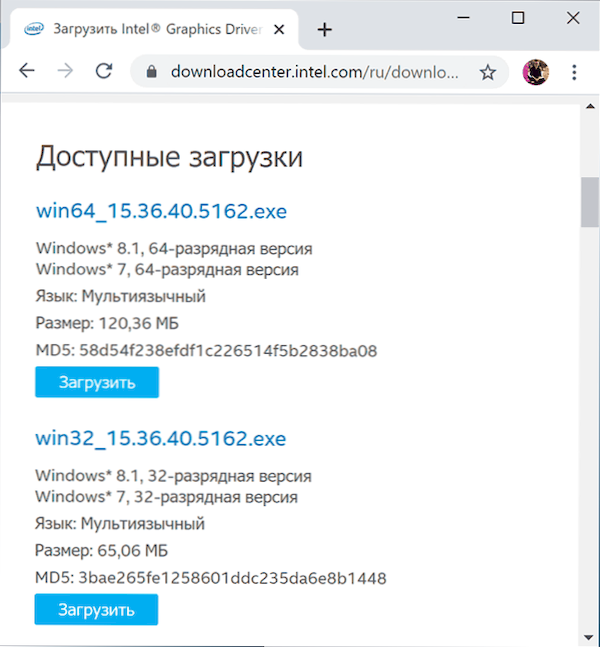
Встановлення драйверів за допомогою водія Intel та помічника підтримки
На Intel на сторінці https: // www.Інтель.ru/concent/www/ru/ru/підтримка/виявлення.HTML представляє офіційну утиліту для встановлення та оновлення драйверів, включаючи інтегровану графіку. Якщо попередні варіанти не призвели до результату, вам слід спробувати. Досить завантажити програму, встановити її та запустити.
Після запуску програма відкриє вікно браузера (вам потрібно підключитися до Інтернету), яке представить інформацію про ваше обладнання, автоматично знаходити пристрої Intel на своєму ПК або ноутбуці та запропонувати завантажити та встановити необхідні драйвери.
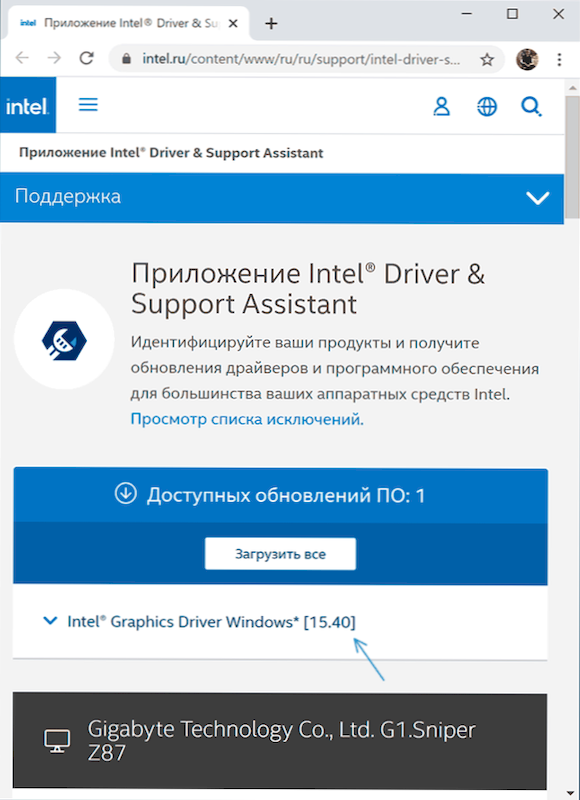
Після використання утиліти може бути сенс видалити його з комп'ютера через панель управління - програми та компоненти або видалити програму з завантаження шини.
Третій інструменти встановлення драйверів -партій
Для автоматичного пошуку та встановлення драйверів доступні багато третім -партійних інструментів. Я не можу сказати, що я рекомендую їх (особливо користувачі -початківець, який не знайомий з функціями роботи таких програм), але я перерахую найпопулярніші:
- Інсталятор драйверів Snappy - Якщо ви його використовуєте, я б вибрав цю опцію, але шукаючи необхідні драйвери, виберіть завантаження лише індексів, а не вся база даних величезних драйверів обсягу.
- Iobit підсилювача драйвера
- Рішення упаковки драйвера
На закінчення, одна примітка: сценарій можливий, коли останній доступний графічний драйвер Intel HD вже встановлений і працює, але деякі сторонні програми повідомляють про те, що вона не підтримується (наприклад, від Adobe). Причиною цього є не драйвер, а графічний адаптер з точки зору цієї програми. Якщо це заважає роботі, а також є дискретна графіка, то інтегровані відеоролики на багатьох системах можуть бути відключені в BIOS/UEFI.
- « Як виправити рівень функції DX11 10.0 потрібно для запуску двигуна або DX11 Рівень 11.Потрібно 0
- Режим Бога в Windows 11 »

