Як групувати піктограми в папках панелі завдань Windows 10
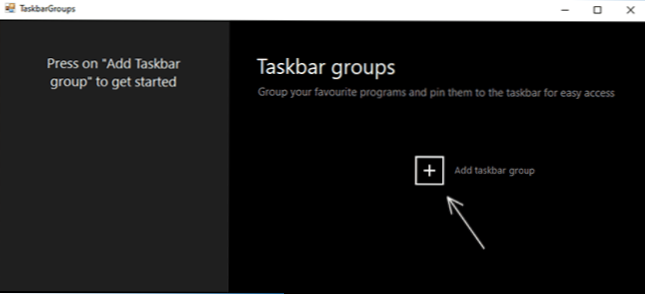
- 3145
- 861
- Wayne Lemke
Панель завдань Windows 10 -це елемент системи, яка не дуже піддається прекрасному і не дуже зміненому з точки зору функціональності порівняно з попередніми версіями операційної системи, отже, багато третім -партійних програм для налаштування панелі завдань про те, про панель завдань, про Один з них - TaskBarx (дозволяє розміщувати значки в центрі, змінити прозорість панелі завдань), яку я писав не так давно, є й інші.
У цьому огляді є ще одна безкоштовна програма для модифікації панелі завдань: панелі завдань, розроблена для групування піктограм панелі завдань у певній папці, що застосовується до настільних піктограм.
Використання груп панелі завдань для організації ярликів
Програма групи завдань абсолютно безкоштовна і з відкритим кодом, поки що не є остаточною версією, російська мова інтерфейсу відсутня. Однак використання корисності не повинно бути важким.
Ви можете завантажити програму з розробником Github https: // github.Com/tjacenpacen/tassbar groups/releas Клацніть на елемент "Активи" в останній версії, завантажте Zip-файл із портативною програмою програми, розпакувати та запустити (може попередження про запуск невідомого видавця). Подальші кроки:
- У головному вікні програми натисніть "Додати групу панелі завдань" (додайте групу панелей завдань).
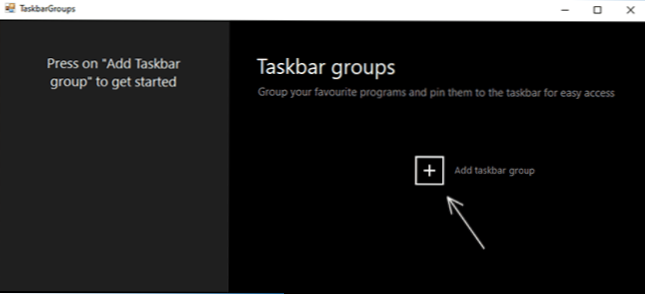
- Вікно створення нової групи відкриється. Верхнє поле - для встановлення назви групи. Праворуч, предмет "ширина" служить, мабуть, для встановлення ширини групи при відкритті (ви можете побачити на кінцевому скріншоті).

- Піктограма Add Group він дозволяє додати піктограму групи (файли PNG, з прозорістю, JPG та іншими). Я намалював просту значок PNG з прозорим фоном як тест і призначив його.
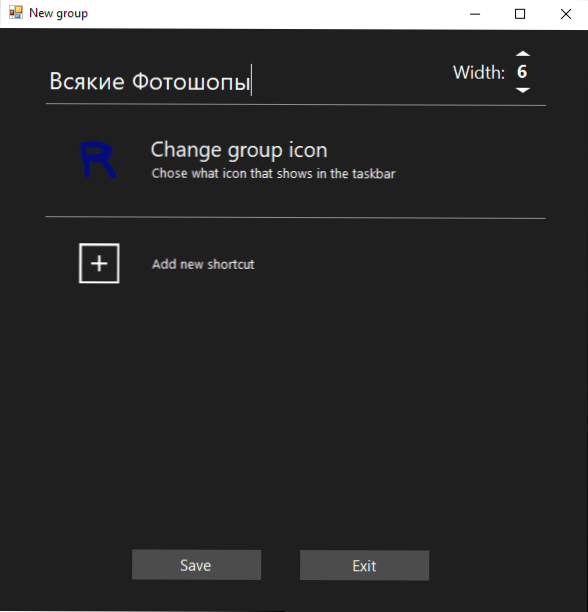
- Елемент "Додати новий ярлик" використовується для додавання нових піктограм (мітків) до групи панелей групи - Додайте необхідні елементи, вказуючи на виконувані файли .Витягувати. Якщо ви не знаєте, де знаходиться виконуваний файл певної програми, ви можете натиснути праву кнопку на його ярлику та вибрати елемент "Місце розташування файлу", або якщо програма розташована в меню запуску - Клацніть правою кнопкою миші - Додатково - Перейдіть до розташування файлу, а потім відкрийте властивості мітки та знову відкрийте "Місце об'єкта".

- Після завершення додавання натисніть "Зберегти". Як результат, у головному вікні програми ви побачите створені вами групи з можливістю видалити непотрібні або створювати нові.
Подальші дії: Усі створені групи будуть у папці ярликів у папці групи завдань і, щоб розмістити їх на панелі завдань, ми можемо натиснути на мітку правою кнопкою та вибрати "Тун на панелі завдань".
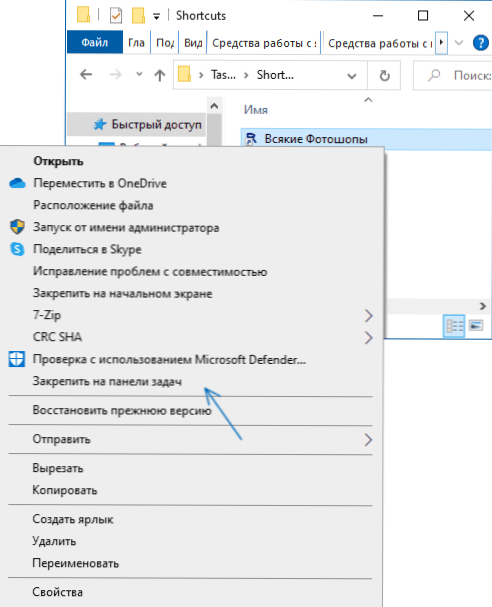
Етикетка з’явиться у обраному нами місці, і коли ви натиснете її, можна буде вибрати будь -яку мітку з групи, як на зображенні нижче (при використанні вікна SmartScreen поява вікна можливий):
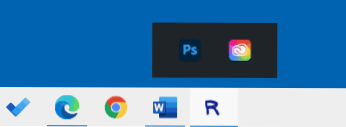
Якщо нічого не потрібно вибирати, але вам потрібно приховати панель Pop -up - просто натисніть на групу групи вдруге. Етикетки працюють не тільки на панелі завдань, але і при розміщенні на робочому столі або в папці:
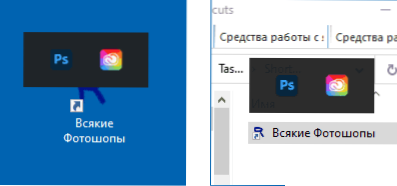
Утиліта проста, абсолютно не вимагає ресурсів комп'ютера, і, якщо ви перевірите в Інтернеті на віруси, чисте (одне виявлення з не дуже відомого антивірусу - мабуть, помилкове спрацьовування). Можливо, один з читачів стане в нагоді.
- « Як запустити програму чи гру від імені адміністратора в Windows 10
- Браузер Microsoft Edge - більше, ніж ви хотіли знати »

