Як зробити завантажувальний флеш -накопичувач або ISO -зображення Windows 11 для чистої установки без перевірки TPM

- 4778
- 1066
- Loren VonRueden
Якщо ви завантажите оригінальне зображення ISO з Windows 11 або створите флеш -накопичувач завантаження за допомогою його використання, а потім використовуйте систему на комп'ютері без модуля платформи TPM 2 для чистоти.0 або TPM 1.2 (він також підходить для чистої установки), ви отримаєте повідомлення "Запуск Windows 11 на цьому комп'ютері неможливо. Цей комп'ютер не відповідає мінімальним вимогам для встановлення цієї версії Windows ". Однак перевірка наявності ТПМ під час чистої установки можна пропустити.
Ця інструкція описує простий спосіб створити завантажувальну флешку з Windows 11 або, якщо потрібно, ISO -зображення для виконання чистої установки. Генерація процесора та стан безпечного завантаження також не перевіряються. Однак установка можлива лише в режимі UEFI, із застарілим завантаженням повідомлення про неможливість встановлення. Сам процес установки описаний у інструкціях про те, як встановити Windows 11 з флеш -накопичувача на комп'ютер або ноутбук.
Автоматичне створення зображення або флешки Windows 11 для чистої установки на несумісному комп’ютері

Можливі різні способи створення зображення ISO або USB для чистої установки на непідтримуваних комп'ютерах, але майже всі вони передбачають ручне редагування зображення. Однак завдання можна виконати автоматично за допомогою нової версії RUFUS або безкоштовного сценарію інструменту для створення медіа. У другому випадку достатньо використовувати наступні кроки:
- Завантажте архів за допомогою сценарію інструменту Universal Media Creation зі сторінки розробника та розпакуйте його на зручне місце. Кнопка завантаження "Завантажити Zip" доступна, якщо натиснути стрілку праворуч від кнопки "Код".
- З папки з розпакуваним архівом запустіть файл MediaCreatool.Кажан. У випадку попередження про фільтр SmartScreen натисніть "Читати більше", а потім - "Виконайте в будь -якому випадку".
- Через деякий час вікно зі списком доступних версій Windows відкриється, виберіть Windows 11.
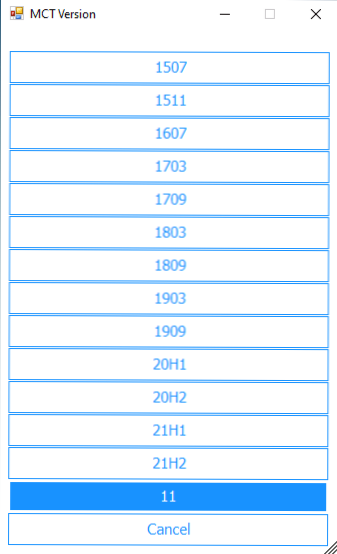
- Наступним кроком є вибір дій. Якщо нам потрібне зображення ISO, виберіть "Створити ISO". У випадку необхідного завантажувального флеш -накопичувача - "створити USB".
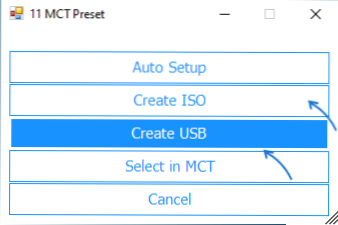
- Вибираючи точку створення ISO-IMAGE, весь процес буде автоматично виконаний (пауза можлива після закриття вікна "Створіть носій Windows 11", після чого відкриється вікно консолі, в якому процес триватиме). І в кінці процесу ви знайдете зображення ISO, створене в папці, із сценарієм. Увага: Ми не дивимось на той факт, що вікно вказано, що фактично завантажує файл Windows 10, зображення буде містити Windows 11 з інсталятором попередньої системи.
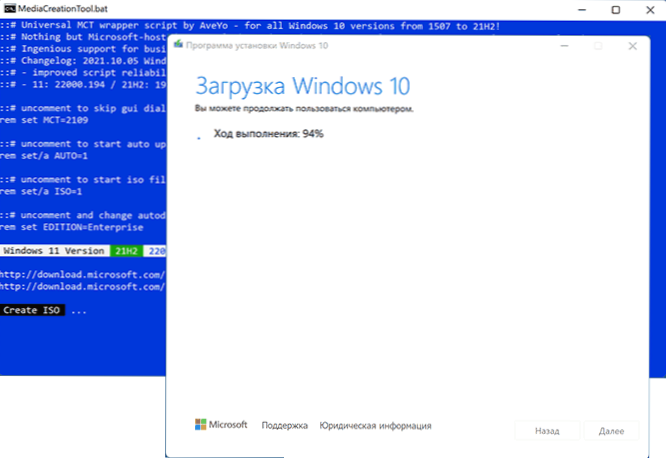
- Якщо у вас є крапка для створення завантажувальної флешки, ви побачите вікно інструменту створення медіа, де вам потрібно буде вибрати "USB -пристрій Flash Memory", вкажіть підключений флеш -диск і чекати завантаження файлу та запису привід, після якого буде готовий флеш -накопичувач для завантаження Windows 11. Як і в попередньому випадку, у процесі буде вказано, що Windows 10 завантажується, але насправді це файли Windows 11.
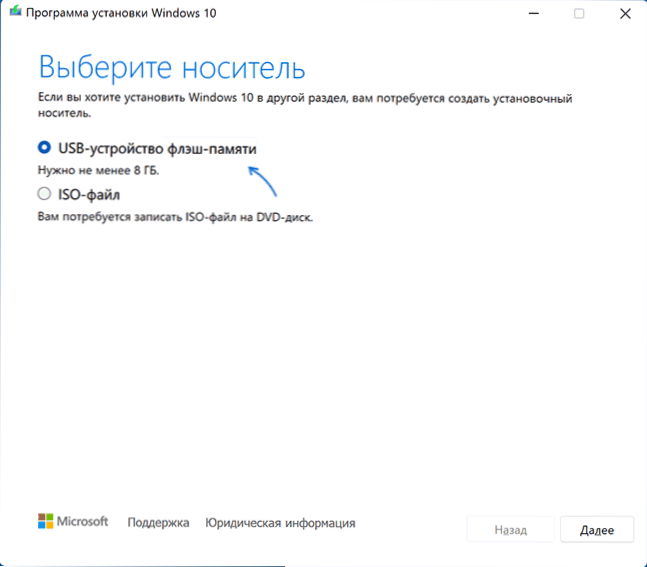
Отримане зображення або флеш -накопичувач можна використовувати для простої чистої установки на ПК та ноутбуці або у віртуальній машині.
Установка повинна бути потрібна за допомогою режиму завантаження UEFI. Інші параметри: генерація процесорів, TPM 2.0 або TPM 1.2, стан безпечного завантаження безпечного завантаження не буде перевірено.
Якщо вам потрібні оригінальні зображення або встановлення USB -накопичувача, ви знайдете інструкції тут:
- Способи завантаження Windows 11 (оригінальне зображення ISO)
- Створення флеш -накопичувача Windows 11

