Як зробити зовнішній USB -жорсткий диск (жорсткий диск) зі стандартними засобами Windows?

- 3955
- 521
- Aaron Harvey
Зміст
- Підготуйте зовнішній жорсткий диск
- Копіювання вікон на активному розділі зовнішнього жорсткого диска
- Ми робимо ділянку жорсткого диска активним
Наче встановлення ОС не є чимось складним, і я вважаю, що достатньо дружити з комп’ютером і мати ще дві руки, крім голови - один праворуч зліва зліва. Щоб встановити ОС на комп’ютері, вам потрібен завантажувальний диск або флеш -накопичувач для завантаження.

Але що робити, якщо немає ні одного, ні іншого, оптичний привід не працює, або у вас є нетбук? Подумавши трохи, я згадав, що у мене є зовнішній USB Carman для жорсткого диска та безкоштовного старого жорсткого жорсткого дисту 2,5ʺ. Загалом, якщо є жорсткий диско-карман, відповідно, його можна зробити з завантаження.
Для цього є утиліти, з якими це можна зробити, але я вирішив використовувати стандартні засоби Windows.
У мережі є багато описів та відео, але, на жаль, є один момент, коли автори чомусь опускають. Ну, добре, я почну в порядку.
Підготуйте зовнішній жорсткий диск
Перед тим, як працювати з димом, обов’язково передайте та збережіть необхідну інформацію з цього диска на інший носій.
Я виконую всі налаштування зі стандартними Windows 8.1. Можливо, є певні відмінності від вікон попередніх питань, але якщо є, то не суттєво.
Перш за все, я хочу зазначити, що для того, щоб зробити зовнішнє навантаження на жорсткий диск, набагато зручніше. Я розділив диск на два розділи, на одному відбувається розподіл Windows, інший розділ для моїх потреб.
1. Підключіть USB Carman і перейдіть до Управління дисками.
Увага! Всі дані дисків будуть знищені!
Якщо у вас на ПК є Windows 8.,1 Натисніть правою кнопкою миші: Керування запуску / диска;
Якщо Windows є попередніми версіями, відкрийте консоль Console Computer Contome: Панель запуску / управління / Адміністрація / Управління комп'ютером / Розгорніть Remcrates / Клацніть з лівою кнопкою Кнопка дискус.
См.скріншот:

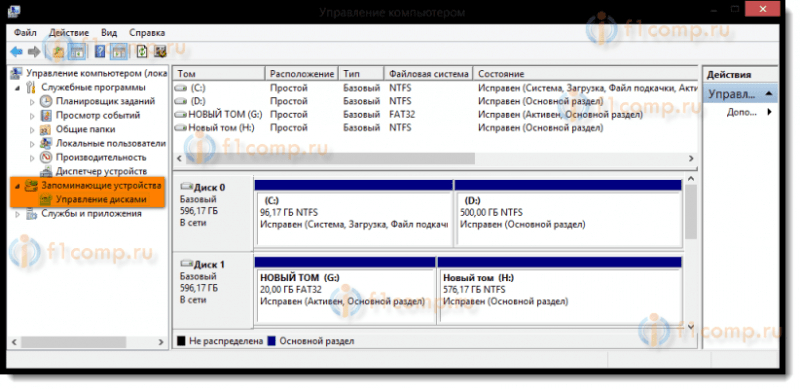
2. Виберіть зовнішній диск HDD. Будьте надзвичайно уважні, з помилковим вибором іншого диска, вся інформація буде знищена.
У моєму випадку це диск 1. Як видно на екрані, диск поділяється на два томи (розділ):
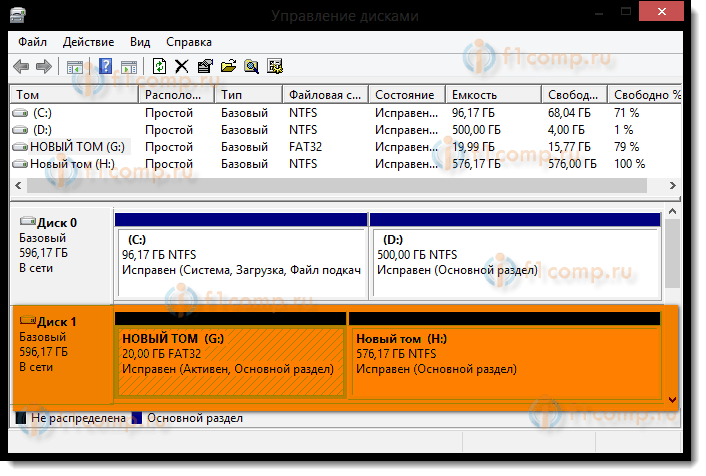
3. Видалити розділи диска:
- Далі клацніть правою кнопкою миші вздовж одного розділу диска та виберіть у контекстному меню Видалити Том;
- Таким же чином ми видаляємо другий том:
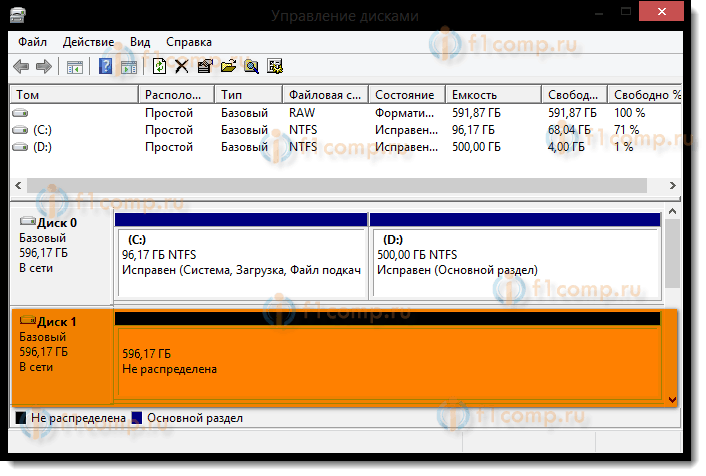
4. Створіть нові розділи дисків. Один під розподілом, другий залишиться для ваших потреб:
- Клацніть правою кнопкою миші у вільному полі диска, у контекстному меню виберіть команду Створіть простий обсяг:
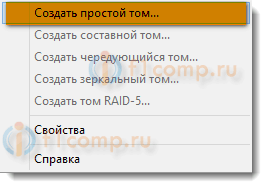
5. У вікні, яке з’являється, майстер створення простого гучності натисніть кнопку Подальший:
- Вкажіть розмір об'єму 4404 мегабайт і подальше натисніть. Зверніть увагу, розмір вказаний у мегабайтах. І оскільки 1 гігабайт - 1024 мегабайт, то 1024 × 4,3 = 4403,2 мегабайт отримують у розділі розподілу (моя вага - 4,18 ГБ, наприклад);
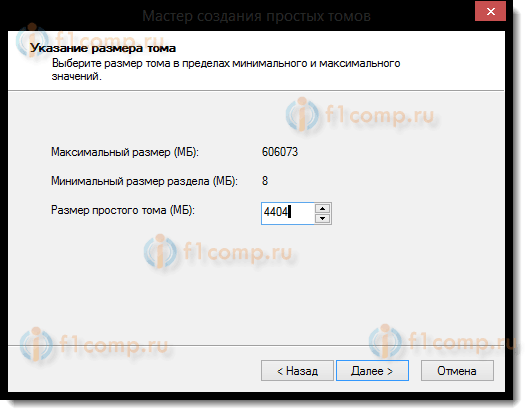
- Виберіть лист на диск і натисніть Подальший:
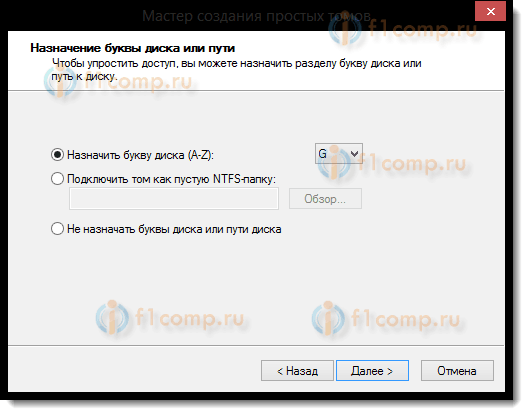
- У цьому діалозі вам потрібно відформатувати новий розділ (жир 32), натисніть Подальший потім Готовий:
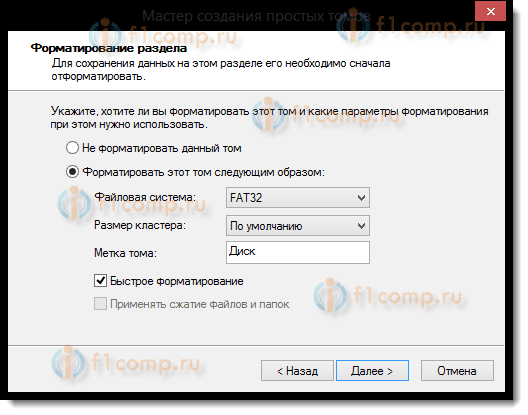
6. Після цього вам потрібно зробити створений розділ активним (не забувайте, оскільки комп'ютер буде завантажений з цього розділу), для цього:
- Клацніть правою кнопкою миші, у контекстному меню виберіть команду Зробіть розділ активним.
На запит на підтвердження ми відповідаємо ТАК.
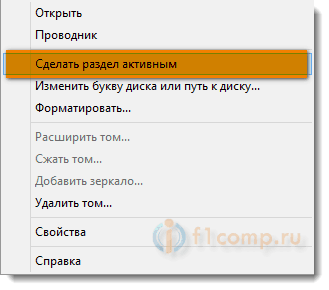
Зовнішній жорсткий диск виглядає так:
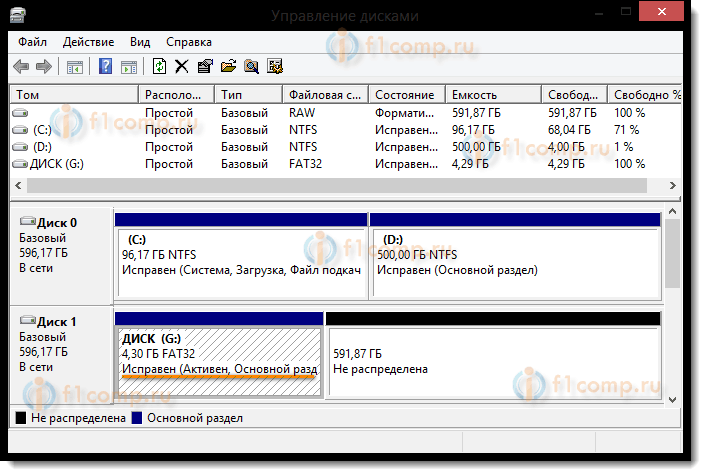
7. У цьому ж порядку відформатуйте другий розділ на диску, найкраще в NTFS, але не робіть його активним.
Копіювання вікон на активному розділі зовнішнього жорсткого диска
Копіювання розподілу Windows на навантажувальному зовнішньому жорсткому диску є досить простим і легким.
З завантаженням DVD:
- Відкрийте інсталяційний DVD у провіднику, виберіть усі папки та файли та скопіюйте в активному розділі зовнішнього жорсткого диска;
З зображення ISO:
- За великим рахунком, зображення ISO - це своєрідний архів. Таким чином, ви можете відкрити його за допомогою будь -якого архіву. Ви також можете відкрити зображення ISO через Total Commander або Daemon Tools. Ну, якщо у вас на ПК є Windows 8 або 8.1, потім відкрийте провідник. Виберіть усі папки та файли та скопіюйте в активному розділі зовнішнього жорсткого диска;
Все, ваш зовнішній жорсткий жорсткий диск може діяти як носій завантажувача. Він буде достатньо перезавантажений і в BIOS як пріоритет завантаження, встановіть USB HDD (залежно від типу BIOS).
- Коли ви вмикаєте ноутбук, натисніть F2, перейти до BIOS;
- Ми переходимо на вкладку Черевик;
- У Пріоритет завантаження Встановити USB HDD;
- Клацати F10, а потім в порядку.
Якщо це не спрацювало, то подивіться на цю статтю.
Збережіть зміни та почніть встановлювати Windows.
Як видно з тексту, підготовка зовнішнього жорсткого диска до встановлення Windows досить проста. І мій опис не буде повним, якщо я не розповідаю про одну проблему, яка чомусь рідко написана в мережі.
Ми робимо ділянку жорсткого диска активним
Коли я розділив жорсткий диск на два томи, з тієї причини, що я не знав, що жоден розділ міг би активно робити. У контекстному меню ця функція була недоступна.
Активний - це розділ, з якого завантажується комп'ютер.
Ви можете зробити активний розділ двома способами:
- Використання консольного комп'ютера. Ми вже вивчили цей метод, але, на жаль, з ряду причин команда, щоб зробити розділ активним, недоступна. Рішення цієї проблеми також не складне. Згадайте, як підготувати завантажувальну флешку з командного рядка.
- Використовуючи командний рядок, через утиліту Дискока. Другий метод трохи складніший, але більш ефективний. Тільки вам потрібно робити всі операції ретельно і повільно.
Встановлення активного розділу за допомогою командного рядка
1. Підключіть зовнішній USB -диск;
2. Клацати Запустити/всі програми/стандартний/командний рядок. Натисніть праву клавішу миші та виберіть Запустіть від імені адміністратора.
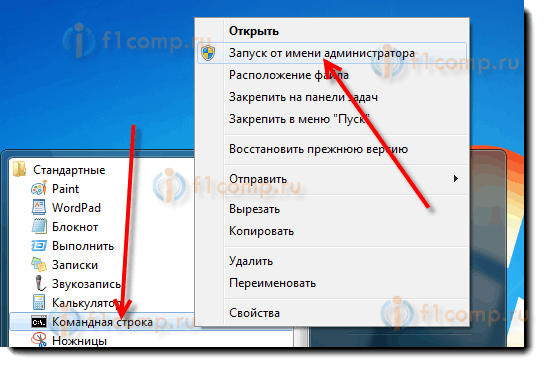 3. У вікні, що відкривається, напишіть команду Дискока І натисніть кнопку Увійти. Здається, що лінія -недооцінка буде працювати з утилітою - дисковою частиною>;
3. У вікні, що відкривається, напишіть команду Дискока І натисніть кнопку Увійти. Здається, що лінія -недооцінка буде працювати з утилітою - дисковою частиною>;
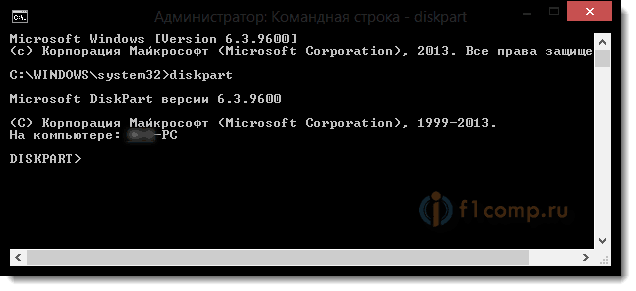 4. Введіть команду Перелічіть диск І натисніть кнопку Увійти. Ви побачите всі диски, встановлені на вашому комп’ютері;
4. Введіть команду Перелічіть диск І натисніть кнопку Увійти. Ви побачите всі диски, встановлені на вашому комп’ютері;
 5. Вибір диска, з яким ми будемо працювати. Для цього введіть команду Виберіть диск 0, де "0" - номер диска у списку, t.Е. Буде команда для мого зовнішнього диска Виберіть диск 1. Натисніть кнопку Увійти, Повідомлення з’явиться диск 1;
5. Вибір диска, з яким ми будемо працювати. Для цього введіть команду Виберіть диск 0, де "0" - номер диска у списку, t.Е. Буде команда для мого зовнішнього диска Виберіть диск 1. Натисніть кнопку Увійти, Повідомлення з’явиться диск 1;
 6. Далі вам потрібно знайти всі розділи на вибраному диску. Введіть команду Перелічити розділ І натисніть кнопку Увійти.
6. Далі вам потрібно знайти всі розділи на вибраному диску. Введіть команду Перелічити розділ І натисніть кнопку Увійти.
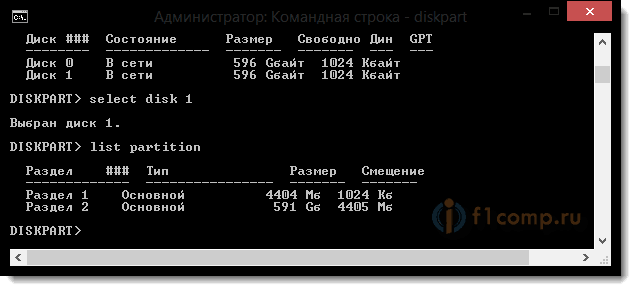 7. Вибір розділу, з яким ми будемо працювати. Введіть команду Виберіть розділ 1, де 1 - номер розділу у списку, t.Е. Для розділу, який ми робимо активним. Клацати Увійти, З'явиться повідомлення Розділ 1.
7. Вибір розділу, з яким ми будемо працювати. Введіть команду Виберіть розділ 1, де 1 - номер розділу у списку, t.Е. Для розділу, який ми робимо активним. Клацати Увійти, З'явиться повідомлення Розділ 1.
 8. Ми позначаємо вибраний розділ як активний, для цього введе команду Активний. Натисніть кнопку Увійти, З'явиться повідомлення Диск: розділ позначений як активний.
8. Ми позначаємо вибраний розділ як активний, для цього введе команду Активний. Натисніть кнопку Увійти, З'явиться повідомлення Диск: розділ позначений як активний.
 От і все. Бажаю удачі.
От і все. Бажаю удачі.
- « Як зробити пінг і відстежувач) з маршрутизатором Wi-Fi?
- Ми записуємо розмови в Skype та інших месенджерів VoIP, використовуючи Voicespy »

