Як зробити веб -камеру з Android Phone

- 1642
- 311
- Steve Marvin I
Якщо вам терміново потрібна веб -камера для спілкування в Skype, масштабування або в іншому чаті чи месенджері, але немає нічого під рукою, крім вашого телефону Android, ви добре можете перетворити його на веб -камеру для вашого комп’ютера або ноутбука.
У цій інструкції докладно про два простих способів використання Android Phone як веб -камеру для Windows 10, 8.1 або Windows 7. Це також може бути цікаво: незвичайні методи використання телефону та планшета Android.
- Дроїдкам
- IP -веб -камера
- Відеоінструкція
Ми перетворюємо Android на веб -камеру за допомогою droidcam
Бездротова веб -камера Droidcam - одне з найпопулярніших і простих програм для таких цілей. Це дозволяє легко перетворити телефон Android на IP-камеру з доступом до локальної мережі або (після деяких маніпуляцій)-VIA в Інтернеті або в веб-камері для використання на комп’ютері через Wi-Fi або USB-кабель.
- Завантажте безкоштовну програму Droidcam на своєму Android Phone з Play Market - https: // play.Google.Com/магазин/додатки/деталі?Id = com.Dev47apps.Дроїдкам. Ви можете негайно запустити його, після екрана з базовою інформацією, камера автоматично активується, і у вікні програми ви побачите адресу веб -камери в локальній мережі. Увага: А комп'ютер і телефон повинні бути підключені до однієї мережі. Якщо це неможливо реалізувати, то буде описано додатковий метод підключення через USB.

- Завантажте та встановіть клієнтську програму Droidcam на комп'ютер з офіційного веб -сайту https: // www.Dev47apps.Com/droidcam/windows/
- Запустіть Droidcam на комп’ютері та введіть IP -адресу, що відображається на телефоні. За бажанням позначте елемент "аудіо" для передачі не лише відео, але й аудіо. Натисніть кнопку «Пуск».
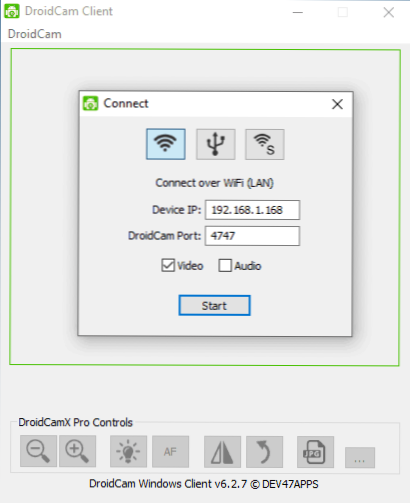
- Як результат, після з'єднання ви побачите зображення з телефонної камери у вікні Droidcam. Це вікно можна зменшити (або натиснути Ctrl+H, щоб перетворити програму в область сповіщення), а потім відкрити будь -яку програму, в якій вам потрібна веб -камера, якщо це необхідно, виберіть потрібну камеру Droidcam у програмі налаштувань.
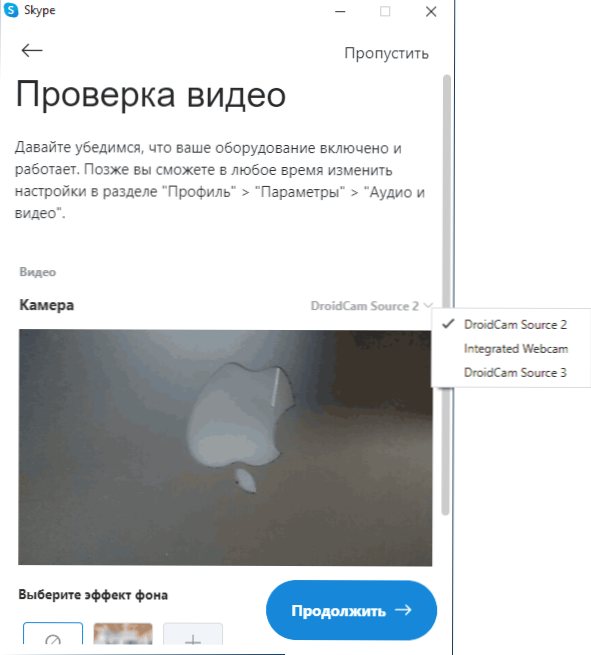
- Якщо вам потрібно вибрати передню або основну телефонну камеру, ви можете перейти до налаштувань Droidcam на телефоні та відкрити елемент "камера".
У більшості додатків для відео-конференцій веб-камера Droidcam успішно працює, але я не зміг змусити її працювати в вбудованому додатку "камера" 10 ". На жаль, у моєму випадку камера виявилася перевернутою (хоча, як правило, ви можете змінити положення телефону), а варіанти повороту та відображення камери недоступні у вільній версії Droidcam.
Якщо ви не можете підключити комп'ютер та телефон до однієї мережі, ви можете використовувати підключення телефону через USB, для цього:
- Увімкніть налагодження USB на телефоні Android, підключіть телефон з кабелем до комп'ютера і дозвольте налагодити на екрані телефону. Запустіть додаток Droidcam на Android.
- У DroidCAM виберіть USB -з'єднання на комп’ютері, вкажіть свій пристрій у списку та натисніть запуск.
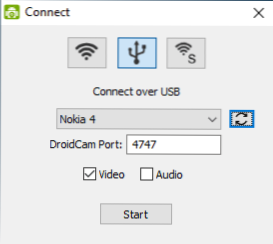
- Решта кроків будуть такими ж, як і в попередньому випадку.
IP -веб -камера
IP -веб -камера - ще одна хороша програма з тими ж можливостями. Щоб використовувати телефон Android як веб -камеру за допомогою цієї програми, виконайте наступні кроки:
- Встановіть веб -камеру IP на своєму телефоні та запустіть програму, сторінку програми на Play Market - https: // play.Google.Com/магазин/додатки/деталі?Id = com.ПАС.Веб-камера
- У програмі після запуску екран налаштувань негайно відкриється. Солодкий його вниз і натисніть на нього "Почніть".
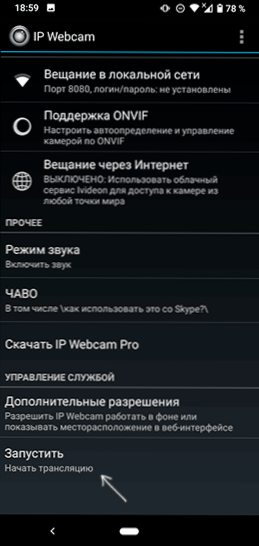
- Адреса нижче відобразить адресу, на якій ви можете отримати доступ до камери. Введіть його в адресну панель браузера на комп'ютері, підключеному до тієї ж мережі, що і телефон. Сторінка повинна відкриватися, як на зображенні нижче.
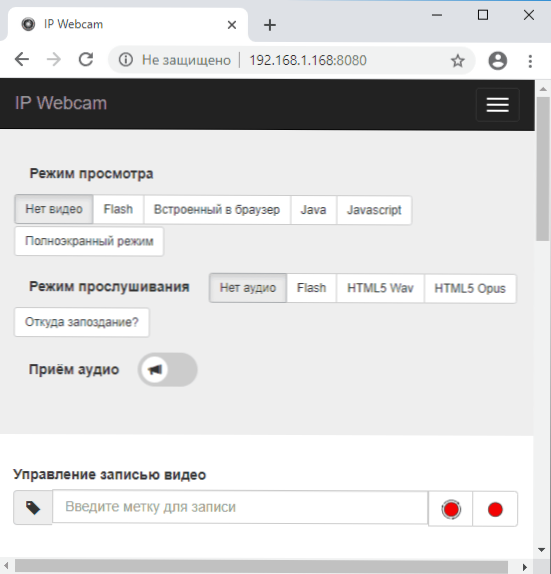
- У меню цієї сторінки виберіть "Драйвери чату" - "адаптер IP -камери" та завантажте драйвер на комп'ютер за посиланням на наступній сторінці. Встановіть його на комп’ютер. Ви також можете просто завантажити драйвер веб-камери на сторінці https: // ip-weightcam.AppSpot.Com/
- Після встановлення запустіть адаптер IP -камери конфігурації та введіть IP -адресу, вказану на екрані, з додаванням /відео в кінці, наприклад http: // 192.168.1.168: 8080/відео І натисніть ОК.
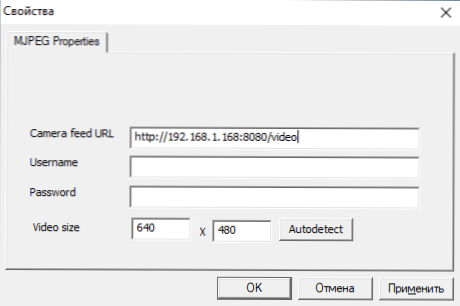
- Готовий. Тепер, як і у випадку з попередньою програмою, ви можете запустити будь -яку програму Messenger або іншу програму, де вам потрібна веб -камера, наприклад, Skype, вибрати камеру MJPEG в налаштуваннях та використовувати свій телефон як веб -камеру.

Знову ж таки, все це працює належним чином у більшості, але не у всіх програмах. Також пам’ятайте налаштування конфіденційності в Windows 10, де ввімкнено доступ до камери, детальніше: що робити, якщо веб -камера не працює в Windows 10.
Android як веб -камера - відеоінструкція
І, завершуючи, якщо ви можете запропонувати власні рішення щодо розглянутої проблеми, було б цікаво прочитати про них у коментарях.
- « Налаштування цільової версії Windows 10 Pro в реєстрі (відключення оновлення компонентів)
- Як відновити розділ дистанційного диска в Windows 10, 8.1 та Windows 7 »

