Як зробити точку доступу Wi-Fi на ноутбуці. Windows 10, 8, 7

- 3414
- 887
- Steve Marvin I
Як зробити точку доступу Wi-Fi на ноутбуці. Windows 10, 8, 7
Давайте здогадуємось, ви хочете подарувати Інтернет Wi-Fi від вашого ноутбука. Використовуйте ноутбук у ролі маршрутизатора Wi-Fi. Право? Якщо так, то ви перейшли на адресу. Тут я розкажу вам усе про те, як зробити точку доступу Wi-Fi на ноутбуці, і я дам посилання на детальні встановлення статей, які є максимально придатними у вашому випадку.
Я вже підготував кілька інструкцій щодо налаштування точок доступу в Windows. Для Windows 7 та Windows 10. Показав, як запустити точку доступу через спеціальні програми, через командний рядок і навіть стандартний інструмент "мобільна точка доступу", який з'явився в Windows 10 після останнього великого оновлення. У статті я дам посилання на ці інструкції. Крім того, я вже говорив про вирішення проблем, з якими ви часто можете зіткнутися під час запуску точки доступу на ноутбуці.
Але для початку, для тих, хто не в цій темі, я скажу вам, що таке точка доступу на ноутбуці, у яких випадках ви можете розповсюдити Wi-Fi, і в яких випадках це не спрацює. Ця інформація може здатися вам зайвою. Але повірте, цей помиляється. Судячи за коментарями, у багатьох користувачів є проблеми з запуску точки доступу саме тому, що вони не зовсім розуміють, що це таке і як це працює. У будь -якому випадку, ви можете пропустити один розділ та перейти до наступного, до встановлення. Якщо ви не зацікавлені.
Що таке точка доступу Wi-Fi у Windows?
Починаючи з Windows 7 (за винятком стартера Windows 7), стало можливим запустити доступ до Wi-Fi. Це означає, що в системі ви можете створити віртуальний адаптер, через який Інтернет розподіляється на Wi-Fi на інших пристроях. Це якщо пояснено простою мовою.
Подивіться: у ноутбуці або на комп’ютері є адаптер Wi-Fi, через який ми можемо підключити його до Інтернету через бездротову мережу. Це пряма мета адаптера. А Windows має програму доступу до доступу (точка доступу до програмного забезпечення). Це означає, що, запустивши точку доступу, комп'ютерний адаптер транслюватиме мережу Wi-Fi (як звичайний маршрутизатор). І ви можете підключити інші пристрої (телефони, планшети, ноутбуки тощо до цієї мережі. D.). І якщо у властивостях нашого підключення до Інтернету, щоб дозволити загальний доступ до створеного віртуального адаптера, то всі пристрої з’являться доступ до Інтернету. Ноутбук, як бездротовий маршрутизатор, розповсюдить Інтернет через Wi-Fi.
Більше того, таким чином ви можете взяти Інтернет через Wi-Fi та розповсюджувати його. А це означає, що ноутбук (ПК) діє вже в ролі репіруювача (підсилювач бездротової мережі). У деяких випадках ця функція може бути корисною. Наприклад, у вашій кімнаті він не ловить Wi-Fi по телефону. А на комп’ютері, завдяки більш потужному приймачі, є стабільний бездротовий сигнал. Просто запустіть точку доступу в Windows, і ми вже підключаємо телефон до нього.
Що потрібно для запуску точки доступу на ноутбуці?
Окремо я вирішив виділити моменти, без яких ви не можете обійтися, якщо ви хочете розповсюдити Інтернет через Wi-Fi з ноутбука, або стаціонарним комп'ютером. Це дуже важливо.
- Нам потрібен ноутбук або стаціонарний комп'ютер. Якщо у вас є ПК, то в ньому має бути зовнішній USB або внутрішній адаптер PCI Wi-Fi. На ноутбуках він побудований -in. У цій статті я писав про такі адаптери для ПК.
- Наш комп’ютер або ноутбук повинен бути підключений до Інтернету. Це зрозуміло, адже для того, щоб розподілити його, він повинен отримати його звідкись звідкись. Інтернет може бути через звичайний Ethernet (звичайний мережевий кабель), швидкісне з'єднання, через 3G/4G модем або Wi-Fi.
- На ПК або ноутбуці, який ми хочемо зробити точку доступу, повинен бути встановлений драйвер на адаптері Wi-Fi. Це через драйвер, його неправильну установку чи версію, багато хто не може запустити точку доступу. Тобто, Wi-Fi повинен працювати на вашому комп’ютері, в налаштуваннях, у мережевих адаптерах має бути адаптер "бездротова мережа" або "бездротова мережа" (у Windows 10).
Як перевірити, чи є підтримка мережі в Windows
Є команда, яку можна перевірити, чи підтримує ваш комп'ютер, а точніше адаптер Wi-Fi, а ще точніше драйвер, який встановлений, запускає місце розташування. Я представлю запуск віртуальної мережі Wi-Fi.
Запустіть командний рядок від імені адміністратора та виконайте команду Драйвери шоу Netsh Wlan.

В рядку "Підтримка розміщеної мережі" Це повинно бути написано "Так". Якщо ви завершили команду та "Підтримка розташованої мережі" - "Ні", тоді встановіть або оновіть драйвер Wi -Fi адаптера. Як це зробити на Windows 7, я написав у цій статті. А якщо у вас є Windows 10, то дивіться статтю: Оновлення (встановлення) драйвера на Wi-Fi у Windows 10.
Перетворюємо ноутбук (ПК) на точку доступу Wi-Fi
Важливий момент, який потрібно зрозуміти. Запуск віртуальної мережі Wi-Fi у Windows 7, Windows 8 (8.1) і Windows 10 практично не відрізняється. Принцип роботи однаковий. Команди для запуску однакові. Навіть незважаючи на те, що я дам посилання на запуск мережі на різних версіях Windows нижче, важливо розуміти, що принцип роботи, і навіть рішення найпопулярніших проблем є однаковим скрізь.
Існує кілька способів, якими ви можете запустити точку доступу:
- Стандарт, і мені здається найнадійнішим способом, це запуск точки віртуальної доступу за допомогою спеціальних команд через командний рядок. У Windows 7, 8, 10 ці команди будуть однаковими. Нижче я напишу більше про цей метод і надам посилання на детальні інструкції. Цей метод може здатися вам важким, але це не так.
- Другий метод-це запуск гарячої точки за допомогою спеціальних, сторонніх програм. Якщо ви хочете отримати більше інформації, то у статті "Програми для розповсюдження Wi-Fi з ноутбука в Windows 10, 8, 7", я детально розповів про ці програми (віртуальний маршрутизатор, перемикання віртуального маршрутизатора, Меріфі, Connectify 2016) та показав, як з тим, як їх працювати. Якщо ви вирішили запустити мережу таким чином, то перейдіть за посиланням, яке я дав вище, все описано дуже детально і показано.
- Третій метод підходить лише для Windows 10, з встановленим оновленням (версія 1607). Там, уже в налаштуваннях, з'явилася вкладка "Мобільна точка доступу", з якою ви можете запустити точку доступу з ноутбука.
Універсальний метод: запуск точки доступу через командний рядок
Я раджу вам негайно перейти на сторінку з детальними інструкціями, які вам найбільше підходять.
- Детальні інструкції щодо налаштування точок доступу в Windows 10
- Запуск віртуальної мережі Wi-Fi у Windows 7
- Інструкції щодо налаштування точок доступу, якщо у вас є Інтернет через 3G/4G модем.
- Якщо у вас є стаціонарний комп'ютер з USB Wi-Fi як адаптером, то дивіться цю інструкцію.
Не має значення, яку версію Windows ви встановили. Вам просто потрібно запустити командний рядок і по черзі виконувати кілька команд.
Корисний чіп! Для того, щоб не вручну запускати мережу з командами щоразу, ви можете налаштувати автоматичний запуск точки доступу в Windows.
Коротка інструкція
1 Перша команда:
Netsh Wlan Set Mode HostNetwork = Дозволити ssid = "Help-wifi.Com "key =" 11111111 "KeyUsage = наполегливий
Вона реєструє нову мережу в системі. Простіше кажучи, встановлює назву мережі Wi-Fi, яку ноутбук розповсюдить, і встановлює пароль. У самій команді рядок ssid = "довідка-wifi.com " - це назва мережі. Це потужно змінити. Також ключ пароля = "11111111". Пароль також можна змінити.
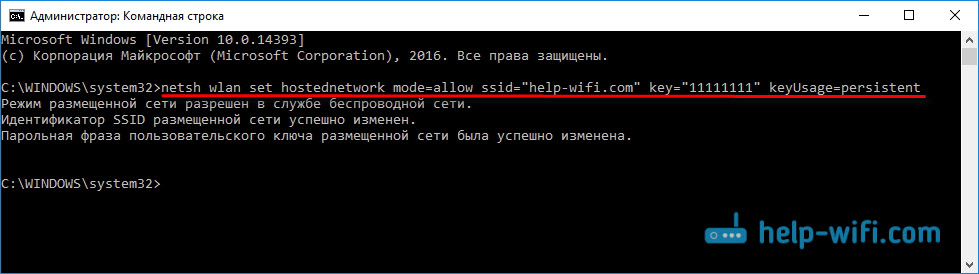
2 секунда команди:
Netsh Wlan запускає hostnetwork
Вона вже запускає віртуальну мережу, створює адаптер. Після виконання цієї команди ваш ноутбук вже починає розподіляти Wi-Fi з параметрами, які були встановлені в першій команді.
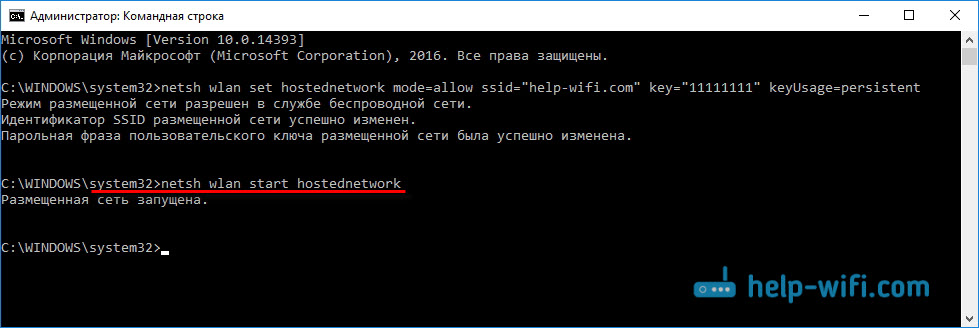
3 Далі, у властивостях нашого підключення до Інтернету, вам потрібно відкрити загальний доступ до віртуальної мережі Wi-Fi, яку ми запустили. Щоб ноутбук міг видати Інтернет.
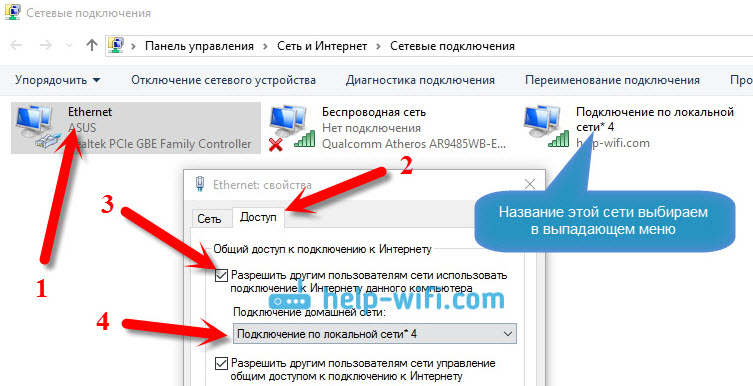
4 Зупиніть розподіл Wi-Fi з командою: Netsh Wlan зупинити hostnetwork. І почніть знову з команди, яку я дав вище. Кожного разу, коли вам не потрібно виконувати першу команду. Тільки коли ви хочете змінити назву мережі (SSID) або пароль.
Точка доступу в Windows 10 через "Mobile Hotpot"
Як я вже писав вище, після встановлення оновлення на Windows 10 від 2 серпня 2016 року (версії 1607) у параметрах розділ "Мережа та Інтернет" з'явилася вкладка "Мобільний Hotpot" на якому це дуже просто і швидко, ви можете розпочати розподіл Інтернету на Wi-Fi. Вона виглядає так:
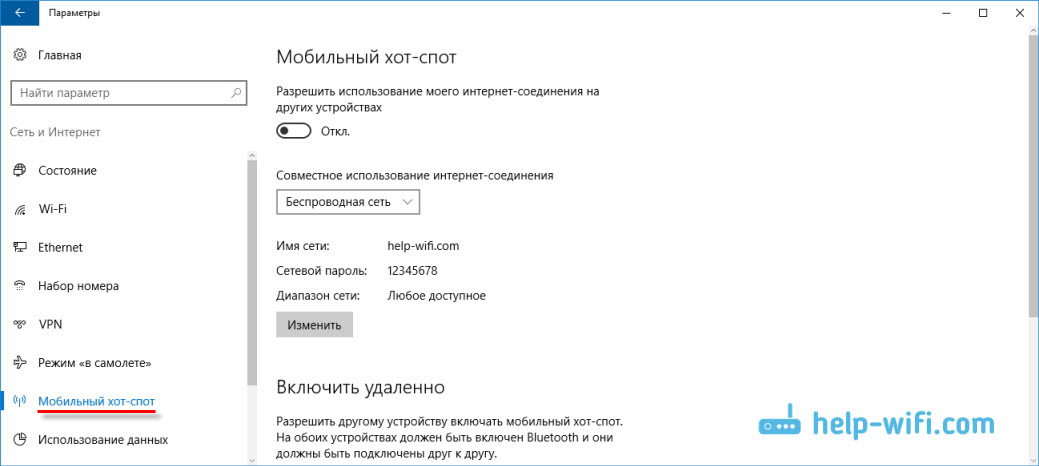
Для того, щоб налаштувати функції, мобільна "мобільна точка доступу" у нас є велика та детальна стаття: https: // help-wifi.Com/nastrojka-virtualnoj-wi-fi-seti/mobilnyj-xot-v-windows-10zapupuski-doshki-prostym-sosobom/
Помилки, з якими можна зустріти при запуску віртуальної мережі Wi-Fi
Як не дивно, в процесі налаштування та перетворення ноутбука на маршрутизатор ви можете зіткнутися з багатьма проблемами та помилками. Особливо в Windows 10, оскільки в основному виникають проблеми з драйверами. Тому я підготував кілька окремих статей з рішеннями найпопулярніших помилок.
1 Якщо ви запустите мережу в Windows 10 через "мобільну точку доступу", ви можете побачити помилку "Налаштувати мобільну гарячу точку мобільного місця, оскільки комп'ютер не має Ethernet, Wi-Fi-з'єднання або підключається до стільникової мережі". У той же час ваш комп'ютер підключений до Інтернету. Така помилка може з’явитися, якщо у вас є з'єднання PPPOE через набір номерів (вхід та пароль). Чомусь стандартна функція не бачить такого з'єднання. Спробуйте запустити мережу через командний рядок.
2 Знову ж таки, у Windows 10, після запуску віртуальної мережі вона може мати статус "Без доступу до мережі", і пристрої не підключаються до створеної мережі. Про цю проблему див. У цій статті: https: // довідка-wifi.Com/nastrojka-virtualnoj-wi-fi-seti/usstrojstva-ne-podklyuchayutsya-k-dostupa-v-windows-10-poluchenie-ip-damsa/
3 Помилка: "Не вдалося запустити розміщену мережу. Група чи ресурс не в правильному стані для виконання необхідної операції ". Якщо ви стикаєтесь з цією помилкою, то дивіться рішення в цій статті: https: // help-wifi.Com/nastrojka-virtualnoj-wi-fi-seti/ne-udalos-zapustitit-razmeshennneuyuu-set-viindos/
4 Про вирішення проблем із відкриттям загального доступу до Інтернету для створеного з'єднання див. У цій статті.
5 Якщо ви запустили розповсюдження Wi-Fi, пристрої до мережі підключаться, але Інтернет не працює, а потім дивіться цю інструкцію.
Висновок
Я намагався зробити цю статтю якомога простішою та зрозумілою. Щоб кожен міг зрозуміти, як працює ця функція, що потрібно для її конфігурації, і відповідно до того, які інструкції налаштувати в певному випадку. А також як вирішити можливі проблеми, які можуть виникнути в процесі налаштування точки доступу в Windows.
Якщо ви розумієте, як функція віртуальної мережі Wi-Fi, і якщо немає проблем із обладнанням (драйверами), то мережа починається дуже просто і чудово працює. У будь -якому випадку, у коментарях ви можете поділитися своїми порадами та задати питання. Всього доброго!
- « TP-Link AC750 RE200 налаштувань. Дводіапазон Wi-Fi підсилювач
- Багато точок Wi-Fi (мережі) в будинку та зв’язок часто розривається. Що робити? »

