Як зробити знімок екрана в Windows 10

- 4536
- 829
- Mrs. Delbert D'Amore
Навіть якщо ви дуже добре знаєте, як зроблені зображення на екрані, я майже впевнений, що в цій статті ви знайдете нові способи зробити скріншот у Windows 10, а без використання третій партійних програм: лише за допомогою запропонованих компанією Microsoft.
Для повністю початківців: скріншот екрана або його область може стати в нагоді, якщо вам потрібен хтось, щоб продемонструвати щось на ньому зображено. Це зображення (малюнок), яке ви можете заощадити на своєму диску, надсилати електронною поштою, щоб поділитися в соціальних мережах, використовувати в документах тощо.С. Примітка: Щоб сфотографувати екран на планшеті з Windows 10 без фізичної клавіатури, ви можете скористатися комбінацією клавіатури Win +, щоб зменшити гучність.
Ключ екрана та комбінації з його участю
Перший спосіб створити скріншот робочого столу або вікна Window , Prtscn.
При натисканні на нього, до обмінного буфера (t.Е. У пам'яті) розміщується скріншот всього екрана, який потім можна вставити за допомогою стандартної комбінації клавіш Ctrl+V (або меню будь -якої програми - вставити) у документ Word, як зображення до графічного редактора карти для наступного Збереження картини та майже будь -які інші програми, які підтримують роботу із зображеннями.
Якщо ви використовуєте комбінацію ключів Екран Alt + друку, Тоді зображення не весь екран буде розміщено в буфері обміну, але лише активне вікно програми.
І останній варіант: Якщо ви не хочете мати справу з буфером обміну, але хочете негайно зробити скріншот у формі зображення, то в Windows 10 ви можете використовувати комбінації ключів Перемогти (ключ з емблемою ОС) + екран друку. Після натискання на нього скріншот негайно зберігається у папці зображення - екранні зображення. Ви можете змінити папку скріншотів за замовчуванням.

Новий спосіб зробити знімок екрана в Windows 10
В одному з оновлень Windows 10 додатковий спосіб сфотографувати екран - комбінація клавіш Win+shift+s. Коли ви натискаєте ці клавіші, екран затінений, вказівник миші змінює вигляд "хреста", а з ним, утримуючи ліву кнопку миші, ви можете виділити будь -яку прямокутну область екрана, скріншот якого повинен бути зроблений.
А в версіях Windows 10 цей метод був оновлений ще більше і тепер є інструментом "фрагмента та ескізу", який дозволяє створювати скріншоти довільної області екрана та виконувати їх просте редагування. Детальніше про цей метод читайте в інструкціях: Як використовувати фрагмент екрана для створення скріншотів Windows 10.
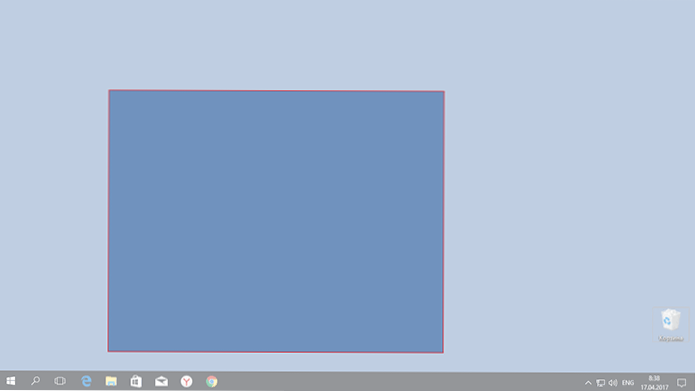
Після звільнення кнопки миші обрана область екрана розміщується в буфері обміну, і його можна вставити в графічний редактор або в документ.
Програма створення скріншотів "ножиці"
Windows 10 містить стандартну програму ножиць, яка дозволяє легко створювати зображення екранів (або весь екран), в тому числі із затримкою, редагувати їх та зберігати їх у правому форматі.
Щоб запустити ножиці, знайдіть його у списку "всіх програм", але простіше - почніть набрати ім'я програми в пошуку.
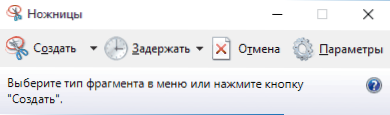
Після початку вам доступні такі можливості:
- Клацнувши стрілку в елементі "Створити", ви можете вибрати, яке зображення ви хочете зробити - довільно, прямокутник, весь екран.
- У точці "затримання" ви можете встановити затримку на екрані екрана на кілька секунд.
Після створення зображення вікно відкриється за допомогою цього скріншоту, на який ви можете додати певні анотації за допомогою ручки та маркера, стерти будь-яку інформацію і, звичайно, збережіть (у файлі, що зберігається як файл) у вигляді Формат файлу зображення (PNG, GIF, JPG).
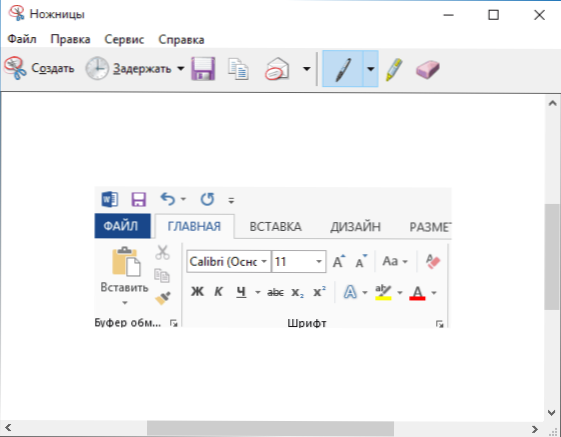
Гра панель Win + G
У Windows 10, коли ви натискаєте комбінацію Keys Win + G у програмах, розгортаних на повний екран, відкривається панель гри, що дозволяє записувати відео на екрані, а також, якщо потрібно, робити зображення екрана за допомогою відповідної кнопки на ньому або комбінації ключів (за замовчуванням - виграй + alt + екран друку).

Якщо ви не відкриваєте таку панель, перевірте налаштування стандарту Xbox Standard, ця функція керується там, плюс вона може не спрацювати, якщо ваша відеокарта не підтримується або драйвери для нього не встановлені.
У цій статті я не вказував на багато третій партійних програм, які також дозволяють скріншоти та розширити функції (Snagit, Greenshot, Snippy, Jing та багато інших). Можливо, я напишу про це в окремому матеріалі. З іншого боку, без цього ви можете подивитися на просто вказане програмне забезпечення (я намагався відзначити найкращих представників).
- « Як відключити T9 (автоматичне заміни) та звук клавіатури на iPhone та iPad
- Теми Windows 10 - Як завантажувати, видалити або створити власну тему »

